カテゴリ: iTunesバックアップ復元
iTunesはとても便利なバックアップソフトで、iPhoneやiPadやiPodを使用している人にとってとても重要な役割をこなしてくれます。
特に、すぐにデータを誤削除してしまうという人にとってはとても嬉しい機能になるのですが、バックアップしたデータを削除したい時があるかと思います。 それはiTunesを使用しているパソコンを新しく買い替えるために、中身のデータを全て削除したい時になります。
今は新しいモデルのパソコンが開発販売されるスピードも速いので、サイクルに合わせて新しいモデルに変更される方も多くなっています。
しかし、そうなると気になるのはiTunesにあるデータをどうやって削除するかという事になるかと思います。
iPhoneのバックアップは超大事ですが、実際に使うのは限られたものだけですよね。必要なくなったiPhoneのiTunesバックアップを削除する方法はありますか。
実はiTunesでデータを削除してもデータはHDDに残ってしまうので、復元される恐れがあるのです。 そのため新しいパソコンに買い替えるためにiTunesのバックアップデータを削除といっても不安な面があるのです。
そうなるとせっかく新しいモデルに変更しても、古いモデルを中古店に売ったりという事が難しくなります。
そこでiTunesのバックアップデータを完全に削除する方法を活用する事をお勧めします。
iTunesバックアップデータ削除が完璧に出来れば、安心して古いタイプは中古店に売りに出せます。 そんなiTunesバックアップファイル削除する方法は、HDD内のデータを削除するとともに、データをわけのわからない物に変更してくれる物になります。
iTunesバックアップを削除する具体的な方法としては、まずはiTunesバックアップiTunesを起動して、ウィンドウ左上にある「メニュー」ボタンをクリックします。「設定」、「デバイス」を順序にクリックすると、保存されているバックアップが全部表示されます。
削除したいバックアップをクリックして選び、右下の【バックアップを削除】をクリックしましょう。これで、iTunesのバックアップファイルを完全に削除することができます。

iTunesバックアップからデータを復元する方法も併せて知っておくと、iTunesを快適に使用できます。
それはdr.fone-iPhoneデータ復元というソフトになるのですが、こちらのソフトを使用することで、iTunesのデータを簡単に復元する事が出来ます。

iTunesバックアップからデータを復元できるソフトの紹介
まずはiPhoneバックアップ復元ソフト「dr.fone」をパソコンにインストールして、起動します。iPhoneをUSBケーブルでソフトに接続します。メイン画面の「データ復元」をクリックします。

「iOSデバイスから復元」モードを選択します。

そして、下図の画面が表示されます。左側メニューから2番目の「iTunesバックアップファイルから復元」モードを選択し、すると、パソコンで以前取ったiPhoneバックアップファイルが順序に表示されます。

復元したいiTunesバックアップファイルを選択して、「スキャン開始」をクリックすると、iTunesバックアップファイルのデータをスキャンし始めます。

スキャン終了後、バックアップデータの内容を全て確認できます。
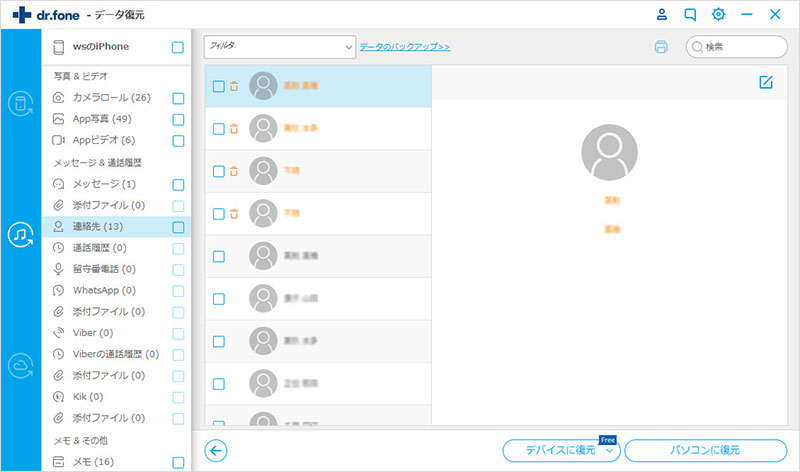
検出されたiTunesバックアップファイルのデータを詳しく確認することができます。復元したいデータを選択して、「パソコンに復元」にするか、「デバイスに復元」にするか選択してください。
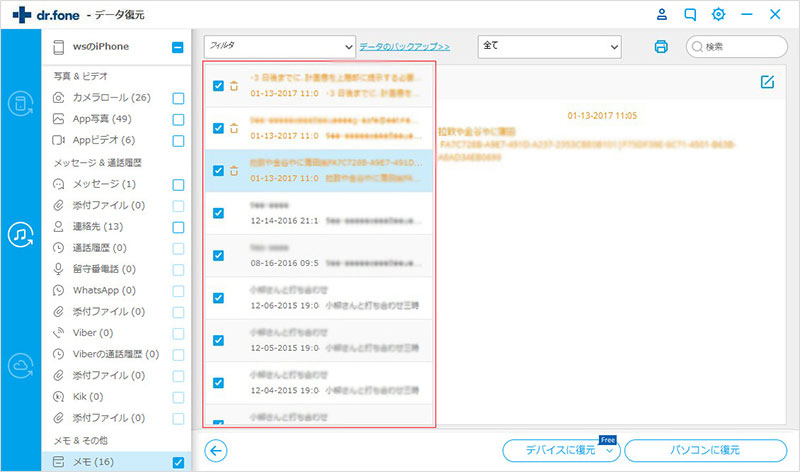
dr.fone-iPhoneデータ復元はこれだけの操作で復元できるので非常に魅力的なソフトです。
iTunesを使用すると様々な事が出来ますが、データの削除と復元の両方の面でしっかりと詳細を理解しておきましょう。
akira
編集