カテゴリ: iPhoneフリーズ復元
iPod nanoもapple製品の例に漏れずフリーズすることがままあります。ではiPod nanoのフリーズの原因にはどのようなものがあるのでしょうか。主に下記のケースが考えられます。

それぞれ解説していきます。まず、「iPod nano内のデータに不具合があり起こるフリーズ」についてですが、これはiPod nanoにインストールした何かしらのファイルが不具合(バグ)を起こしいるために発生するものだと考えられます。この場合の対処法は、該当ファイルを削除するか、バグファイルの入る前のバックアップデータに戻すことでフリーズが改善されることがあります。 次に「iPod nanoのiOSが最新のバージョンでないために起きるフリーズ」についてですが、この場合の対処法は単純にiPod nanoを最新のiOSにアップデートすることで直ることがあります。
次に「iTunesとの接続時に起きるフリーズ」ですが、iPod nanoをiTunesに接続している時にフリーズしてしまうようであれば、iTunesが最新状態になっていないか、iPod nanoをアップデートもしくは復元する際に不具合が起きてしまっていると考えられます。この対処法はiTunesを最新状態にアップデートするか、再インストールしてみましょう。それでもフリーズしてしまう場合はiPod nanoを復元してあげる他ないと思われます。 最後に「iPod nanoを水没や落下させてしまい、故障しているために起こるフリーズ」ですが、これはもう仕方がないので修理に出しましょう。
さて、ここまでiPod nanoがフリーズしてしまう原因とその対処法について紹介いたしましたが、iPod nanoを復元しなくてはならなくなった場合、iTunesで復元するのは避けましょう。理由は、iTunesで復元作業を行ってしまうとiPod nanoの中のデータが全て消去され、初期化状態になってしまうためです。 では、データを残したまま復元するにはどうすればいいでしょうか?そんな時に便利なのがwondershare社の「dr.fone-iPhone起動障害から修復」というソフトです。このソフトを使うと、iPadのデータを維持しつつiPod nanoを復元できるのでとても重宝します。
「dr.fone-iPhone起動障害から修復」をパソコンにインストールした後、ソフトを起動させるとメニュー画面が出てきますので、「起動障害から修復」を選択します。

左側の「iOS修復」をクリックすると、以下のように「スタンダードモード」および「アドバンスモード」二つのオプションが表示されます。まずは「スタンダードモード」でお試し下さい。
注意:「スタンダードモード」はデータを消せずにほとんどのiOSデバイス起動障害問題を修復できます。「アドバンスモード」はより多くのiOSデバイス起動障害問題を修復できますが、デバイスにあるすべてのデータが消去されます。

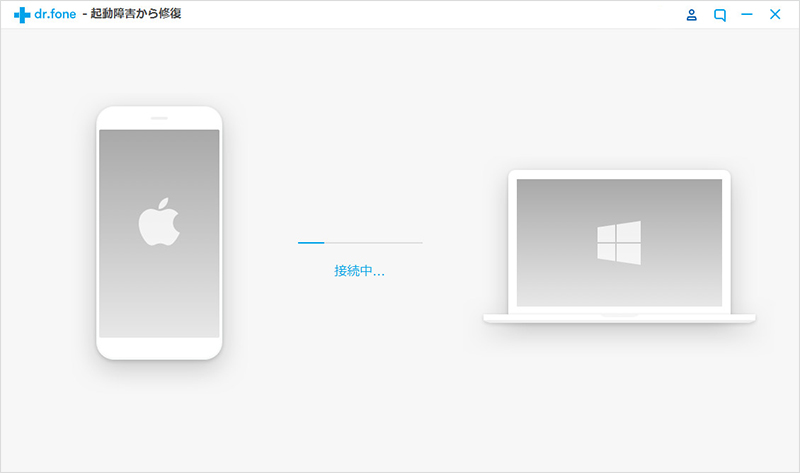
ここで、もしもデバイスが検出されない時は、iPhoneをリカバリーモードにしなくてはなりません。
1:iPhoneの電源を切る。
2:パソコンとiPhoneをUSBケーブルで接続し、iPhoneの画面上でリンゴマークが出るまでホームボタンを長押しします。
3:しばらくすると「iTunesに接続」という表示が出ますので、それまでホームボタンを押し続けます。

1:iPhoneの電源を切る。
2:パソコンとiPhoneをUSBケーブルで接続し、iPhoneの画面上でリンゴマークが出るまで「音量下ボタン」と「電源ボタン」を同時押しします。
3:しばらくすると「iTunesに接続」という表示が出ますので、それまで「音量下ボタン」と「電源ボタン」を同時押しし続けます。
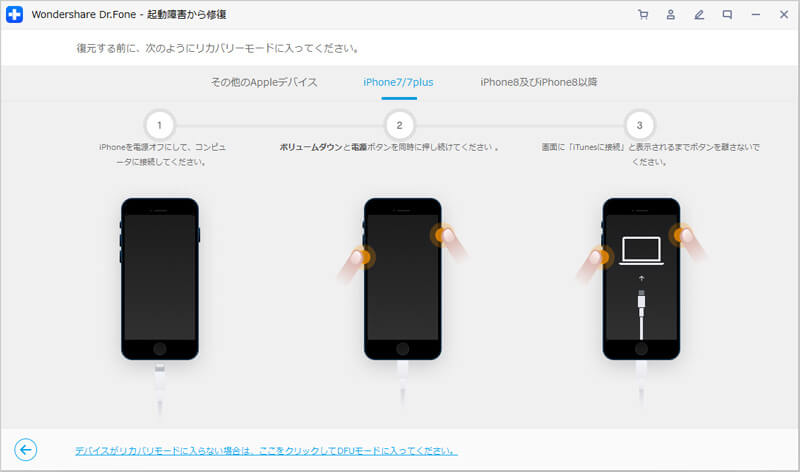
iPhone 8/8 Plus/Xの場合は若干手順が違いますので注意が必要です。
1:iPhoneの電源を切る。
2:「音量下ボタン」と「電源ボタン」を同時に押しします。
3:白いリンゴロゴが出て、押しし続けます。

画面の案内に沿って「機種」「モデル」「OSのバージョン」を選ぶだけなので簡単です。

ダウンロードが開始します。数時間をかかりますので、お待ちください。

iOSデバイスに対応したファームウェアをダウンロードした後、プログラムが自動的に確認します。そして「いますぐ修復」をクリックします。

フリーズしたiPod nanoを復元するには数分~十分程度かかりますが、これが終了すればiPhoneをエラーから復元させる手順は終了です。(「スタンダードモード」でデバイスを修復できない場合、「アドバンスモード」でもう一回試し下さい。)

iPod nanoがフリーズしてしまった時のための保険として「dr.fone-iPhone起動障害から修復」を予め用意しておくと良いかもしれませんね。

フリーズしたiPod nanoを復元するソフト
akira
編集