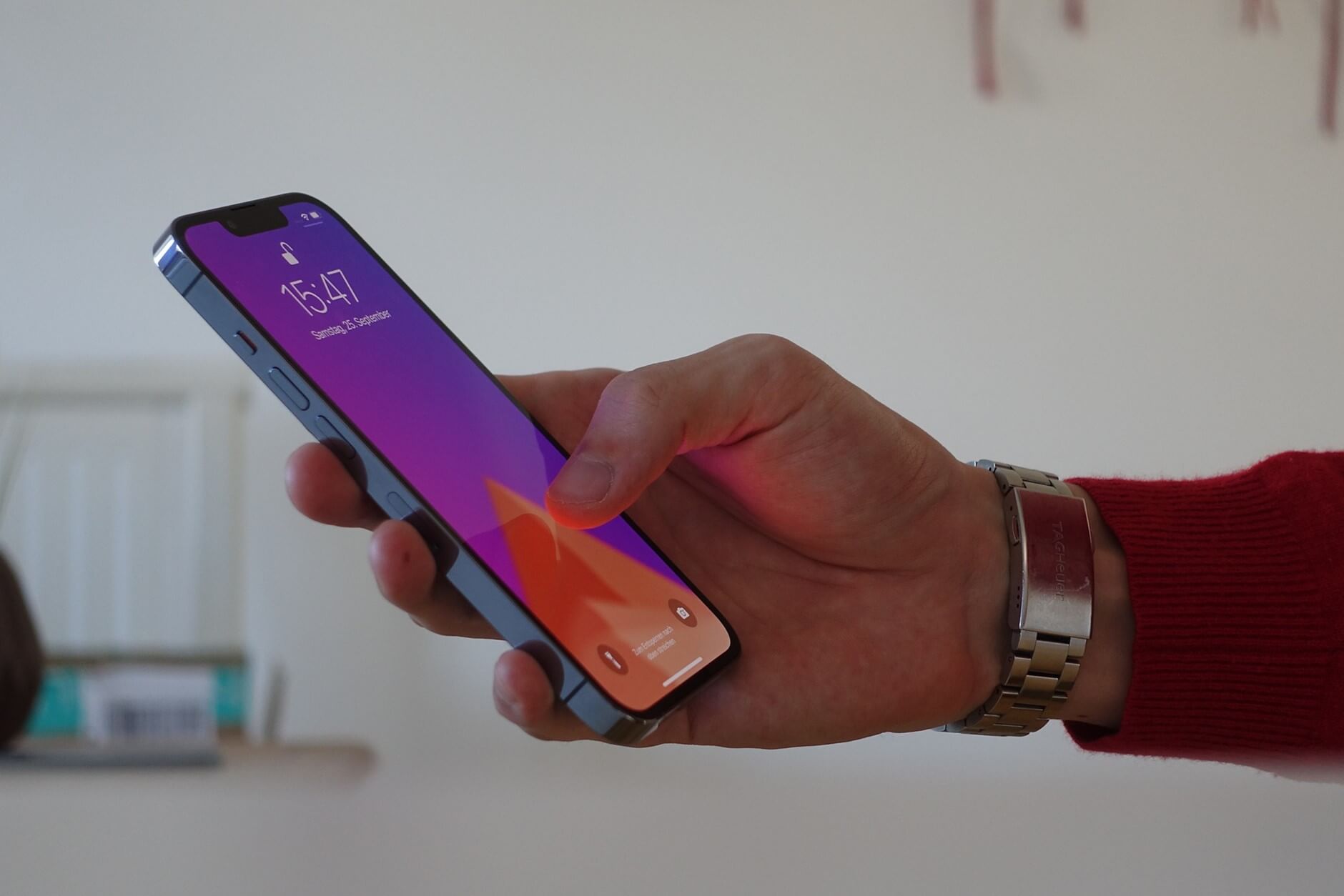
iPhone、iPad、iPodなどを使う際に最新iOSバージョンにアップデートして使っていますか?最新のiOSバージョンにすることで、新機能を使えたり不具合があった場合でも改善される場合があります。
今回は、最新iOSにアップデートする方法に加えてアップデートできない時の対処方として、iOS不具合修復ツールの「Dr.Fone」を使用する方法をお伝えしていきます。ぜひ、最後まで読んでみてください。

iOSアップデートをしたからといって、データが消えることはありません。しかし、iOSアップデート中に何らかの原因で失敗してしまい初期化が必要になる可能性があります。その際に、データを復旧できるようにバックアップを取っておく必要があります。
おすすめ記事:iPhoneをバックアップする3つの方法
iOSアップデートをする際に、空き容量が不十分なままおこなうとiOSアップデートが失敗したり中断したりしてしまいます。そのため、iOSアップデート前には空き容量を充分に確保しておく必要があります。
現在インストールしているアプリが、新しいiOSに対応していない場合があります。アプリが新しいiOSバージョンに対応していないと、そのアプリが開けなくなったり動作が不安定になりアプリが落ちてしまう可能性があります。
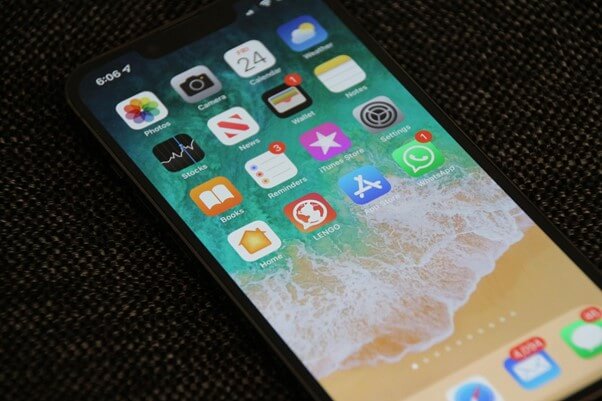
2つの方法を紹介しますので、やりやすい方法を試してみてください。
1.設定アプリを開き一般をタップします。
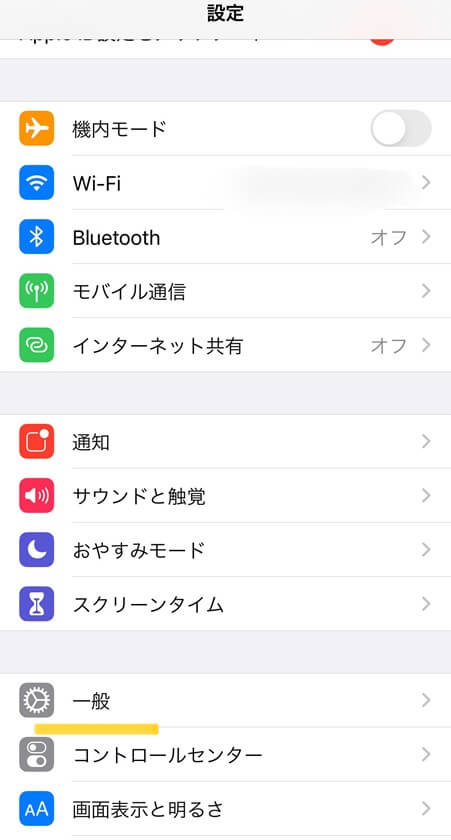
2.ソフトウェア・アップデートをタップするとアップデートの確認が始まります。
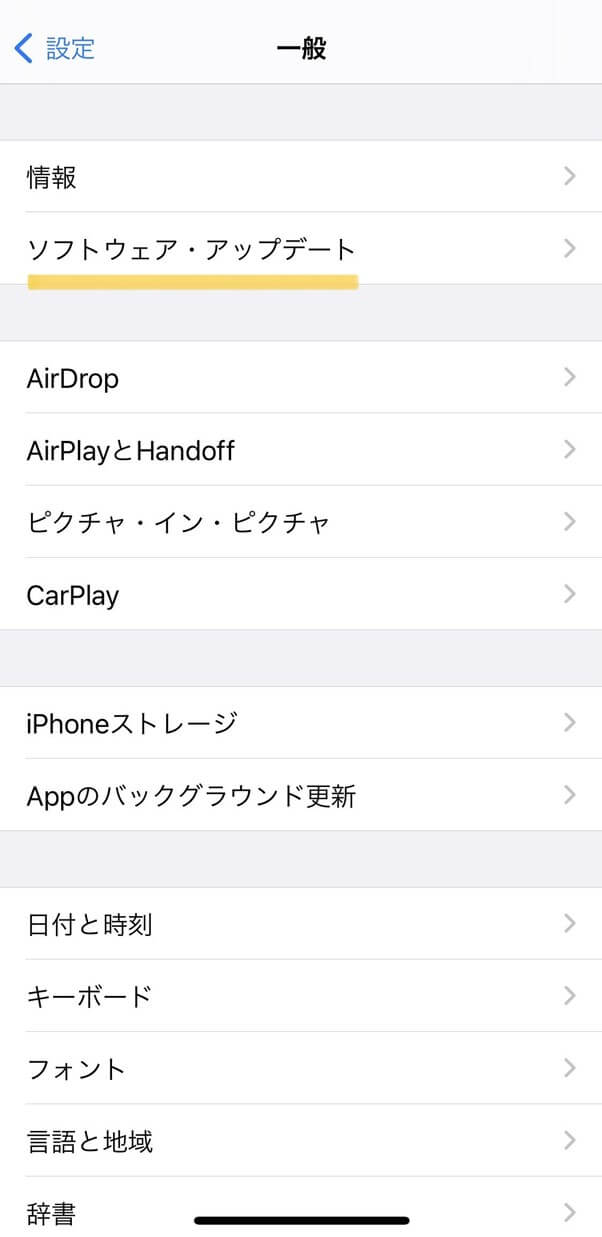
3.一番下のダウンロードしてインストールをタップします。
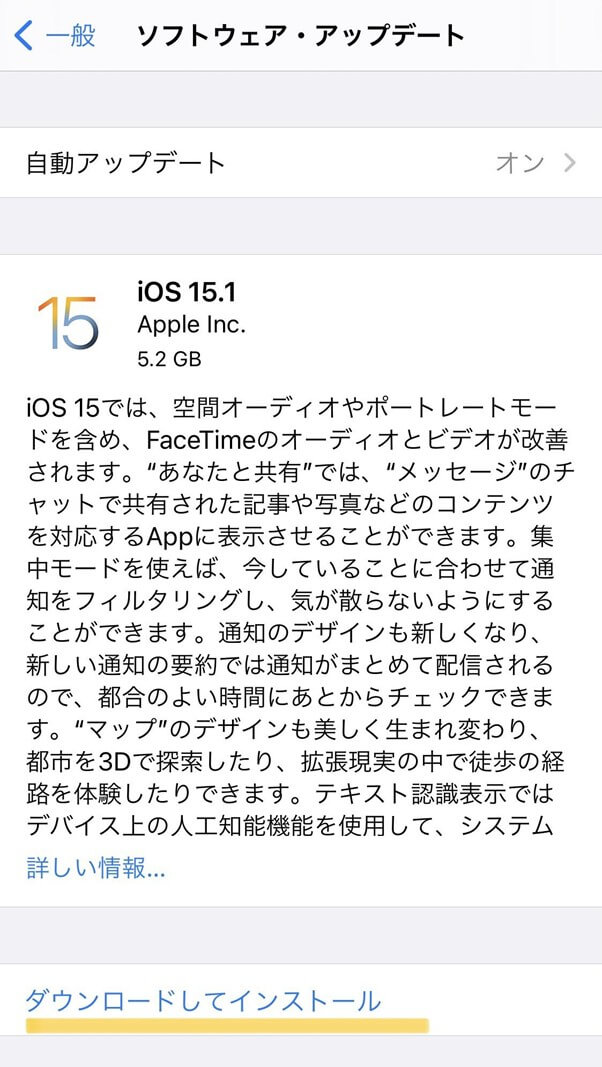
4.パスコード入力画面になりますので、パスコードを入力します。
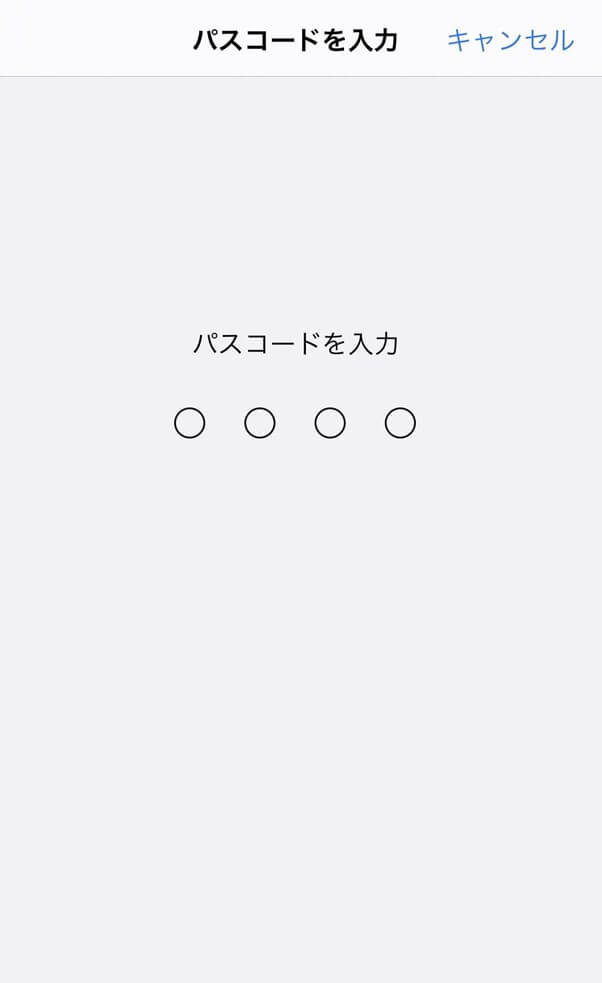
5.パスコード入力後、利用規約が表示されるので同意するを選択します。
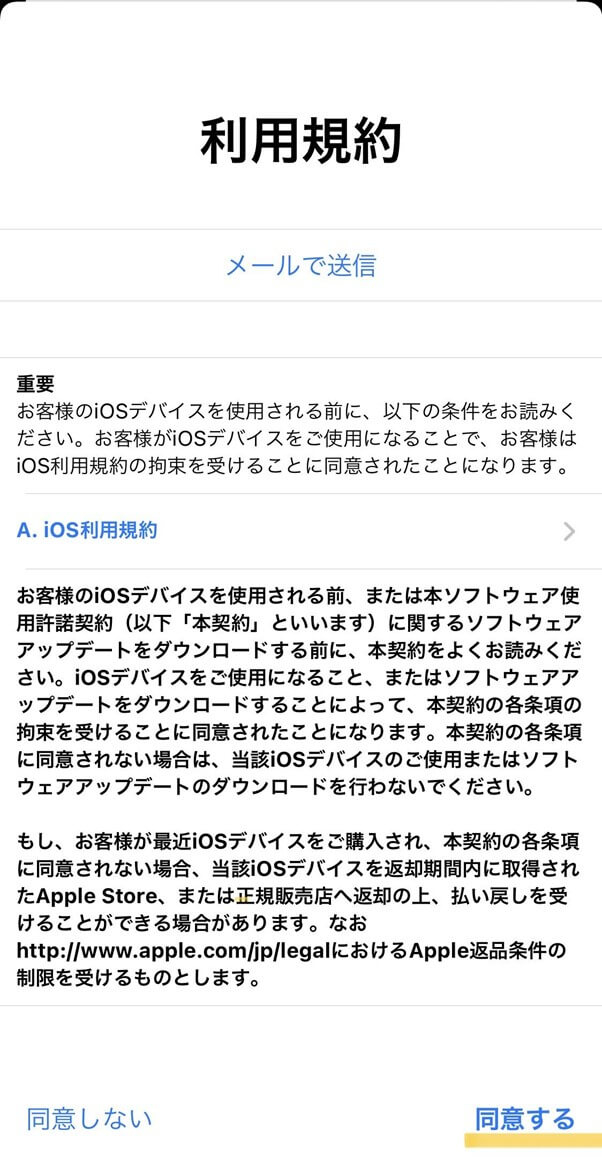
1.iPhoneをパソコンに繋ぎます。
2.iTunesを開き、左上のデバイスマークをクリックします。
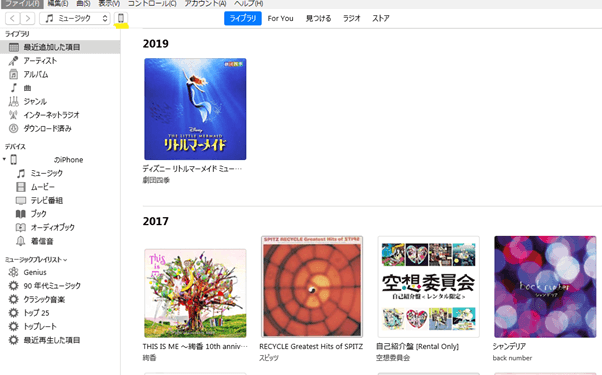
3.概要または一般をクリックし、更新プログラムの確認をクリックします。
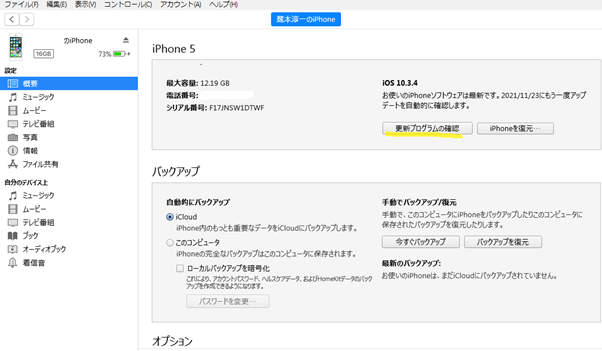
4.ダウンロードしてアップデートをクリックし、パスコードを入力します。
上記の方法で最新iOSにアップデートできない場合は、iOS不具合修復専門ツールのDr.Foneを使用しましょう。Dr.Foneを使用すると、Apple Storeなどのお店に持っていかなくても自宅で解決することができます。また、データ損失の心配もなくiPhone、iPad、iPod TouchなどのすべてのiOSデバイスに対応しています。
操作手順は、以下の手順で画面の指示に従うだけで完了します。
1.Dr.Foneを起動し、メイン画面から「起動障害から修復」を選択します。
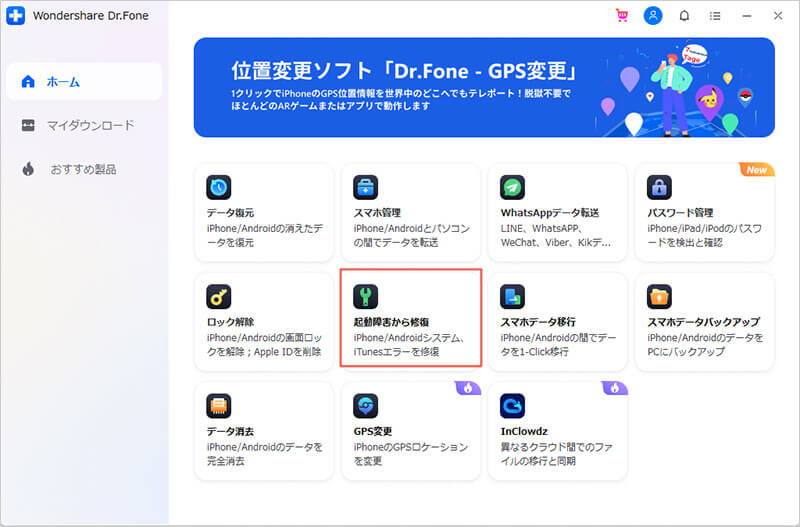
2.iPhoneをパソコンに繋ぎ、左側のiOS修復を選択します。
※スタンダードモードとアドバンスモードがありますが、データを消去しないスタンダードモードから試すのがおすすめです。

3.デバイスをリカバリーモードにする必要がありますので、画面の指示に従ってください。

4.デバイスの機種、システムバージョンが表示されるので使用している機種と同じか確認してください。

5.真ん中の開始ボタンをクリックし、修復用のファームウェアをダウンロードします。

6.ダウンロード後、いますぐ修復をクリックすると修復作業が始まります。

詳細な操作ガイドは、こちらを参照してください。
[公式]iPhone起動障害から修復する機能の使い方を紹介 - Dr.Fone
今回は、iPhoneを最新のiOSバージョンにアップデートする方法を紹介してきました。
最新のiOSバージョンにアップデートすることで、新機能を利用できるだけでなく、不具合があった場合に修復される可能性があります。アップデートする方法は、iPhoneの端末でおこなう場合とiTunesでできます。
しかし、アップデートが上手くできない場合があります。その場合には、Dr.Fone-iPhone起動障害から修復と呼ばれるiOS不具合修復ツールを使うのがおすすめです。

iOSをアップデートしないままでiPhoneを復元する方法
 ChatGPT(無料版)にログインできない・使えないときの対策
ChatGPT(無料版)にログインできない・使えないときの対策  HEIF/HEICをJPEGに変換する方法まとめ
HEIF/HEICをJPEGに変換する方法まとめ  iPhoneショートカットとは?ショートカットの用語と使い方まで解説
iPhoneショートカットとは?ショートカットの用語と使い方まで解説  iPhoneを購入する際、AppleCare+に加入する必要は?AppleCare+とは、AppleCare+の保証内容、料金まで徹底解説
iPhoneを購入する際、AppleCare+に加入する必要は?AppleCare+とは、AppleCare+の保証内容、料金まで徹底解説 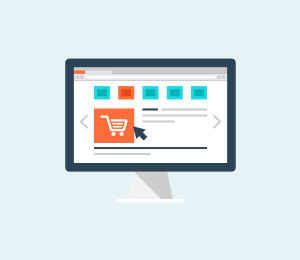 【iPad修理】iPadで最も多い故障とは?iPadの画面が割れた時の応急措置と対処法
【iPad修理】iPadで最も多い故障とは?iPadの画面が割れた時の応急措置と対処法 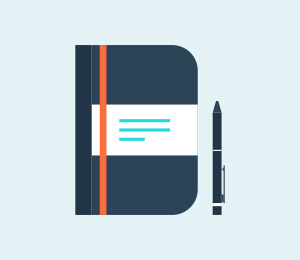 iPhone /iPad/iPodのおすすめウィジェット16選──時計・天気・ニュース・カレンダーなど【2022年最新版】
iPhone /iPad/iPodのおすすめウィジェット16選──時計・天気・ニュース・カレンダーなど【2022年最新版】  【iPhone充電音】iPhoneの充電が開始する時になる効果音・充電音を変更する方法
【iPhone充電音】iPhoneの充電が開始する時になる効果音・充電音を変更する方法
藤原 弘子
編集長