Dr.Fone - iPhoneデータ消去
データを復元できないように削除してくれるツール
- あらゆるデータを完全に削除可能。
- 操作は非常に簡単で、誰でもすぐに扱えます。
- あらゆるiPhoneデバイスに対応。
- 写真、連絡先、メッセージ、通話履歴を含めたプライベートデータを消去し、プライバシーを守る。
iPhoneを使用していると「ストレージ容量が不足しています」というメッセージが出ることがあります。ストレージとはiPhone内の様々なデータを保管する場所のことです。データは写真や電話番号などの情報、アプリ、その他などがあり、こまめに整理しないとすぐにストレージ容量がいっぱいになってしまいます。その他を削除してストレージの容量を確保する方法を紹介します。
iPhoneのストレージ容量は、いっぱいになってしまうと新しく写真などを保存できなくなります。容量不足で困ることがないように、定期的にストレージ容量を確認しましょう。iPhoneの容量は機種によっても異なりますので、自分の機種がどのくらいの容量なのかも把握しておくことが重要です。
ストレージ容量は設定の「一般」メニューから「ストレージ」をタップすることでチェックすることができます。iPhone全体の容量と現在の使用量が表示されますので、空き容量が少ない時には要注意です。ストレージの内訳を確認して、不要なデータをパソコンに移したり削除しましょう。
ストレージの内訳は主に写真・システム・アプリ・メディアなどですが、中でも厄介なのが「その他」という項目です。場合によっては「その他」が大幅にストレージを圧迫しているケースもあります。「その他」はスマホが一時的に使用したキャッシュファイルです。
キャッシュファイルは、よく使用するデータなどをすぐに読み出せる形式でストレージ上に保存しています。この仕組みがあるおかげでiPhoneの快適な操作環境が保たれているのが特徴です。キャッシュファイルはiPhoneを使用すると出てくるゴミのようなもので、基本的に自動的に削除されます。ただストレージを圧迫する場合には手動で削除するのがおすすめです。
iPhoneの「その他」を削除する方法は、他の写真などの項目と違って少し特殊です。写真がストレージを消費している場合には、iPhoneのカメラロールから写真や動画を削除すればストレージを確保することができます。「その他」を削除する場合には、まずiPhoneを再起動してみましょう。再起動を行うとiPhone内のデータが整理されるので「その他」のデータ量が減少することがあります。
再起動の方法は機種によって異なりますが、ホームボタンや電源ボタンの長押しなどの簡単な操作でできますので手軽に試せるのがメリットです。再起動でも「その他」の量が変わらないときには、iPhoneをパソコンにつなぎデータのバックアップを取ってから初期化をします。
初期化を行えばiPhoneを出荷状態まで戻すことができますので「その他」を一括で削除することが可能です。ただし初期化後にバックアップしたデータへの復元作業を行わなければいけません。また個別にバックアップが必要なアプリは、初期化・復元前にアプリの操作でバックアップをしておくと安心です。初期化と復元はパソコンが必要ですし作業工程が複雑だというデメリットがあります。
操作が不安な人は「Dr.Fone - データ消去」を使用すると簡単です。「Dr.Fone」を使用するとiPhone内をクリンアップできるので高速化にもつながります。
操作方法もとても簡単です。ダウンロードしたDr.Foneをパソコンで起動しiPhoneをパソコンに接続、「ジャンクファイルの消去」を選択すると選択したデータを完全消去することが可能です。Dr.Foneを使用すれば不要なファイルを削除でき、ストレージの容量を増やすこともできます。簡単なステップで削除することができるのでおすすめです。
Step 1. iOSデバイスをPCに接続します。
メイン画面の「データ消去」機能をクリックします。
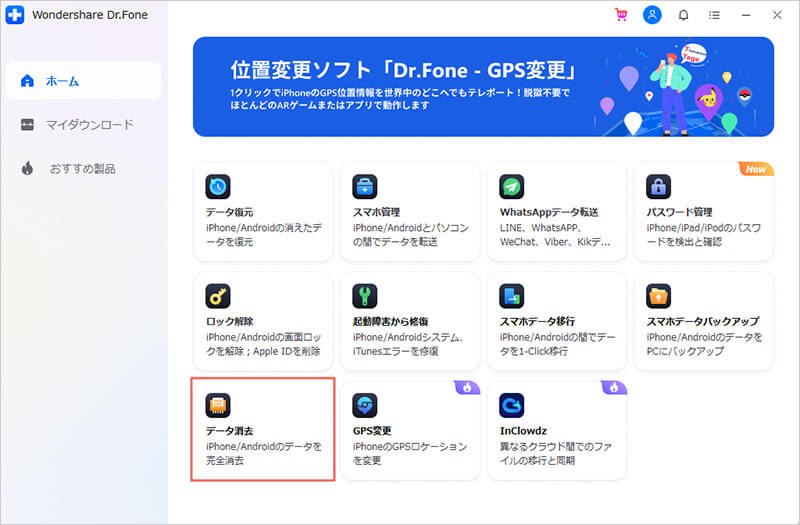
iOSデバイスをPCに接続して、「スペース解放」を選択します。
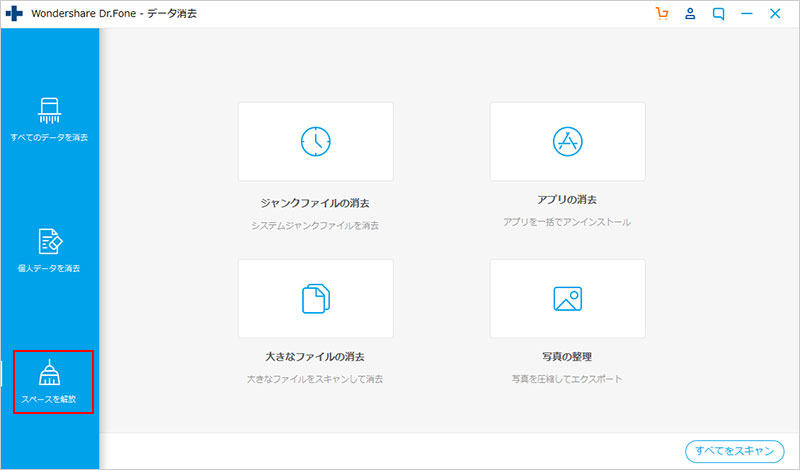
次に、4つの最適化オプションが現れます。
Step 2. 最適化オプションを選択します。
「ジャンクファイルの消去」を選択すると、スキャンが開始します。
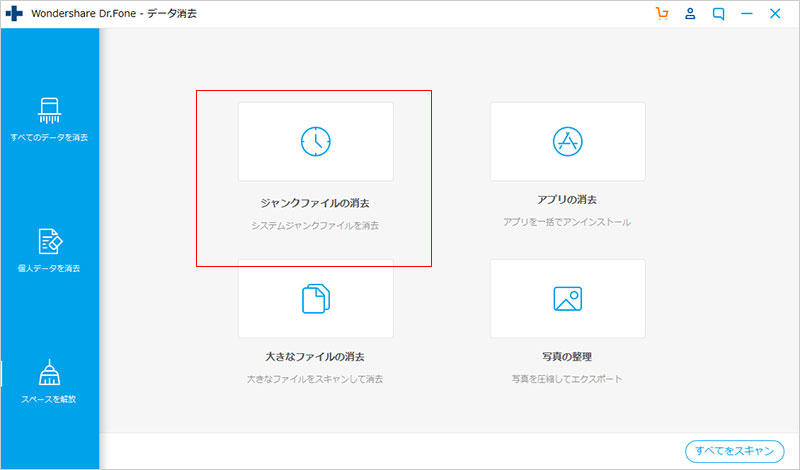
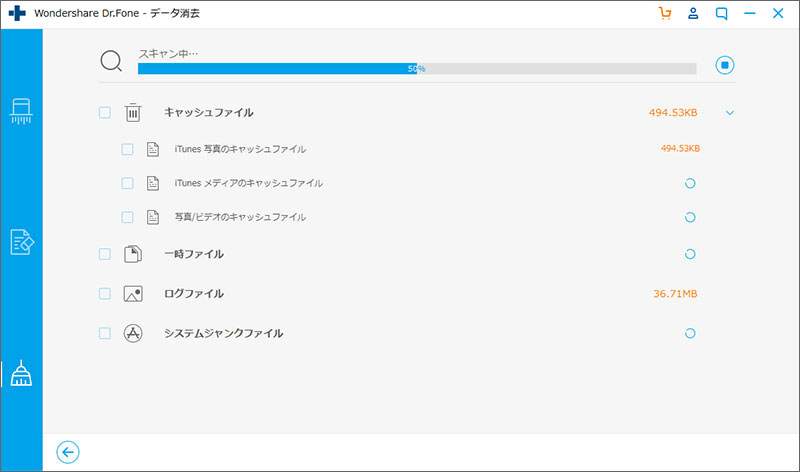
消去したいファイルを選択して、「消去」をクリックします。完全消去までしばらくお待ちください
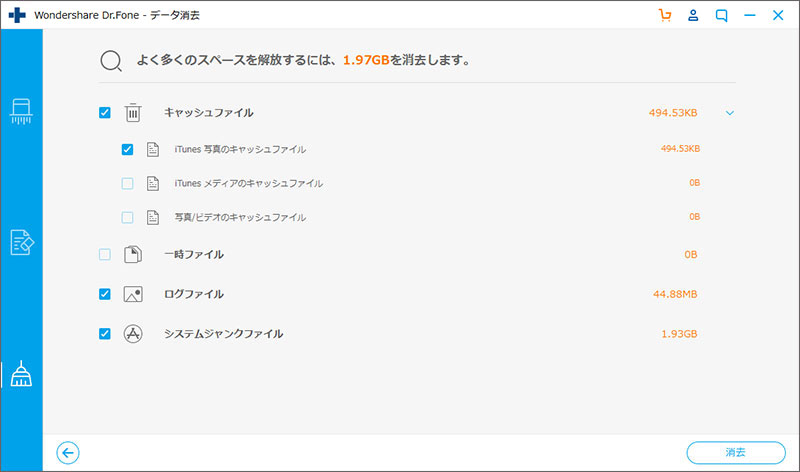
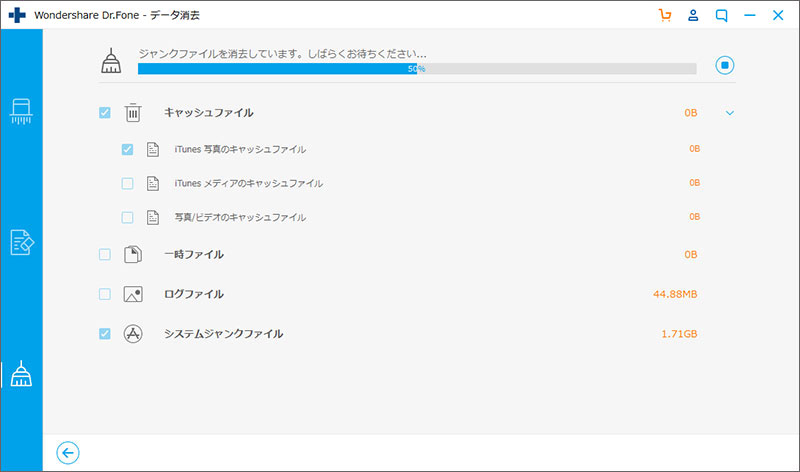
「アプリの消去」を選択すると、デバイスにあるアプリがリストされます。
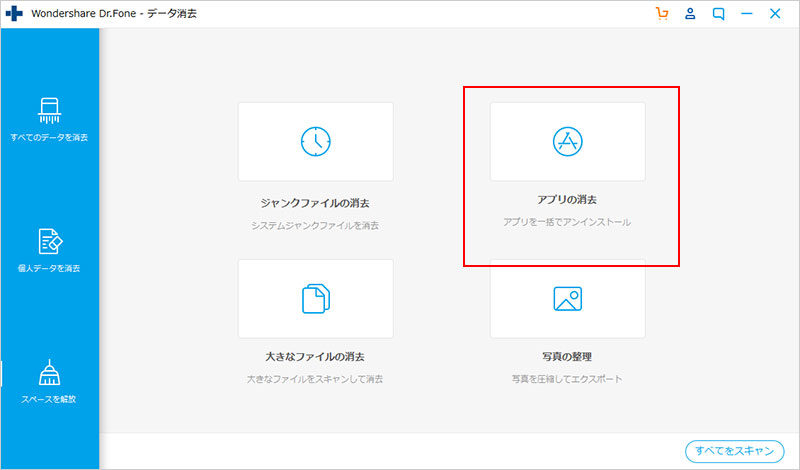
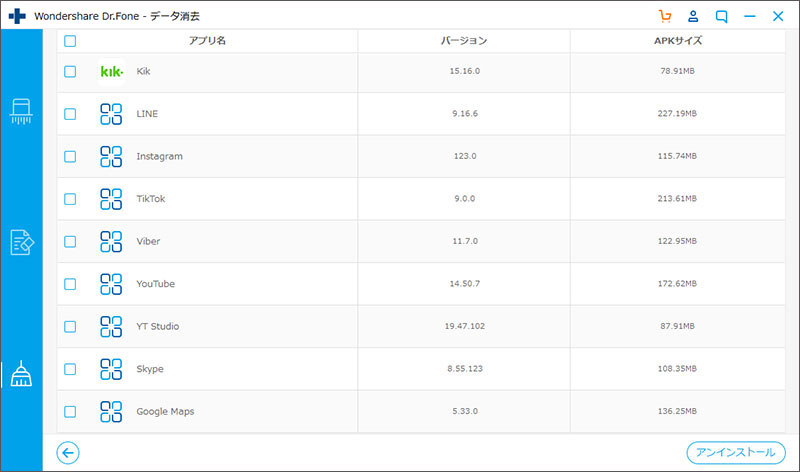
アプリを選択して「アンインストール」をクリックするとすぐアプリのアンインストールができます。
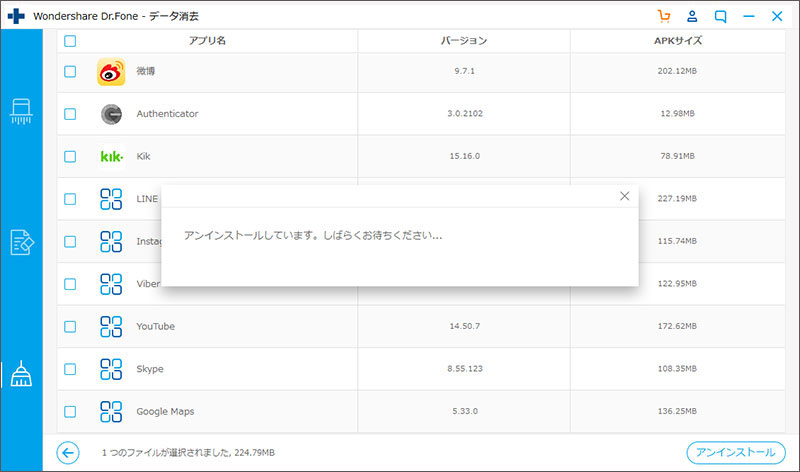
「大きなファイルの消去」を選択すると、デバイスの大きなファイルがスキャンされます。
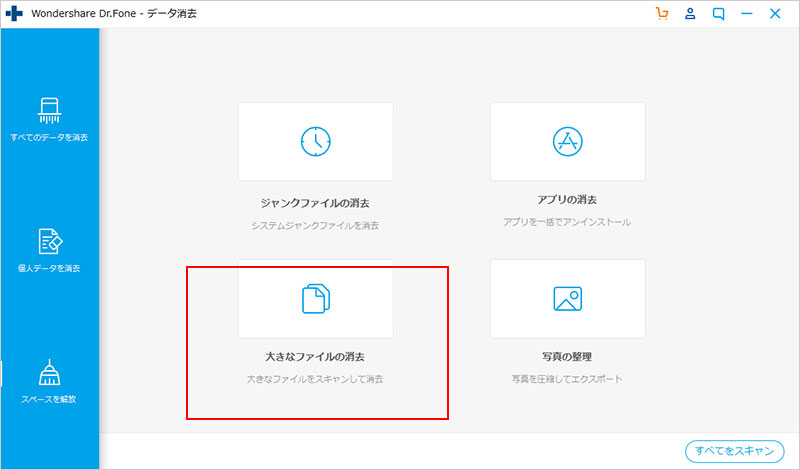
パソコンへ「エクスポート」と直接に「削除」二つの選択があります。
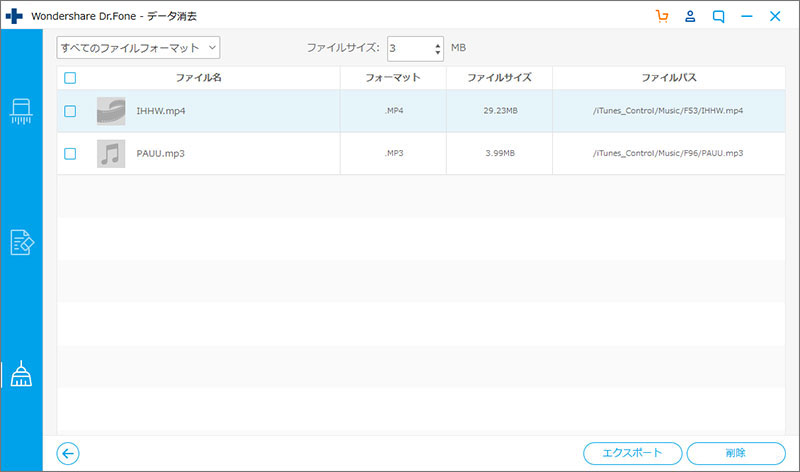
「写真の整理」を選択すると、下記の画面が表示されます。
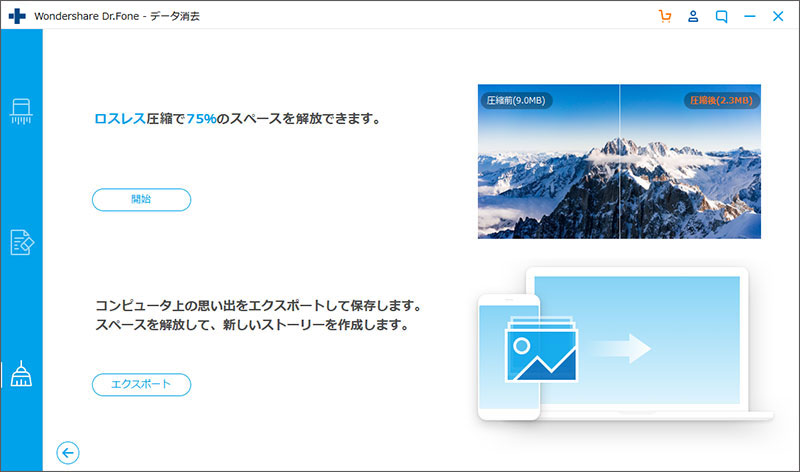
写真を圧縮・写真をパソコンに保存することができます。
iPhoneを使用していると動作が重くなったり、ストレージ不測のメッセージが表示されたりします。これはiPhone内に「その他」などの不要なデータが蓄積されてストレージ容量が少なくなっていることが原因の一つです。ストレージ容量を適切に保つためには、不要なデータを削除するなどの定期的なケアを行いましょう。「Dr.Fone - データ消去」を使用すればクリックしていくだけで簡単に「その他」を削除可能です。
*「ジャンクファイルの消去」によっては、「その他」の容量が変化しないこともありますが、その時はRAMを整理します。
合わせて読む: lineの容量を減らす方法[おすすめの削除順番]
iPhoneの写真や動画のデータを一括で削除できるソフト
藤原 弘子
編集長