iPhoneに標準搭載されているカメラアプリを使用して写真撮影をおこなうと、HEICと呼ばれる独自の画像ファイル形式で保存されます。このHEIC(ヒーフ)とは「High Efficiency Image File Format」の略で、高効率画像ファイルのことです。かんたんに説明すると、高画質にもかかわらず画像の容量が少ないファイル形式です。
こんなメリットを持つHEICファイルですが、iPhoneでは閲覧できるもののWindows PCでは開くことができません。したがって画像を閲覧するには、JPG形式に変換する必要があります。そこでこの記事では、HEICファイルをjpgに変換する方法について詳しくまとめました。
【この記事でわかること】
HEICファイルをJPGに変換する方法はひとつではありません。PCはもちろんiPhoneからでも実施できるので、今すぐにファイルを変換したい方はぜひチェックしてみてください。
HEICとはiOSの標準画像ファイル形式のことです。iOS 11よりJPGからより効率的なHEIC(High Efficiency Image File Format)に変更されました。
HEICファイルの特徴は次のとおり。
①:高画質を維持したまま画像容量を軽くすることができる
②:その画像容量はJPGの約半分。
③:iPhoneならではの画像ファイル形式
したがってHEICはiPhone単体で使用する分には問題ありませんが、Windows PCでは未対応のため閲覧には変換が必要になります。なお、HEICに対応していないWindowsPCで画像を使用する場合は「.heic」から「.jpg」に変換するのが一般的です。
HEICとJPGの違いは次のとおりです。
このようにHEICはメリットづくし。iPhoneが標準画像形式をHEICに変更したのは、JPGに変わるファイル形式を定着させるためと言われています。
PCでHEICファイルをJPGに変換する方法は次のとおり。
1.「Fone-iPhoneスマホ管理」を利用する
2.変換サイトを利用する
3.iCloudにアクセスして写真をJPG形式でダウンロードする
それでは上記3点について詳しく解説していきます。
iPhoneにストックされているHEIC形式の画像ファイルを一括でJPG変換したいなら、専用ソフト「Dr.Fone-iPhoneスマホ管理」の使用をおすすめします。
「Dr.Fone-iPhoneスマホ管理」は、iPhoneのデータ管理に特化した専用ソフトです。HEICファイルの変換はもちろん、さまざまなファイルやデータの転送・エクスポートに対応しています。それでは「Dr.Fone-iPhoneスマホ管理」でHEICをJPGに変換する方法を見ていきましょう。
ステップ 1. まずは「Dr.Fone - iPhoneスマホ管理」をお使いのWindows PC にダウンロードし、「スマホ管理」をクリックします。
ステップ 2.Lightning ケーブルを使用して iPhone をWindowsPCに接続します。その後は自動検出がスタートするのでしばらく待機します。
ステップ 3. 「デバイス写真をPCに転送」をクリックして、上部にある「写真」タブを選択。あとはPCへ転送・変換したい画像を選ぶだけです。
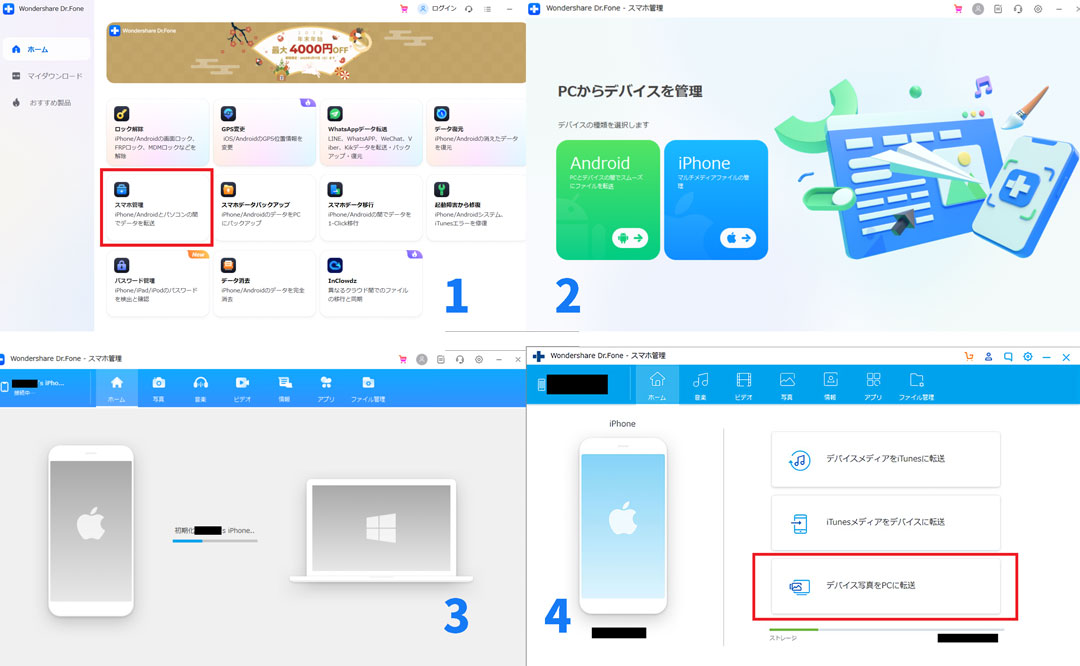 選択した写真は特定の場所に転送されるだけでなく、画質を損なうことがありません。さらに自動的に JPG 形式にも変換されます。つまり、ご使用のiPhoneにストックされたHEIC形式の画像を安全かつスムーズに変換・転送したいなら「Dr.Fone-iPhoneスマホ管理」の使用がおすすめです。特に写真が大量にある場合は重宝すること間違いなしでしょう。
選択した写真は特定の場所に転送されるだけでなく、画質を損なうことがありません。さらに自動的に JPG 形式にも変換されます。つまり、ご使用のiPhoneにストックされたHEIC形式の画像を安全かつスムーズに変換・転送したいなら「Dr.Fone-iPhoneスマホ管理」の使用がおすすめです。特に写真が大量にある場合は重宝すること間違いなしでしょう。
なお「Dr.Fone-iPhoneスマホ管理」は無料で試用できます。いますぐに沢山のHEIC形式のファイルを変換したい場合は、ぜひインストールして試してみてください。
HEIC形式のファイルが少ない場合は、Webブラウザ上で変換できる専用サイトを利用するのもおすすめです。
「Free Online HEIC Converter/Wondershare」
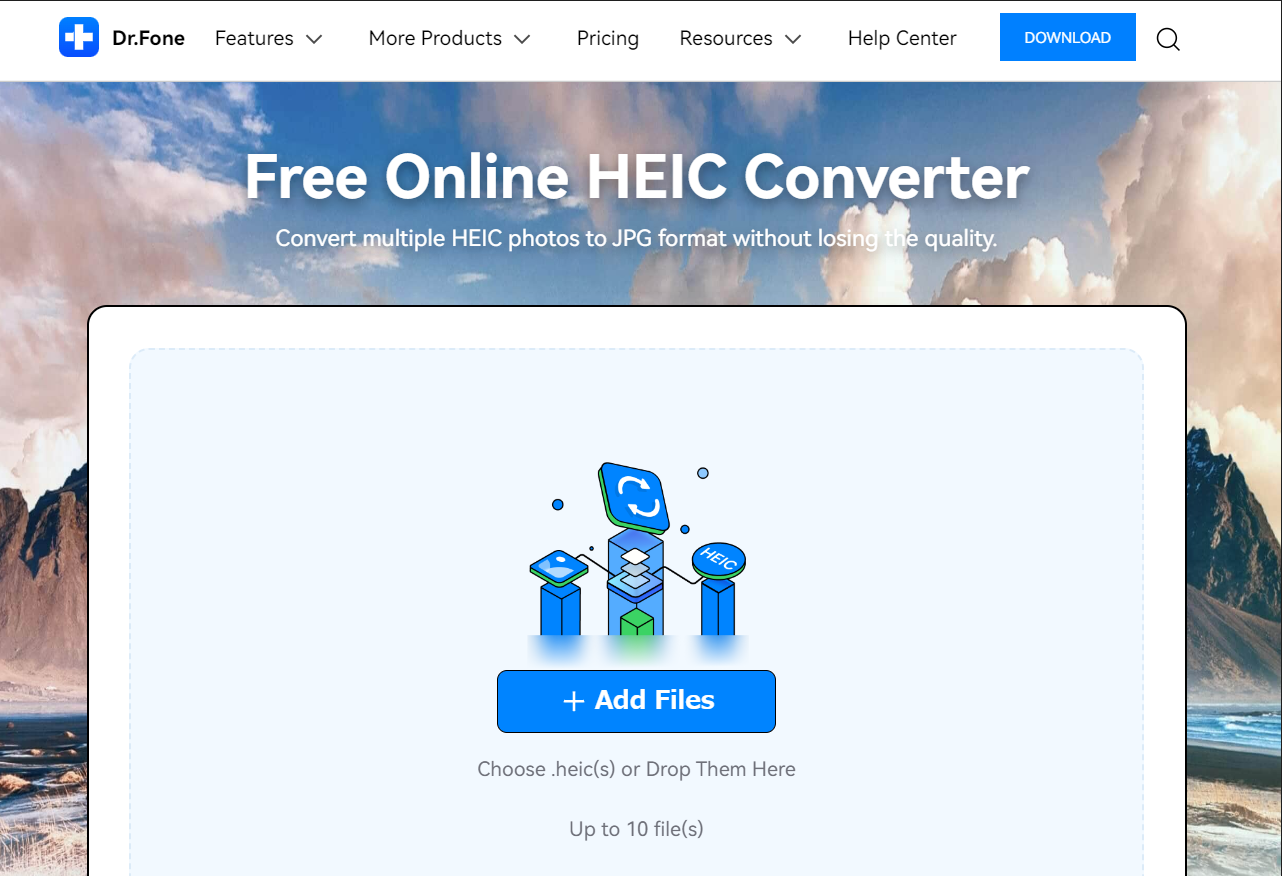
変換サイトは様々ですが、もっとも使いやすく精度が高いのは上記の「Free Online HEIC Converter/Wondershare」です。10ファイルまでは一括でアップロードできるので、少ないファイルを変換したい場合に最適です。ただし、変換したいHEIC形式のファイルが大量にある場合は不向きですが、先で紹介した「Dr.Fone-iPhoneスマホ管理」を使用しましょう。
iCloudを利用すれば、ストックされている写真をJPG形式でダウンロードすることができます。変換とは異なりますが、クラウド上に目的の写真がある場合は有効な方法のひとつです。それでは、iCloudにアクセスして写真をJPG形式でダウンロードする方法を解説します。
ステップ1 PCからiCloud.comにログインし「写真」を開きます。
ステップ2 写真が一覧表示されたらダウンロードしたい写真を選択し、「…」アイコンをクリックします。
ステップ3 「互換性優先」を選択し「ダウンロード」をクリックします。そうすることで、選択した写真はJPG形式でダウンロードされます。この方法はPCを持っていれば手軽に利用できます。しかし、クラウド上に目的の写真がない場合は無意味です。
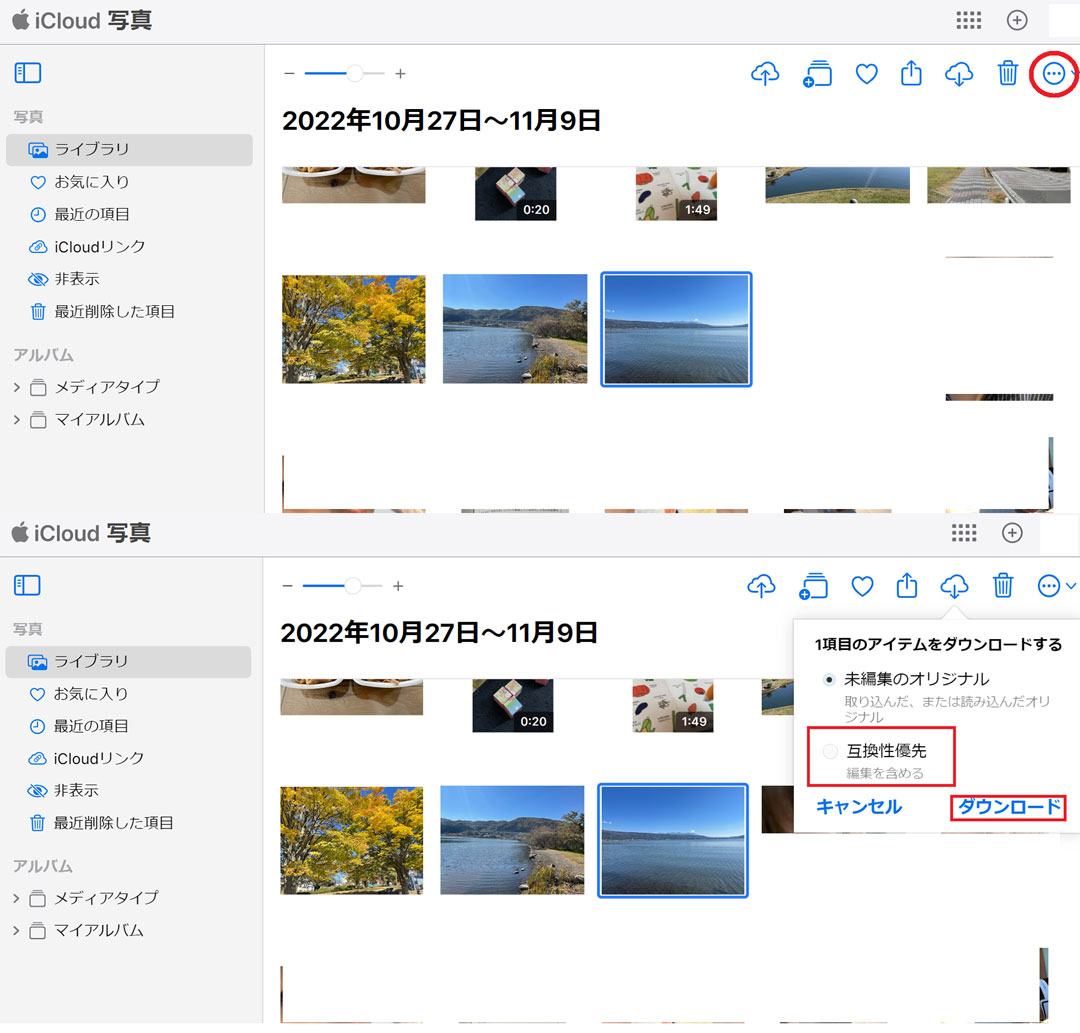
iPhoneでHEIC形式のファイルをJPGに変換する方法は次のとおりです。
それでは上記2点について詳しく解説していきます。
iPhoneにストックされたHEIC形式の写真が少数の場合は、それらを自分自身にメールで送信する方法がおすすめです。実はHEIC形式のファイルをメール転送すると、自動的にJPG 形式へと変換されます。
それでは手順について解説します。
ステップ1 iPhone標準搭載の写真アプリで開きます。
ステップ2 変換したい HEIC 写真を選択し、[共有] ボタンをタップします。
ステップ3 共有するさまざまな方法が表示されますが、その中から「メール」をタップします。
ステップ4 デフォルトのメールアプリが起動し、選択した写真が自動的に添付されます。
ステップ5 あとは自分のメールアドレスを指定して、メールを送信しましょう。
受信したメールにはJPG形式に変換された写真が添付されています。変換したいHEIC形式の写真は複数添付することが可能です。多少の手間はかかりますが、iPhoneからJPGに変換する方法としてはもっとも確実なやり方になります。
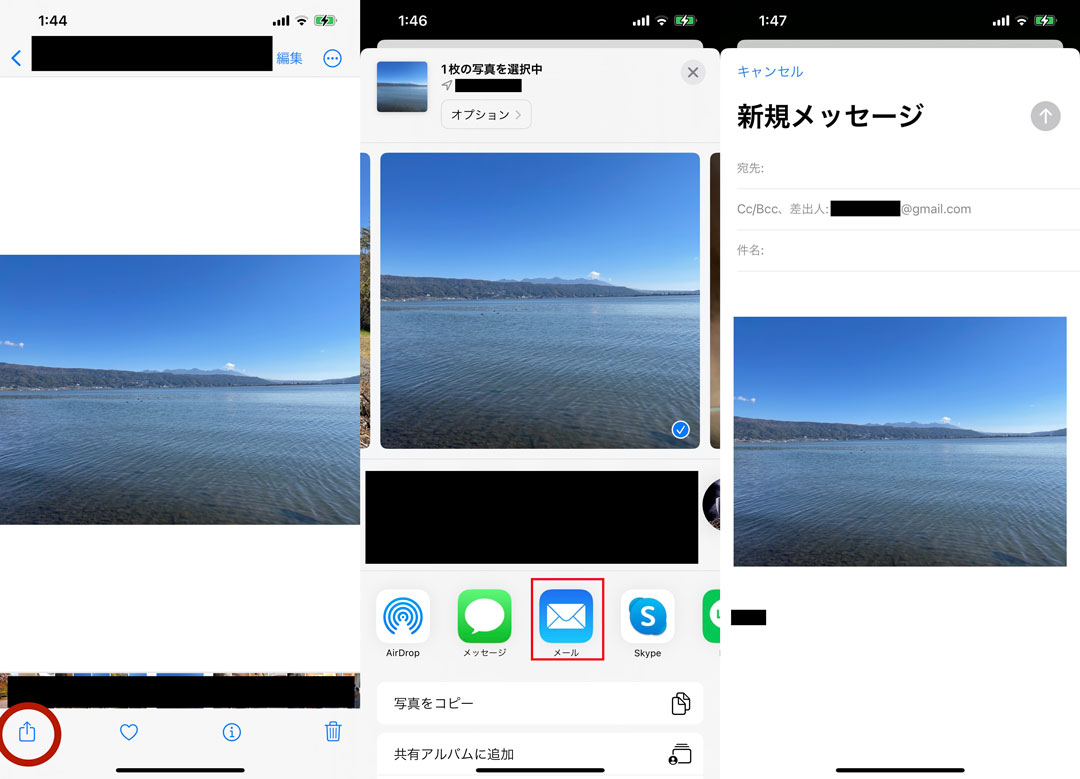
変換したいファイルが少量の場合は、この方法で十分と言っていいでしょう。しかし、変換したいファイルが大量にある場合は、PCを起動して専用ソフトで一括変換することをおすすめします。
HEICファイル は比較的新しい画像形式と言っても過言ではありません。したがってApple でさえその限界を認識しており、JPG形式からの完全移行はまだまだ先であることをよく理解しています。
このような背景もあってか、iPhoneは画像形式の設定をおこなうことで、カメラ撮影においては自由自在にHEICとJPG形式を使い分けることが可能。ただし、変換ではなく今後撮影する写真の形式を決定できるというものです。
それではiPhoneの設定で写真やスクショをJPG形式にする手順を解説します。
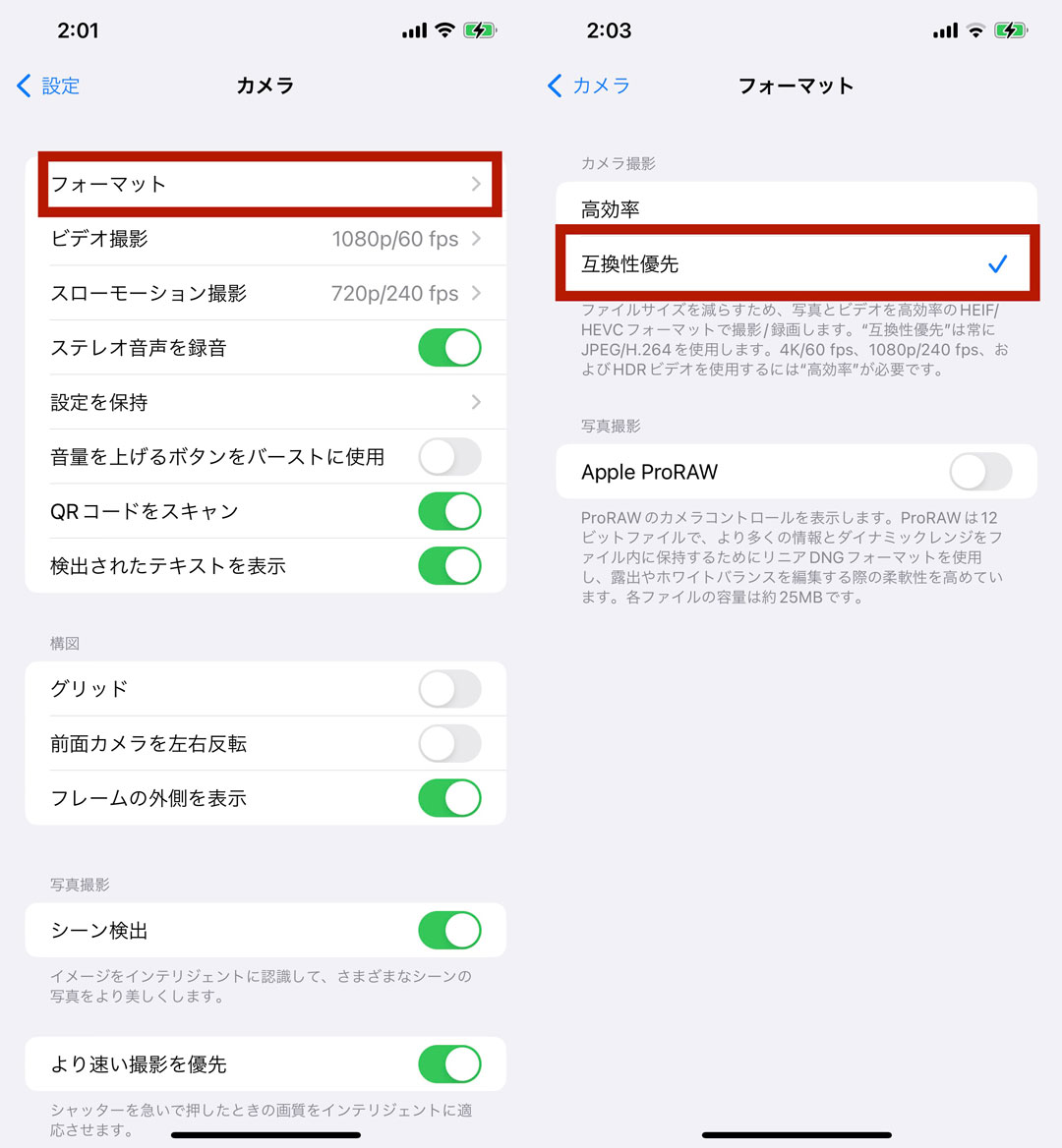 ステップ1.iPhoneの[設定]アプリを開き、 [カメラ] から [フォーマット] に移動します。
ステップ1.iPhoneの[設定]アプリを開き、 [カメラ] から [フォーマット] に移動します。
ステップ2.「カメラ撮影」セクション内の「互換性優先」にチェックを入れます。
ステップ 3.これでカメラ撮影におけるファイル形式がJPGに変更されました。
ただし、この方法は既存のHEICファイルをJPG形式に変換するものではありません。あくまで今後撮影する写真の形式がJPG形式に統一されるだけです。以前のiOSではHEIC形式の写真におけるPC転送設定が自由にできました。しかし、現在はできない仕様になっています。
したがって、iPhoneからHEICファイルをJPG形式に変換する場合は次の方法を実施しましょう。
変換したい写真が大量にある場合は、PCを使用したほうが効率的です。専用ソフトを使用すれば画質劣化を恐れずスピーディーに変換することができます。
HEICをJPG形式に変換する方法をおさらいしましょう。
【PCの場合】
PCを利用して変換する場合は、大量の写真を一括で変換できる「Dr.Fone-iPhoneスマホ管理」がおすすめです。もし、クラウド上に目的の写真がある場合は、iCloudからJPG形式でダウンロードするのもいいでしょう。
【iPhoneの場合】
iPhoneを利用して変換する場合は、メールでHEIC形式の写真を転送する方法がベスト。手間はかかりますが、確実にJPG形式に変換された写真を入手できます。このようにHEIC形式のファイルをJPG形式に変換する方法は沢山あります。シーンに合わせて最適な方法を選びましょう。

iPhoneからパソコンに写真を転送
藤原 弘子
編集長