iPadは今では人気のタブレットが端末となっており、ここ最近では注目されている情報端末機でもあるのですが、そんな便利な端末機でも気になるのはiPadのバックアップになります。
iPadのバックアップをしておかないともしもの時にデータを復元できないので、現在でもバックアップは非常に重要な対応となっています。

dr.fone-iPhoneデータバックアップ&復元
iPhone・iPad・iPodのデータを簡単にバックアップ&復元
- バックアップ可能なデータは写真・連絡先・動画・SMSメッセージ・メモなど
- バックアップされたデータをいつでもiPhone・iPad・iPodへ復元可能
- バックアップを復元するときに、データ損失なし
- 最新のiPhone 11/Pro/Pro MaxやiOS 13に完全対応!
- Windows版とMac版両方動作可能
iPadデータをバックアップする方法
① iTunesでiPadデータをバックアップ
そんなiPadのバックアップの方法ですが、それは昔からapple製品のバックアップソフトとして大活躍してくれているiTunesを使用して行う方法があります。
Step 1:iPad とパソコンを、付属のUSBケーブルで接続
※自動的にiTunesが起動します。起動しない場合は手動で起動してください。
Step 2:iTunes画面左上の携帯アイコンを選択
※「新しい iPhone/iPad へようこそ」と表示された場合:「続ける」(選択項目がある場合は「新しい iPhone/iPad として設定」にチェック → 「開始」を選択
Step 3:「今すぐバックアップ」を選択
Step 4:iTunes画面上部がAppleのマークに変わると、バックアップ完了
※バックアップ時間は、iPhone/iPad のデータの容量やパソコン環境によって異なります。
iTunesで取ったバックアップはパソコンに保存するので、もし間違えてデータを削除するなど不測な事態が起こってもしっかり対応できます。
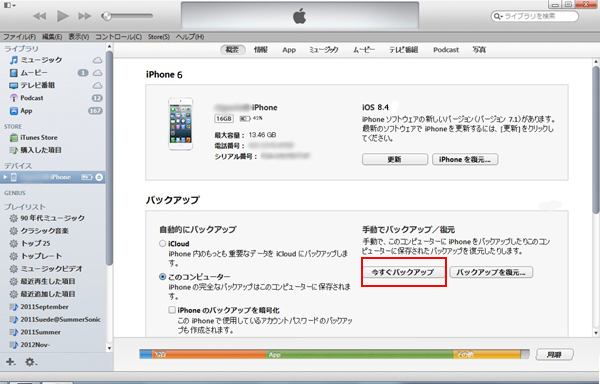
②iCloudでiPadデータをバックアップ
更に今ではクラウドサービスと連携したiCloudというシステムを利用したバックアップ方法もあり、こちらを利用するとサーバー上にバックアップできるので、端末に左右されずどこでも復元対応が可能です。
Step 1:最初に表示されるホーム画面で「設定」を選択
Step 2:「iCloud」を選択
Step 3:「バックアップ」を選択
Step 4:「今すぐバックアップを作成」を選択
Step 5:「前回のバックアップ」に時刻が表示され、バックアップ完了
iCloudはサーバー上にバックアップを保存するシステムなので、クラウドサーバーの容量内であれば、いくらでもバックアップを取るする事が可能になるのです。
このようにiTunesやiCloudを使用するとデータのバックアップに関して安心できる環境を作る事が出来るので、非常に便利なのです。
また、iPad写真などのデータのバックアップを対応する事が多いのですが、iPadのバックアップの場所をiTunesやiCloudで自由に決める事が可能なのです。
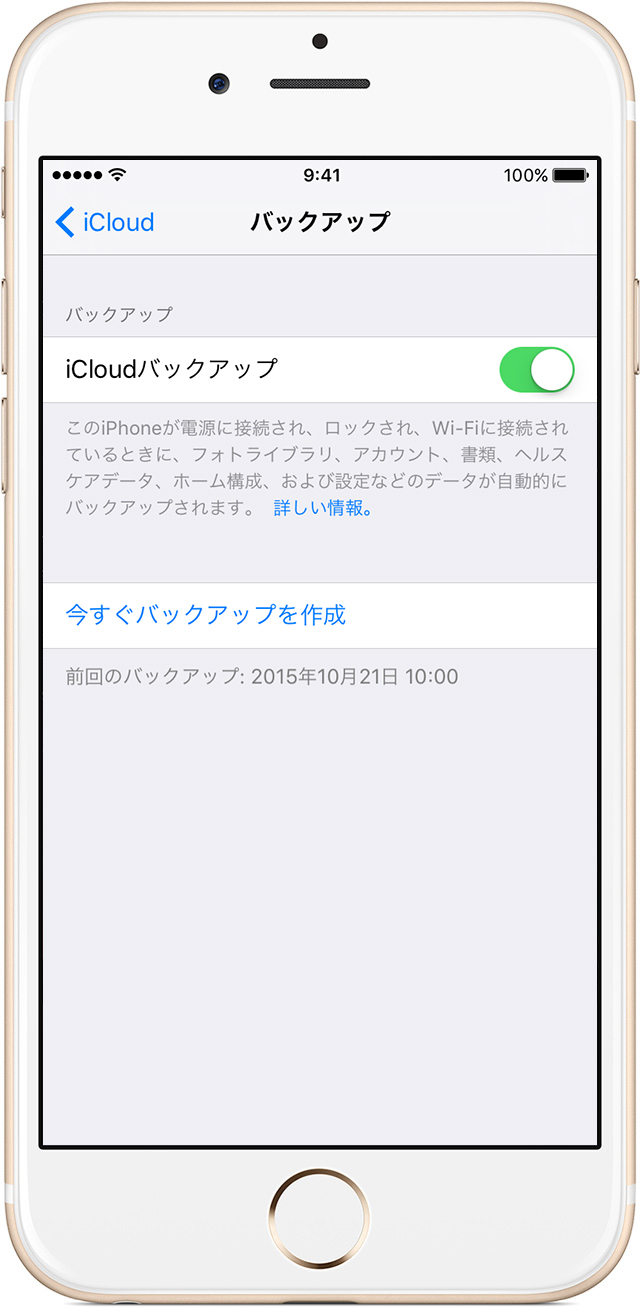
③dr.foneの「データバックアップ保存」という機能でバックアップ
もしiTunesやiCloudではiPadのバックアップできないという事態が発生した場合はdr.fone-iPhoneデータのバックア&保存を使用したバックアップ方法もあります。
Step 1:dr.fone-iPhoneデータのバックア&保存をインストール
Step 2:メイン画面の「スマホデータバックアップ」機能をクリック
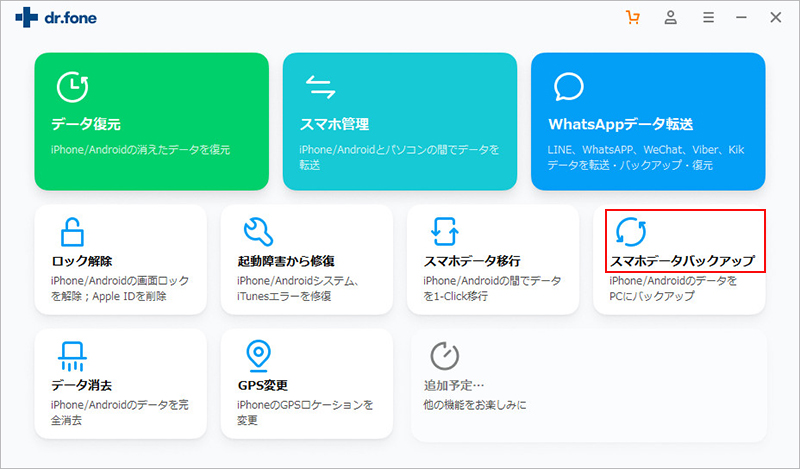
そしてパソコンにiPadを接続してiOSデバイスから復元を選択します。
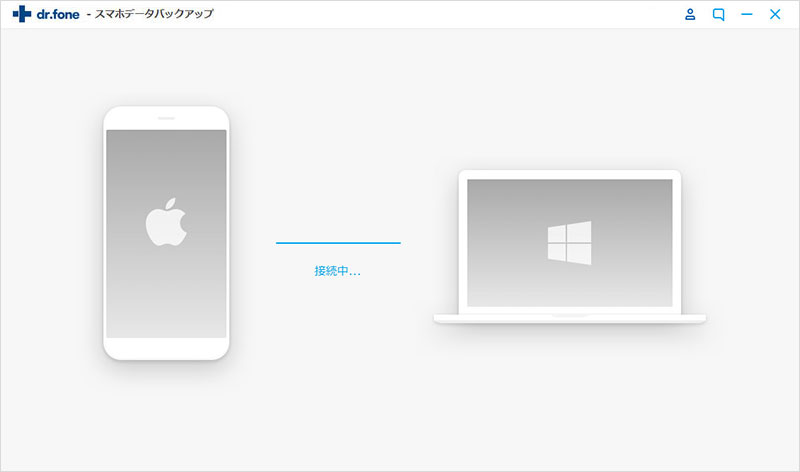
パソコンにバックアップしたいデータのタイプを選択してください。「全てを選ぶ」を選択すると、データを全部パソコンにバックアップ保存します。
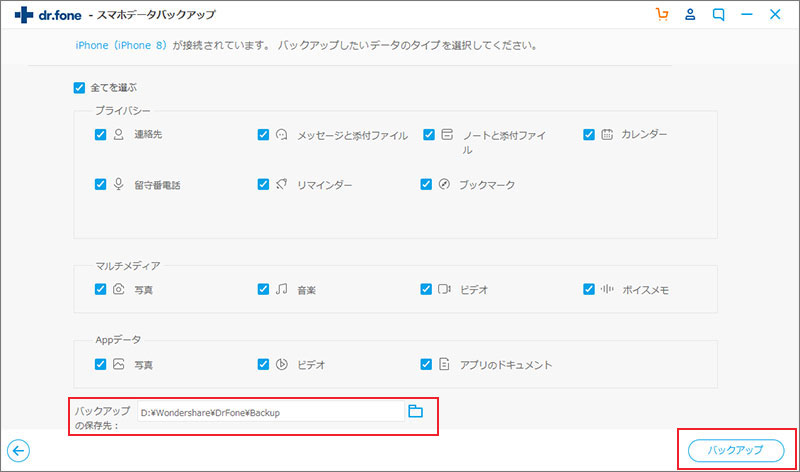
「バックアップ」をクリックすると、データのバックアップが開始します。
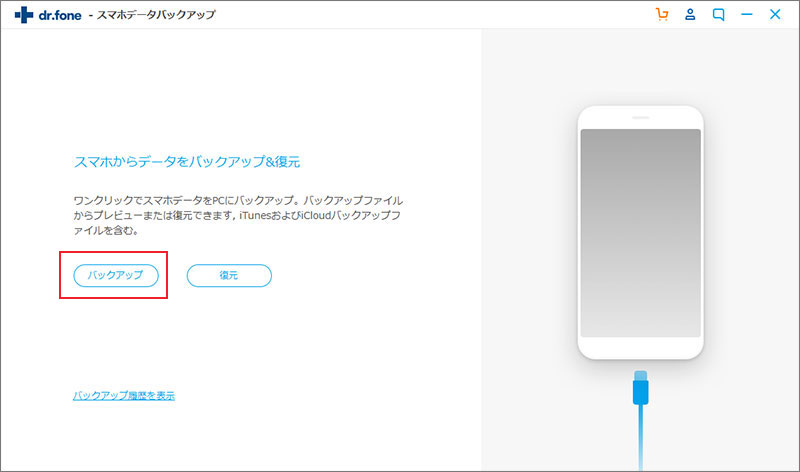
Step 3:データをプレビュー確認
データのバックアップが終わると、パソコンでプレビュー確認できます。 バックアップされたデータはパソコンに保存することができます。
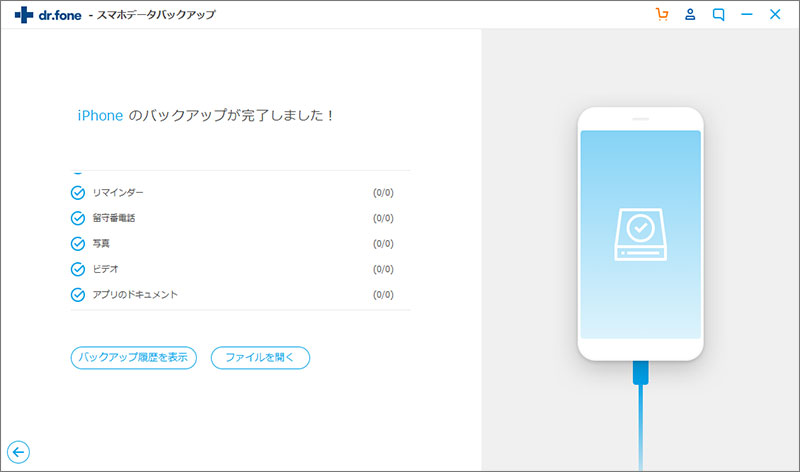
スキャンが完了後、表示されたデータを選択して、「PCへエクスポート」をクリックすると、iPad全てのデータをパソコン或いはUSBメモリに保存することができます。
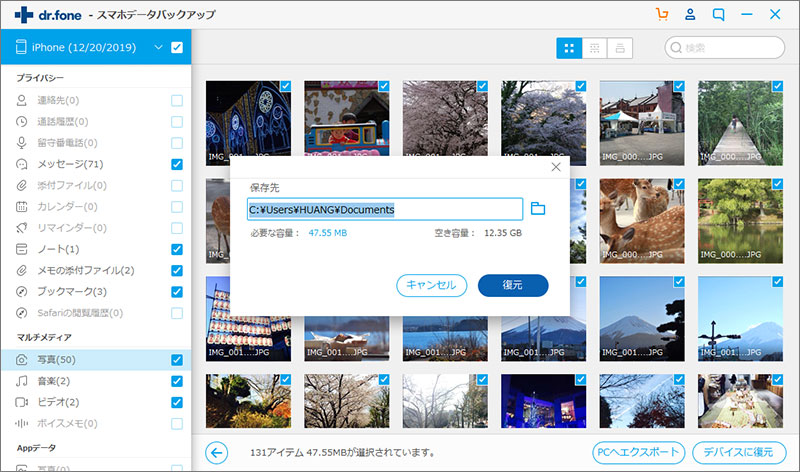
紹介したiTunesとiCloudとdr.foneデータ復元を比較するとどれも魅力的な機能でバックアップしてくれるのですが、dr.foneデータ復元の方がより細かいバックアップを取得してくれます。
今主流としてiPadをiCloudでバックアップする方法が主になっていますが、dr.fone-iPhoneデータのバックア&保存でバックアップを取得する方法をお勧めします。
特にiPad miniのバックアップを取得する場合は、dr.foneデータ復元を使用したバックアップ方法が最適です。



akira
編集