2022年現在、実店舗に出向くことなく日用品や食材を購入できる時代です。中でも非常に利用数の多いネット通販サイト「Amazon(アマゾン)」は、品揃えやサービスが豊富で大人気。私生活に深く結びついた存在となっている家庭も多いでしょう。
そんなAmazonを利用するために必要な「Amazonアカウント」ですが、不正利用されると一大事です。今回はAmazonアカウントを守るための対処法として、メールアドレスとパスワードの設定方法や変更方法を紹介。もしパスワードを忘れてしまった場合に備えて、簡単にパスワードを確認できるソフト「Dr.Fone - iPhoneパスワード管理」を紹介します。
Amazonアカウントでメールアドレスとパスワードを設定しましょう。どちらも簡単に設定できます。なぜなら、Amazonのメールアドレスとパスワードの設定はアカウント作成時に完了するからです。
アカウント作成画面の入力欄に、
を入力しましょう。作成したアカウントにメールアドレスとパスワードが設定されています。
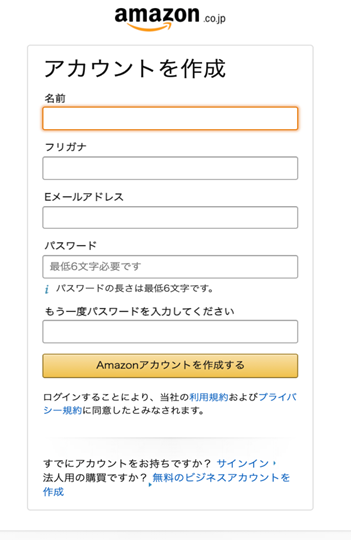
既にアカウント作成が完了している場合は、以下の方法で変更可能です。スマホアプリとウェブ版の方法から解説します
スマホアプリ「Amazonショッピング」からメールアドレスを変更する方法です。「アカウントサービス」から「ログインとセキュリティ」へ進みます。
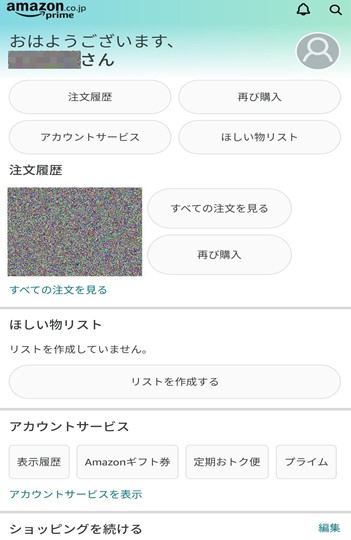
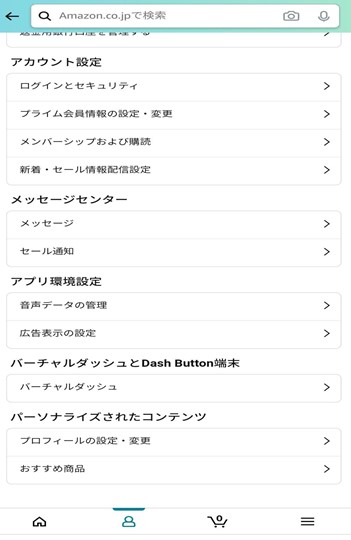
「Eメール」の「編集」を選択して変更しましょう。新しいメールアドレス宛に認証コードを送信。入力し、「変更を保存」を選択すると完了です。
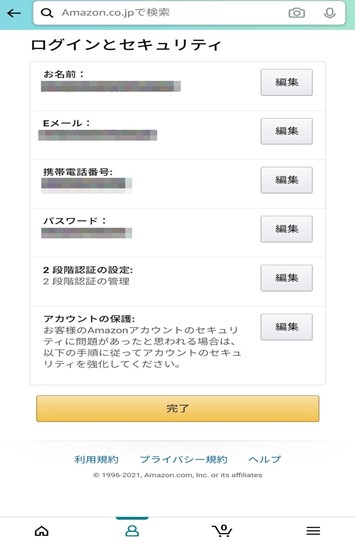
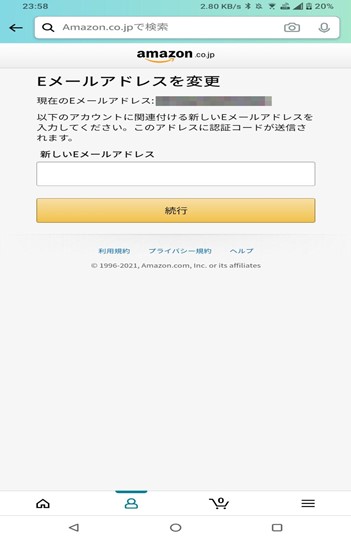
スマホのブラウザアプリを使用している場合は、ウェブ版「Amazon」でメールアドレスを変更します。手順はスマホアプリとほとんど変わりありません。安心して変更しましょう。
「アカウント設定」から「ログインとセキュリティ」に移ります。「名前、Eメール、携帯番号、パスワードの管理」を選択。「Eメール」の横にある「編集」を開きましょう。
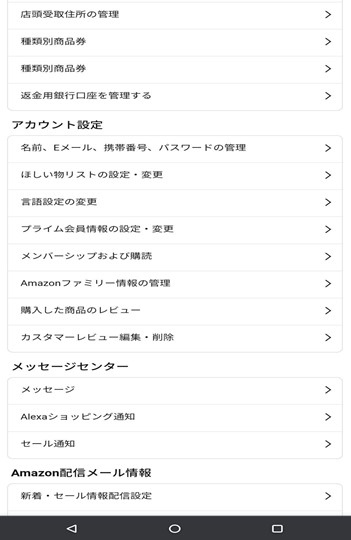
「編集」を選択すると、新しいメールアドレスを入力。新しいメールアドレス宛に認証コードを送信します。認証コードを入力し、「変更を保存」を選択すると完了です。
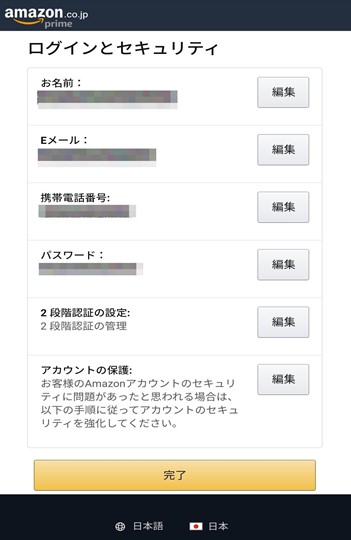
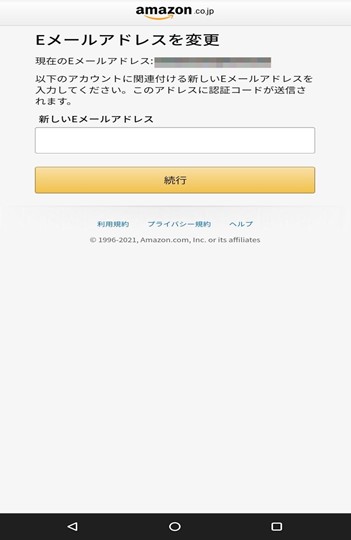
Amazonアカウントのパスワードも、メールアドレスと同様の手順で変更可能です。スマホアプリとウェブ版から解説します。
スマホアプリ「Amazonショッピング」からパスワードを変更する方法です。前述したように、「アカウントサービス」から「ログインとセキュリティ」を選択。「パスワード」を開きましょう。
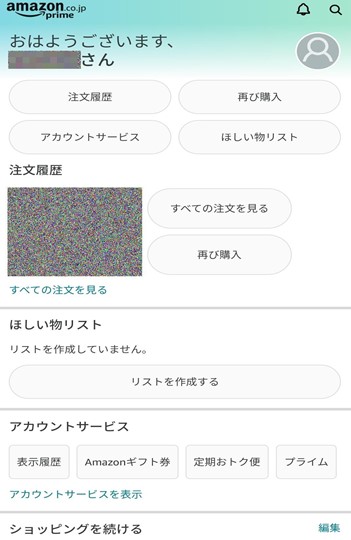
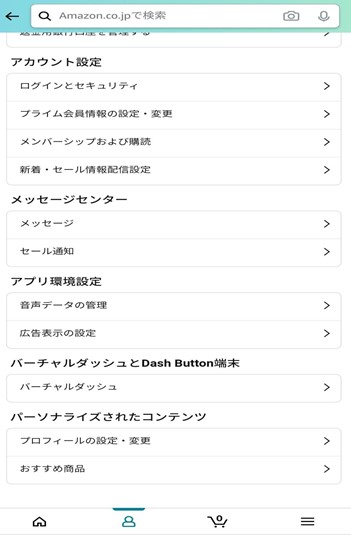
「パスワード」の「編集」を選択して変更しましょう。新しいパスワードを入力し、「変更を保存」を選択すると完了です。
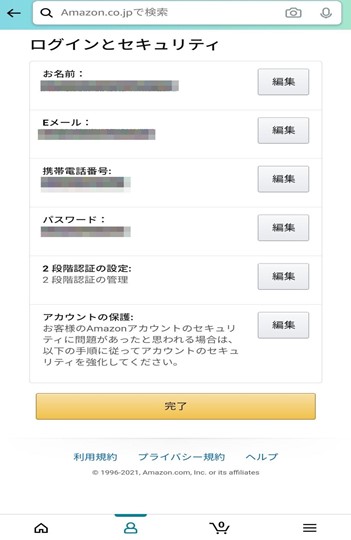
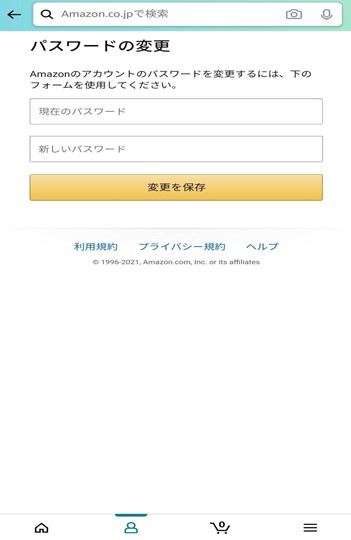
ウェブ版「Amazon」のパスワードを変更する方法です。こちらも前述した「メールアドレスの変更方法」と同じ手順で変更しましょう。
「アカウント設定」から「ログインとセキュリティ」を選択。「名前、Eメール、携帯番号、パスワードの管理」から、「パスワード」の横にある「編集」を開きます。
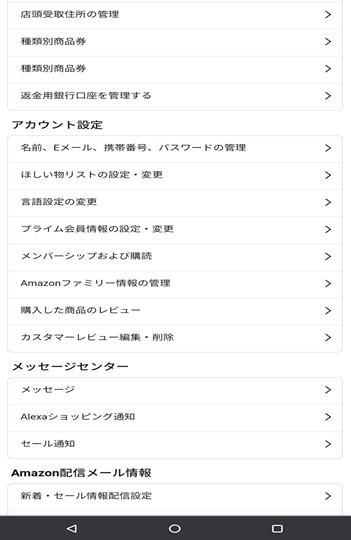
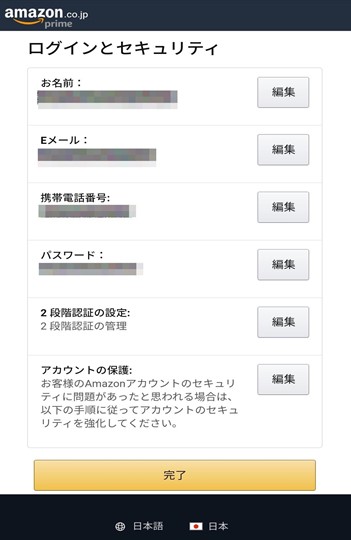
新しいパスワードを入力し、「変更を保存」を選択すると完了です。
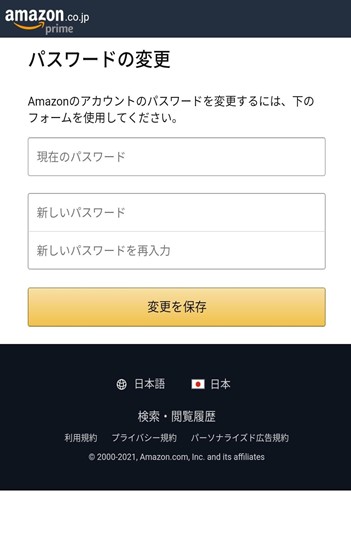
もしもパスワードを忘れた場合は、パスワード管理ツール「Dr.Fone - iPhoneパスワード管理」を使うと便利です。簡単な操作で、iPhone内に記憶されたアカウントとパスワードが一覧で表示できます。素早い処理スピードで、早急にパスワードを知りたい場合にも便利です。
「Dr.Fone - iPhoneパスワード管理」の使用方法は以下のとおりです。
手順1.「Dr.Fone - iPhoneパスワード管理」を起動し、パソコンとiPhoneを接続
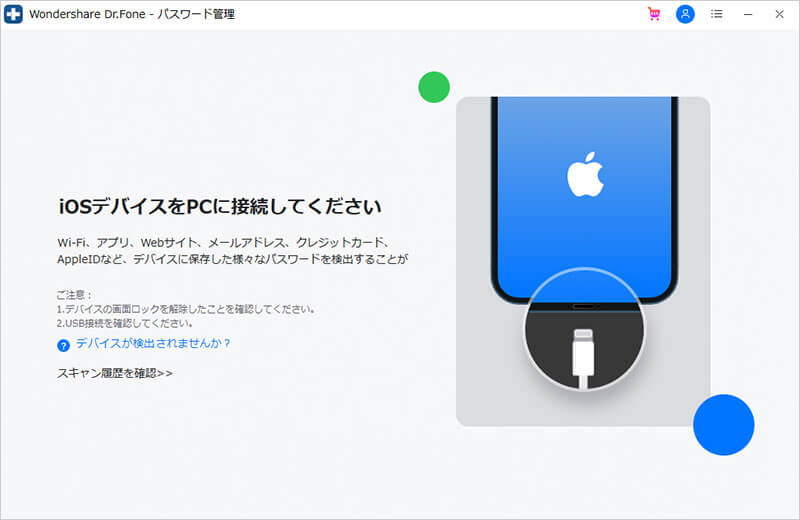
手順2.「スキャン開始」を選択し、iPhone内のパスワードを自動検出
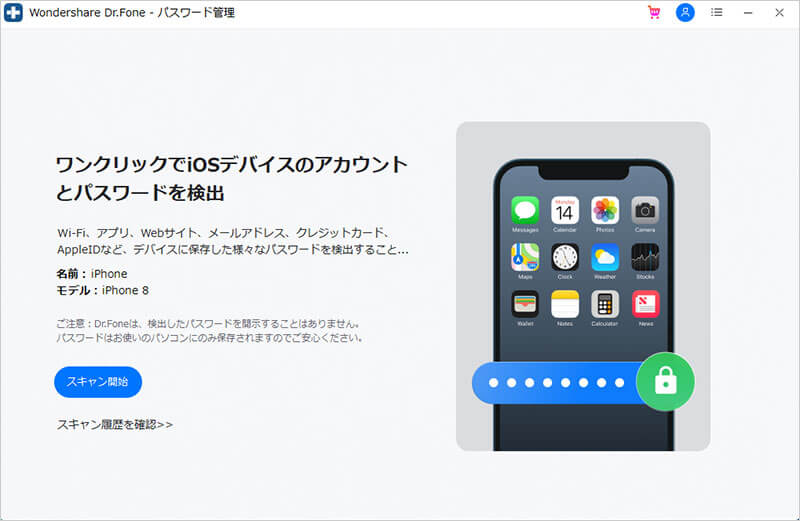
手順3.パスワードの一覧表示から、Amazonのパスワードを発見して完了
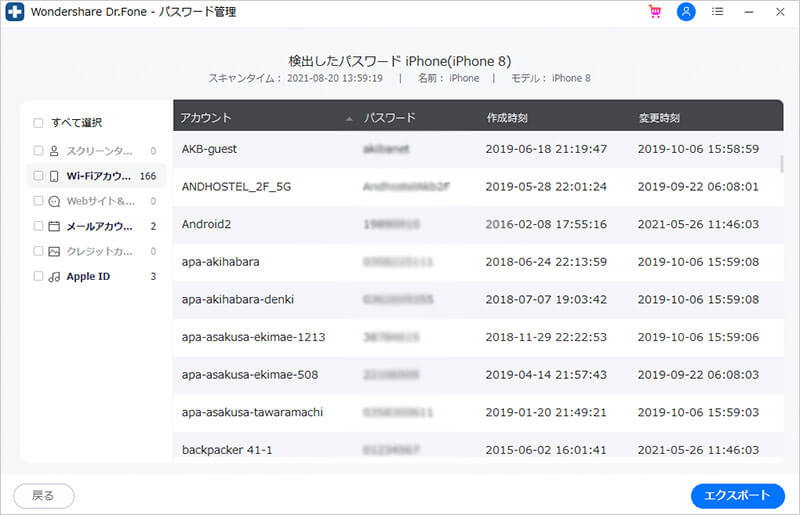
Amazonアカウントを守るための対処法として、メールアドレスとパスワードの設定方法や変更方法を紹介しました。スマホアプリとウェブ版、どちらもほとんど同じ操作手順です。安心して変更しましょう。
また「パスワードを忘れた」といったトラブルが起きた場合に活躍するソフト、「Dr.Fone - iPhoneパスワード管理」を紹介しました。簡単で早急に解決できます。ぜひ、試してみてください。
おすすめ記事:facebookのパスワードを変更する方法

iPhone/iPad/iPodのパスワードを検出・確認
藤原 弘子
編集長