フリーメールアカウントの一種であるOutlookは、Microsoftアカウントと連携しており、メールだけでなくWindowsなどのアカウントログインにも必要になります。そんなOutlookですが、アカウントがロックされることがあったり、パスワードを忘れてしまったりと、アカウントの復元をしなければならないときがあります。
今回は、Outlookでパスワードを再設定する方法について、解説しています。考えうる限りの対処法はすべてまとめているので、困っている方の参考になればと思います。
まずは、パスワードのリセット(https://account.live.com/ResetPassword.aspx)にアクセスして、リセットするアカウントのユーザー名を入力します。その次に表示される確認オプションから、確認コードを送信する方法(メールアドレスや電話番号)を選択し、コードを入力してパスワードをリセットしましょう。
そして、ここで確認オプションが表示されない場合は、違う方法を試していく必要があります。
まずは以下の項目を順にチェックしましょう。
これらを確認しても解決できないときは、Microsoftアカウントの回復フォームから、アカウントの復元を依頼することになります。(※2段階認証がオンになっているアカウントでは、回復フォームは利用できません。)
以下を参考に、回復フォームに入力していきましょう。
回復フォームへの回答では、できるだけ詳細の情報、できるだけ多くの情報を記入していきましょう。回答が間違っていたとしても不利には働かないので、よくわからないときは推測でも書くほうが良いです。聞かれる内容としては、今までに使用した製品やサービス(OutlookやSkypeなど)の情報や、使用した可能性のあるパスワードなどが挙げられます。
回復要求の結果は24時間以内に返答があります。1日2回までであれば回復フォームの入力が可能なので、できる限り頑張って思い出しながら、情報を追加していきましょう。
回復フォームでも復元ができない場合は、もう一つの対処方法を参考にしてください。
「iPhoneパスワード管理」は、今までにiPhoneでログインしたアカウントについて、ID・パスワード情報を抽出したり管理したりできるツールです。
パスワードがわからなくなったOutlookアカウントも、もしかしたらiPhone内のどこかに情報が残っているかもしれません。
「Dr.Fone - iPhoneパスワード管理」でパスワードを抽出する手順は、以下の通りです。
1.Dr.Foneを起動し、「パスワード管理」を選択
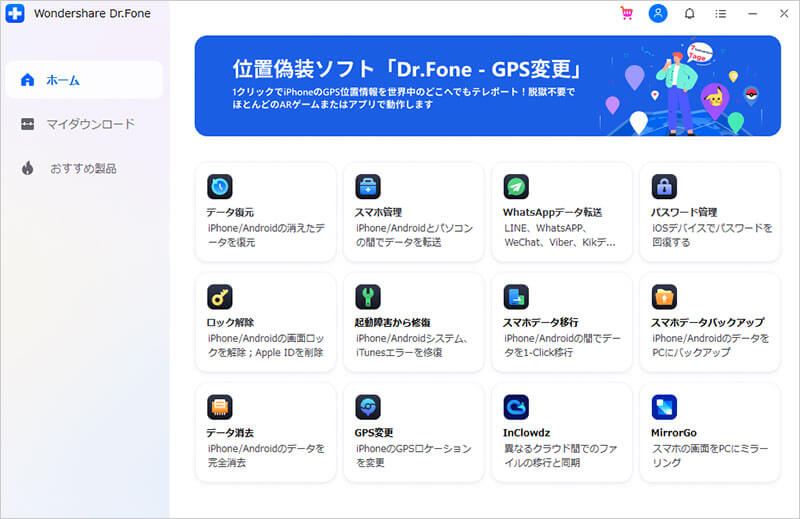
2.PCとiPhoneを接続
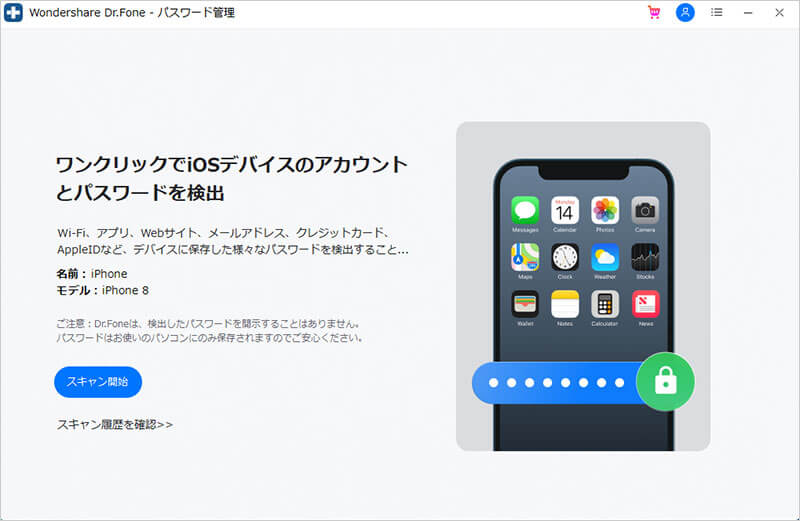
3.「スキャン開始」をクリックし、10分から30分程度待つ
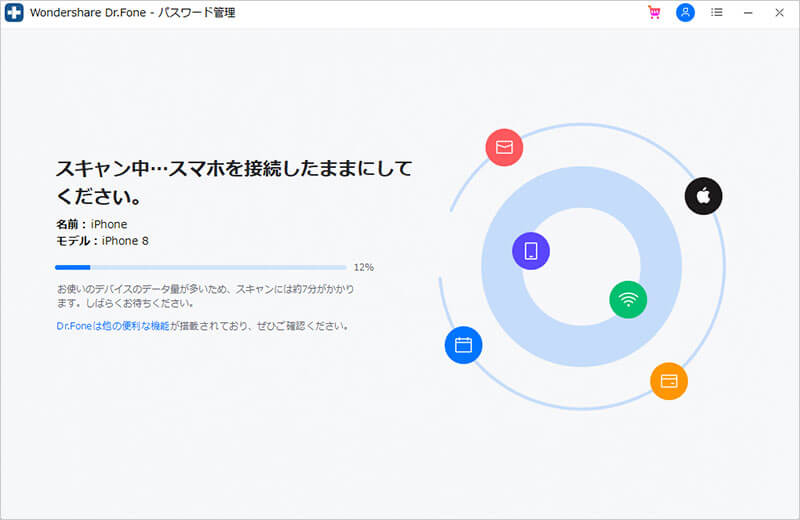
4.パスワードが表示される
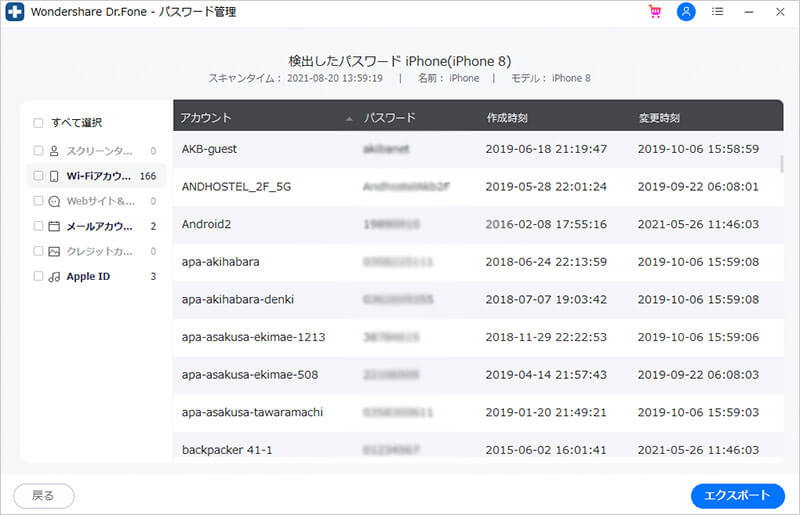
特に難しい設定や手順はないので、誰でも簡単にパスワード情報をスキャンできます。注意点として、「iPhoneパスワード管理」を使っても、Outlookアカウントのパスワードが必ずわかる保証はありません。
無料体験版でスキャンしてみて、参考になりそうな情報があったら、購入してアップグレードすると良いでしょう。
今回は、Outlookのパスワードを忘れた場合に、パスワードを再設定または見つける方法について解説してきました。iPhone内のパスワードを普段から管理するためにも、「iPhoneパスワード管理」の導入をおすすめします。
藤原 弘子
編集長