カテゴリ: Wi-Fiパスワード
防犯やプライバシー保護の理由から、ほとんどのWi-Fiにセキュリティがかかっています。パソコンやiPhoneなどでWi-Fiの電波に接続する場合、Wi-Fiのパスワードが必要です。
一度Wi-Fiに接続さえすれば、多くのiPhoneはパスワード入力不要で接続できます。手間がかからず便利ですが、急にパスワードを求められたときに覚えていないトラブルが考えられるでしょう。
今回はWi-Fiのパスワードを忘れてしまった人に向けて、パスワードを検出する方法や確認する3つの方法を紹介。「変更したパスワードがわからない」といった場合にも使えるソフト「Dr.Fone - iPhoneパスワード管理」も紹介します。
iPhoneを使えば、Wi-Fiのパスワードを検出、確認できます。Wi-Fiのパスワードは初期設定であれば、簡単に確認可能です。Wi-Fiルーターのラベルやマニュアルに、初期パスワードが記載されています。パスワードを変更したあとに忘れてしまった場合、以下の3つの方法を試してみましょう。
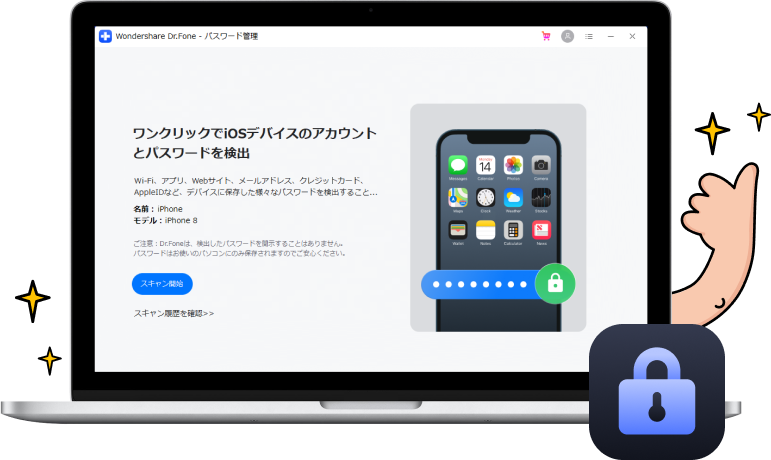
Wi-Fiのパスワードを初期設定から変更し、忘れてしまった場合には「Dr.Fone - iPhoneパスワード管理」が役立ちます。誰でもできる簡単な操作で、素早くパスワードを検出するソフトです。
「Dr.Fone - iPhoneパスワード管理」の使用方法は以下のとおりです。
手順1.「Dr.Fone - iPhoneパスワード管理」を起動し、PCとiPhoneを接続
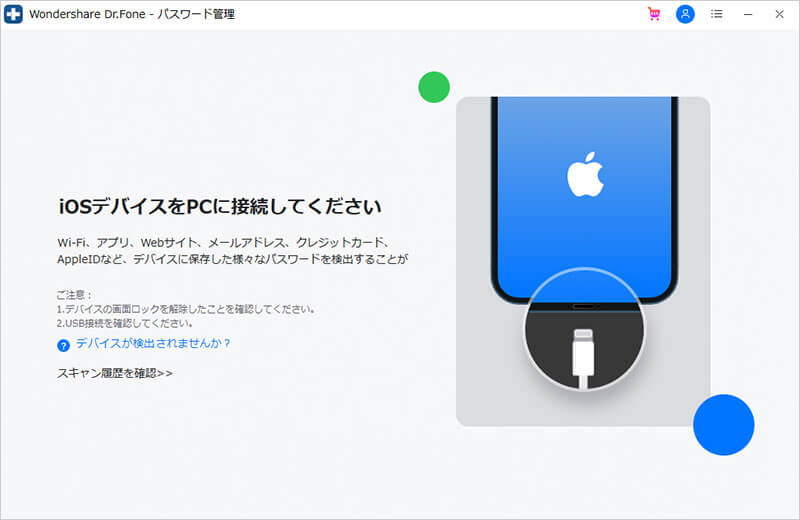
手順2.「スキャン開始」を選択すると、自動でiPhoneに記憶されたパスワードを検出
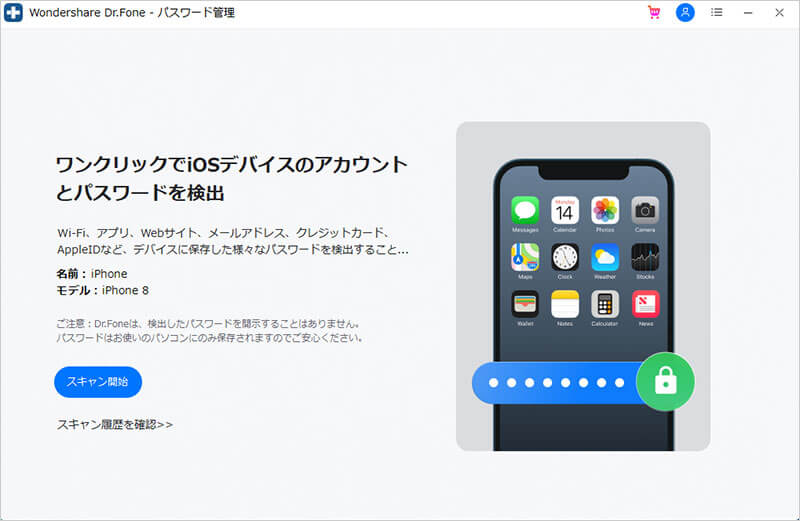
手順3.数分でWi-Fiのパスワードを含むiPhone内のパスワードを一覧で表示
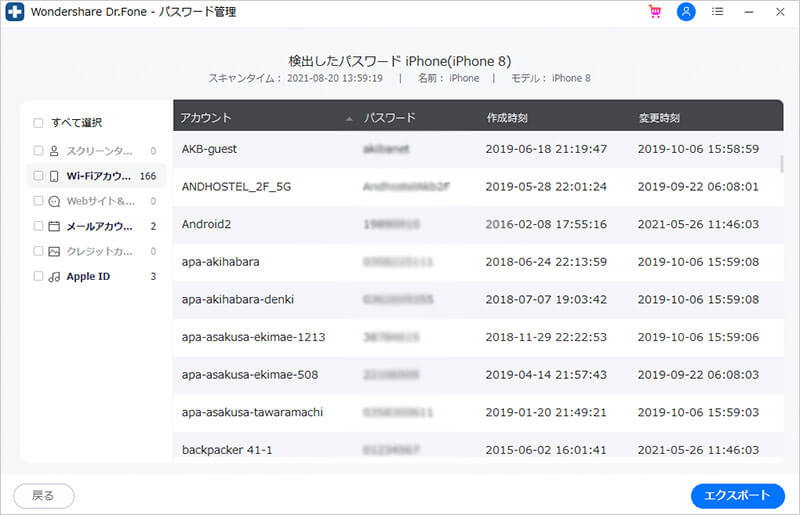
それぞれのWi-Fiルーターに存在する「IPアドレス」。IPアドレスを検索し、Wi-Fiルーターの設定にログインすればパスワードを表示できます。Wi-Fiルーターの設定画面にログインできる場合に試してみましょう。Wi-Fiルーターのユーザー名とパスワードは初期設定で「admin」に設定されています。
iPhoneの「設定」から「Wi-Fi」に移動し、Wi-Fi名を見つけましょう。「i」マークのアイコンをタップすると、IPアドレスが表示されます。次にIPアドレスを記憶し、ブラウザを開きましょう。記憶したIPアドレスを入力すると、Wi-Fiルーターを設定するページのログイン画面に移行します。ユーザ名とパスワードに「admin」と入力し、ログインしましょう。
ログイン後、「無線LANの設定」または「無線LANセットアップ」に移動。Wi-Fiのパスワードを確認できます。
iPhoneのiOSパージョンがiOS 11以上の場合に使用できる方法です。iPhoneとほかのAppleデバイスとの間でパスワードを共有する「パスワード共有」機能を使用します。この場合、一方のデバイスがWi-Fiに接続していることが条件です。またWi-Fiへ簡単に接続できますが、パスワードの検出はできません。どうしても接続させたい場合に利用しましょう。
Wi-Fiに接続できないデバイスを操作し、「設定」から「WiFi」を表示します。接続したいIPアドレスを選び、パスワード入力画面で待機させましょう。次に接続中のデバイスを近づけると、「パスワードを共有しますか?」とメッセージが表示。「パスワードを共有」をタップしましょう。Wi-Fiのパスワードを入力せず、Wi-Fiに接続します。
パソコンやiPhoneなどでWi-Fiの電波に接続する場合、Wi-Fiのパスワードが必要です。しかし、入力の機会が少ないWi-Fiのパスワードは「忘れてしまった」「わからない」といったトラブルが考えられるでしょう。
Wi-Fiのパスワードがわからない人は、Wi-Fiルーターの設定画面から表示したり、「パスワード共有」機能でWi-Fiを使用可能です。もしも「変更したパスワードがわからない」といった場合には、簡単でわかりやすいソフト「Dr.Fone - iPhoneパスワード管理」を使用しましょう。

iPhone/iPad/iPodのパスワードを検出・確認
藤原 弘子
編集長