ネット検索をする時に、googleを使用しネット検索をおこなっている人は、多いですよね。ネット検索をしたりGmailなどを使用する際には、googleのアカウントが必要です。しかし、googleのアカウントのパスワードが分からなくなってしまい困っていませんか?
この記事では、googleアカウントのパスワードを確認・変更・再設定する方法を詳しく解説しています。一般的な方法に加えて、専門ツールのパスワード管理ツールの「Dr.Fone-iPhoneパスワード管理」を使用する方法も紹介していきます。
おすすめ記事:Amazonアカウントのパスワードを変更する方法―スマホ・PC
1.パソコンまたはスマホでgoogle(https://www.google.com/?hl=ja)にアクセスします。
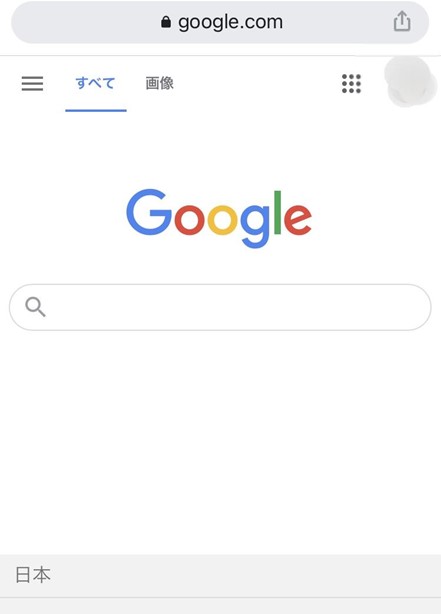
2.右上のアイコンをタップし、googleアカウントを管理を選択します。
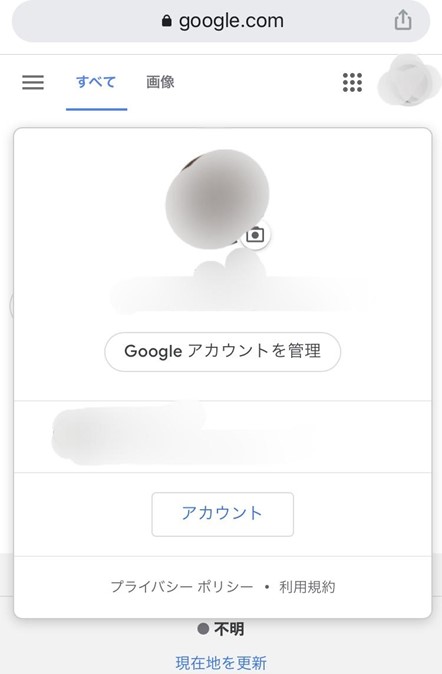
3.タブから個人情報を選択し、パスワードをタップします。
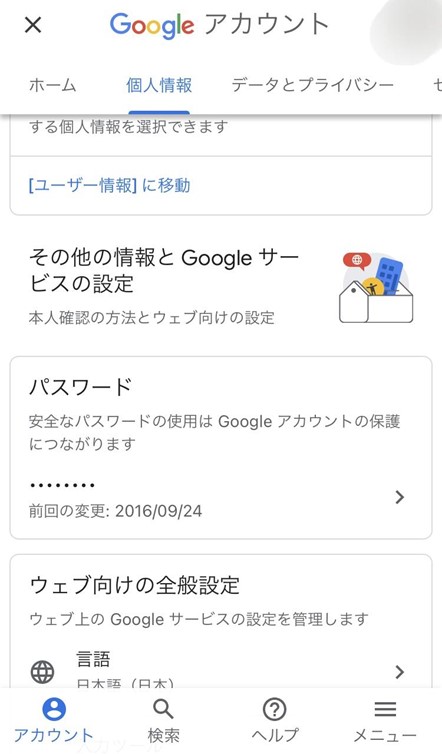
4.下のボックスの「パスワードを表示します。」をクリックすると、パスワードが表示されます。
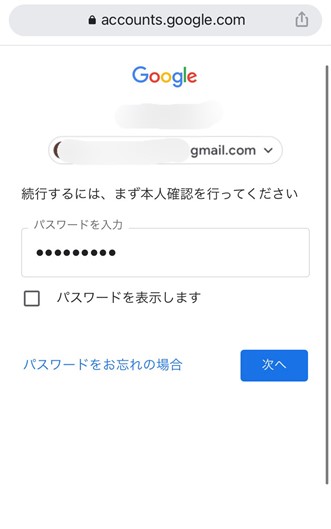
おすすめのパスワード管理ツールとして、「Dr.Fone - iPhoneパスワード管理」を紹介します。
データ漏洩の心配がなく安全に使用でき、処理速度も早いためストレスなく使用できるツールです。googleのアカウントとパスワードだけでなくTwitterやFacebookといったSNSのパスワード、WiFiのパスワードなどさまざまなパスワードを簡単な操作で検出・確認することができます。
操作手順も以下の4ステップで完結します。
1.Dr.Foneをダウンロード後メイン画面から「パスワード管理」を選択します。
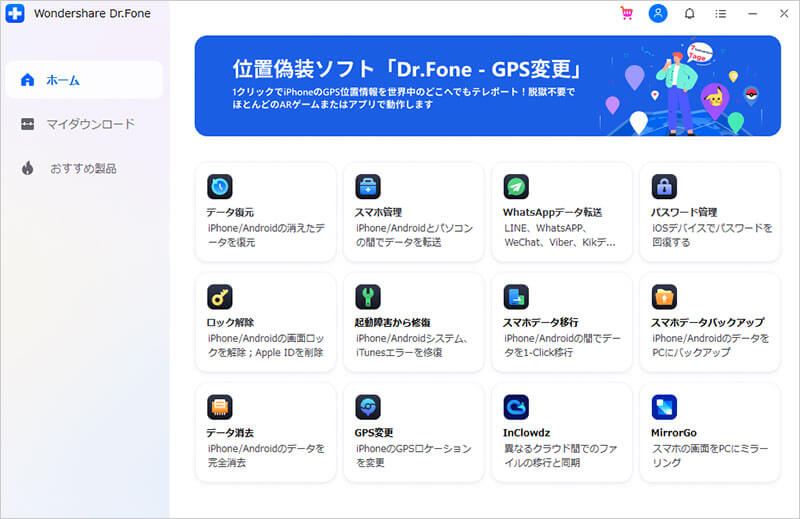
2.iPhoneをパソコンに繋ぎます。
※「このコンピューターを信頼しますか?」と表示された場合は、「信頼」をクリックしてください。
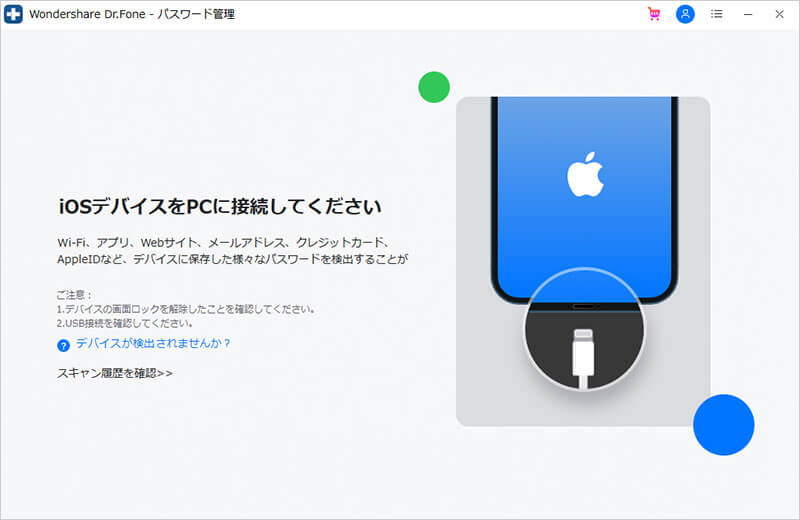
3.左下のスキャン開始をクリックすると、スキャンがはじまるので終わるまで待ちます。
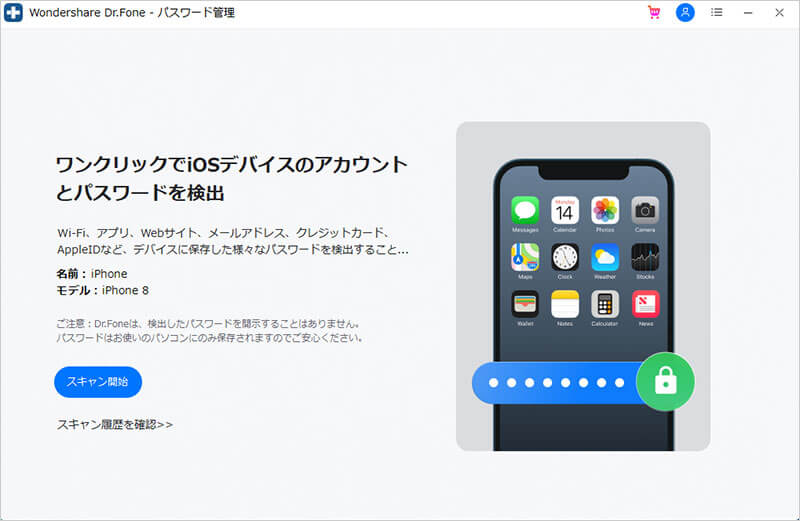
※iOS13以降のデバイスを使用している場合には、パスワードの設定を求められますのでaを入力します。
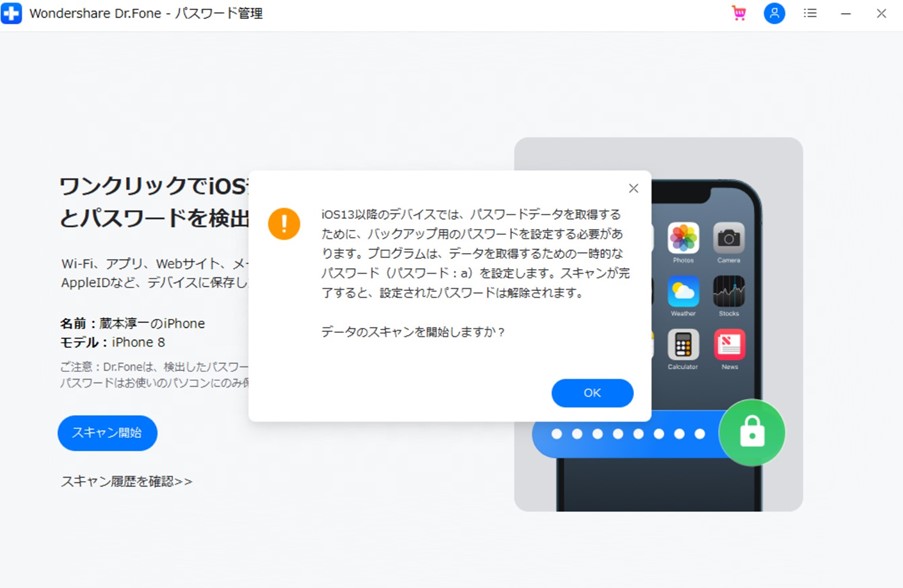
4.スキャンが終わると、パスワードが一覧で表示されます。
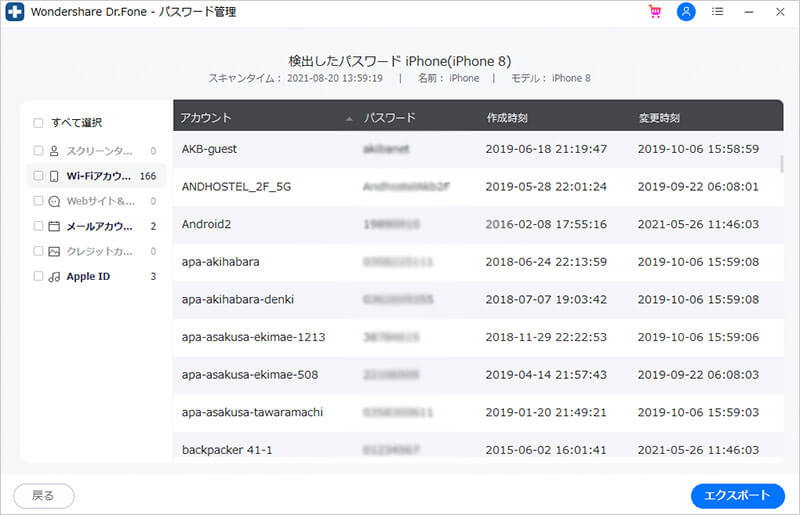
1.googleを開き右上のアイコンをタップし、googleアカウントを管理をタップします。
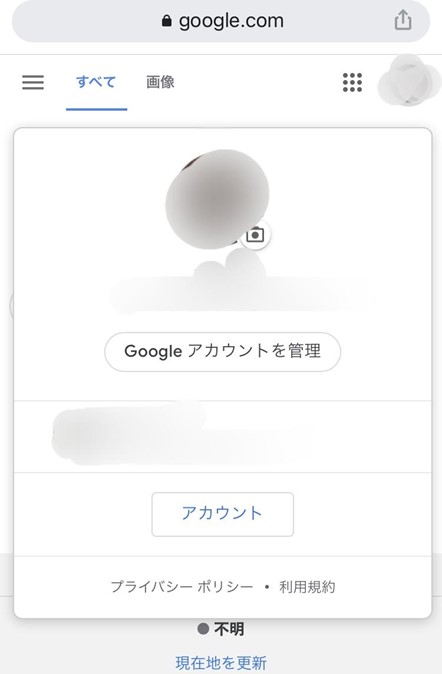
2.上のタブからセキュリティを選択し、googleへのログインからパスワードを選択します。
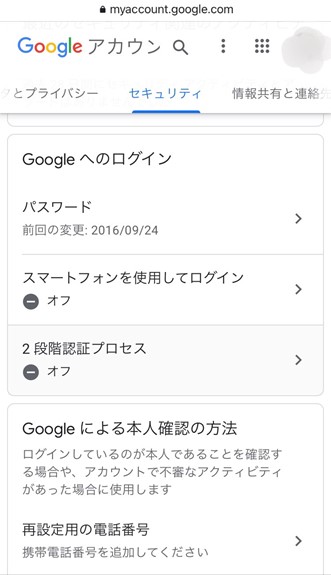
3.新しく設定したいパスワードを入力して、パスワードを変更を選択します。
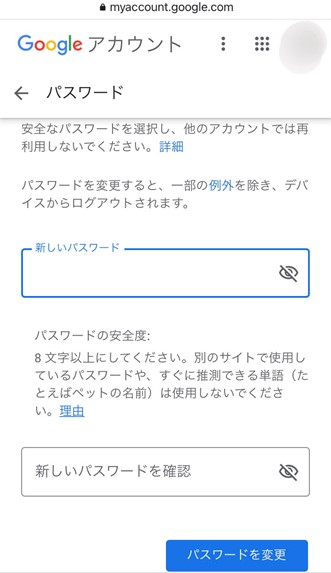
1.アカウント復元画面にログインし、メールアドレスまたは電話番号を入力し次へを選択します。
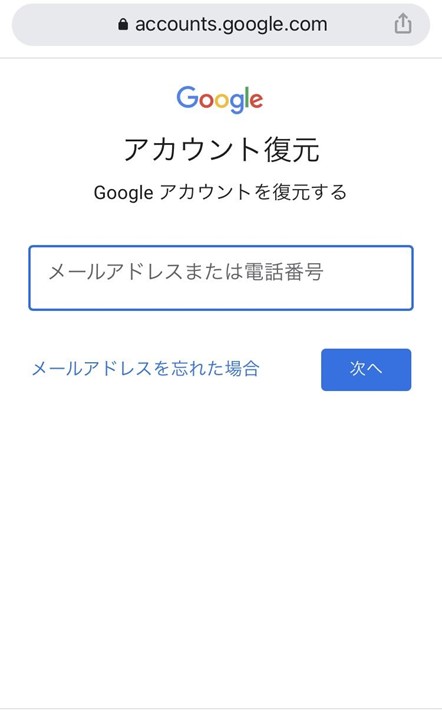
2.本人確認を求められるので、パスワードを入力し次へをクリックします。
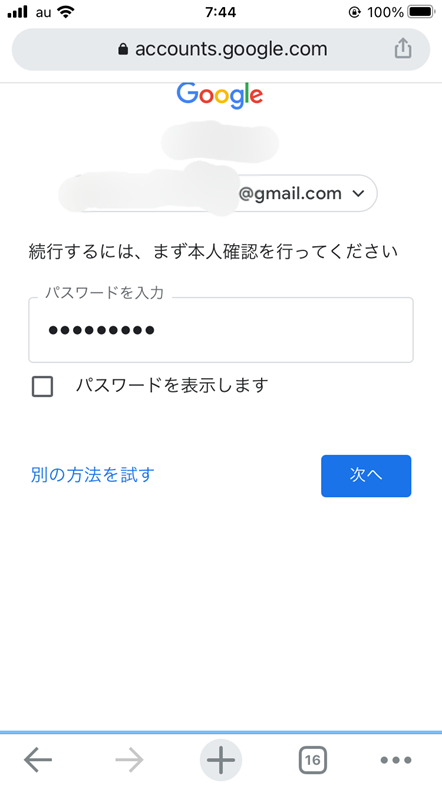
3.ログインが完了したら、下のパスワードを変更をタップします。
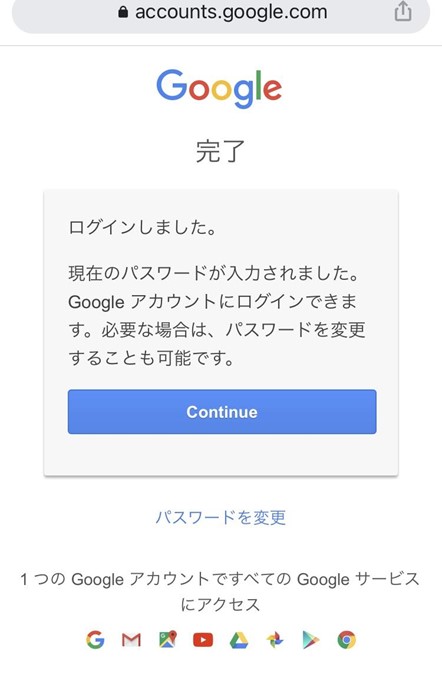
4.上のタブからセキュリティを選択し、googleへのログインからパスワードを選択します。
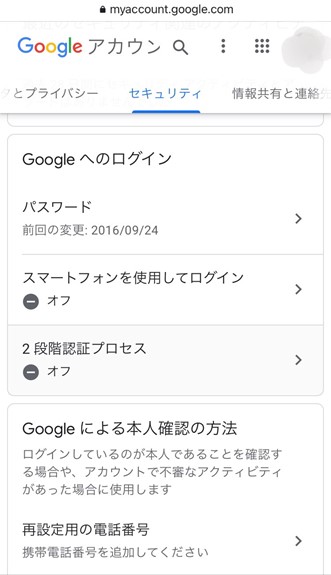
5.新しく設定したいパスワードを入力して、パスワードを変更を選択すると再設定ができます。
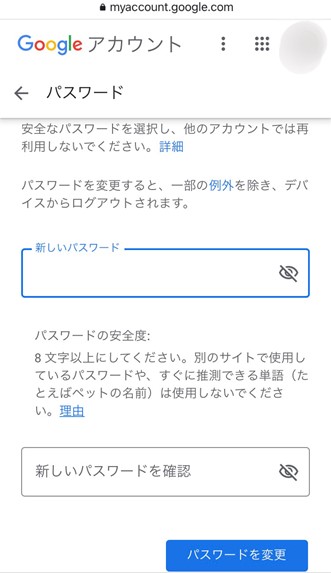
※ログインが必要となる場合があります。
1.googleを開き右上のアイコンをタップし、googleアカウントを管理をタップします。
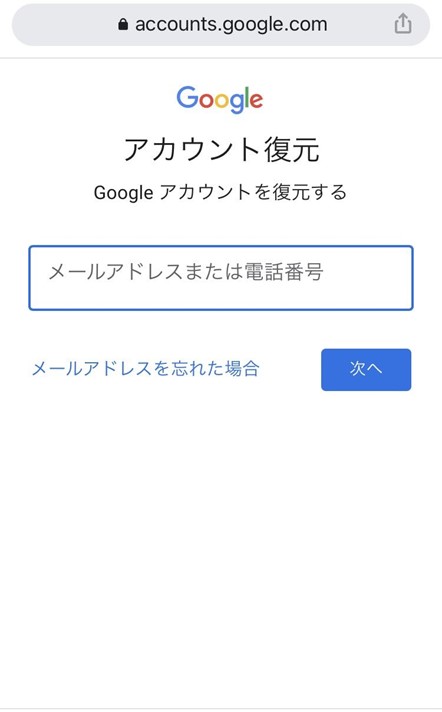
2.本人確認を求められるので、パスワードを入力し次へをクリックします。
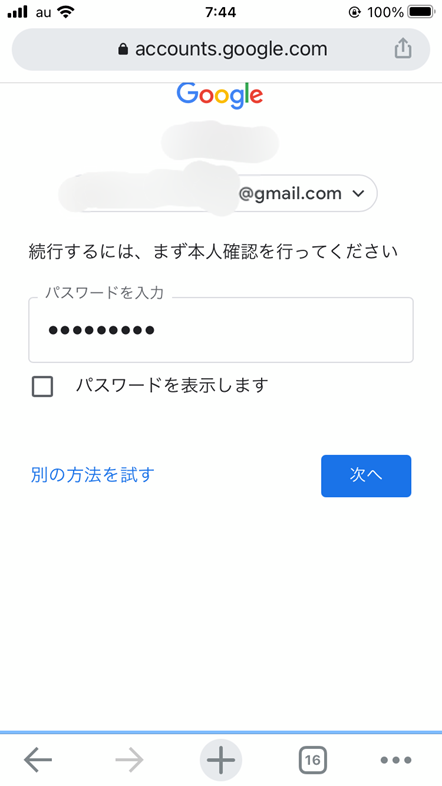
3.ログインが完了したら、下のパスワードを変更をタップします。
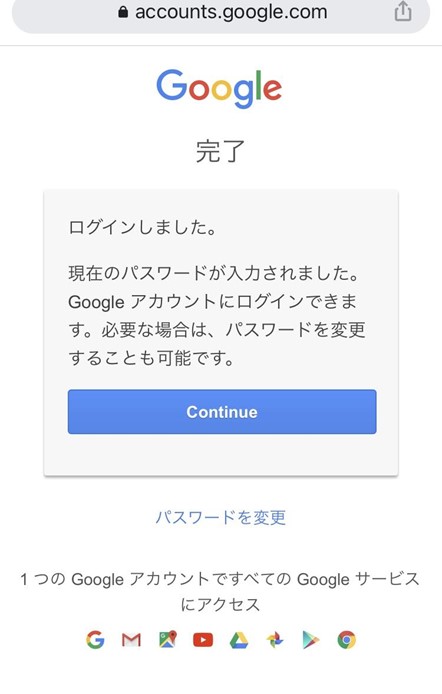
4.上のタブからセキュリティを選択し、googleへのログインからパスワードを選択します。
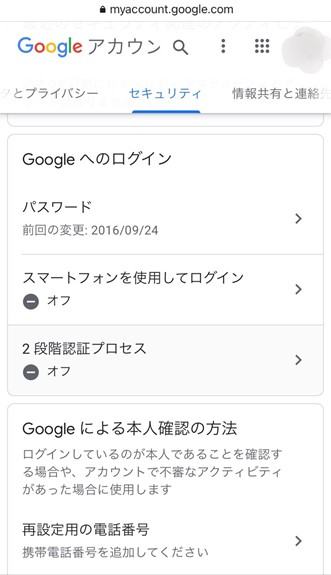
5.新しく設定したいパスワードを入力して、パスワードを変更を選択すると再設定ができます。
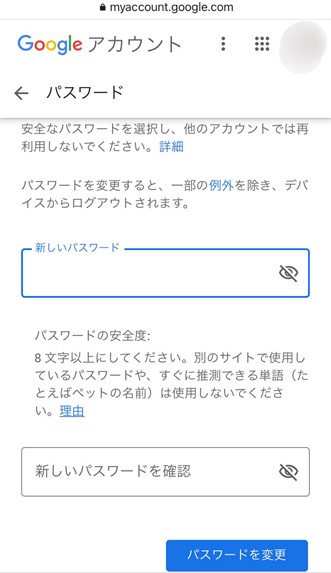
1.iPhoneまたはiPadでGmailアプリを開きます。
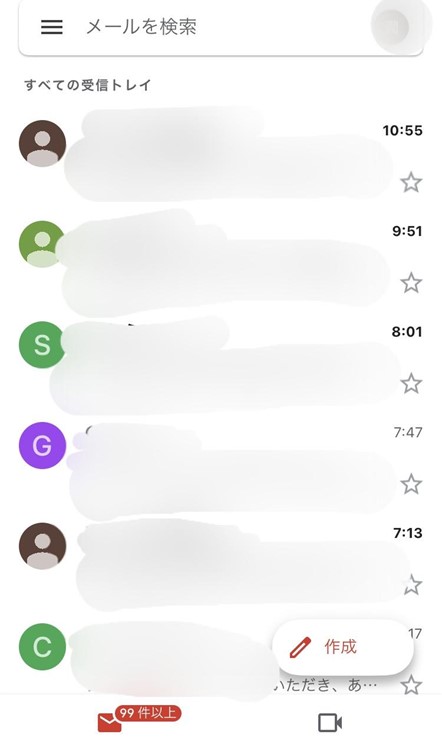
2.右上のアイコンをタップしgoogleのアカウントにアクセスを選択します。
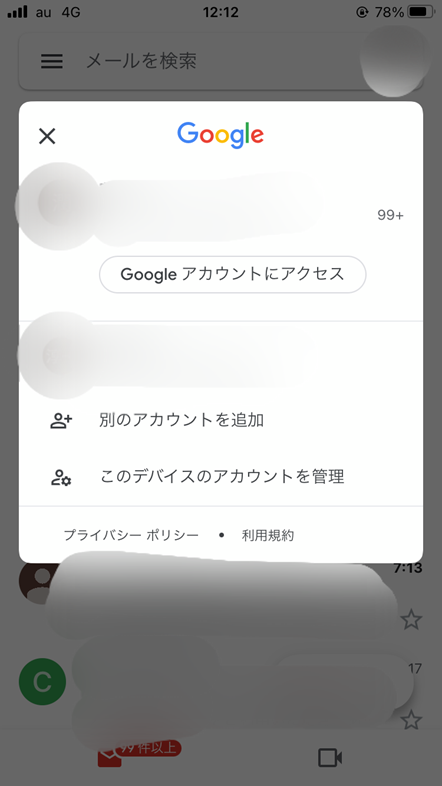
3.上のタブから個人情報を選択し、パスワードをタップします。
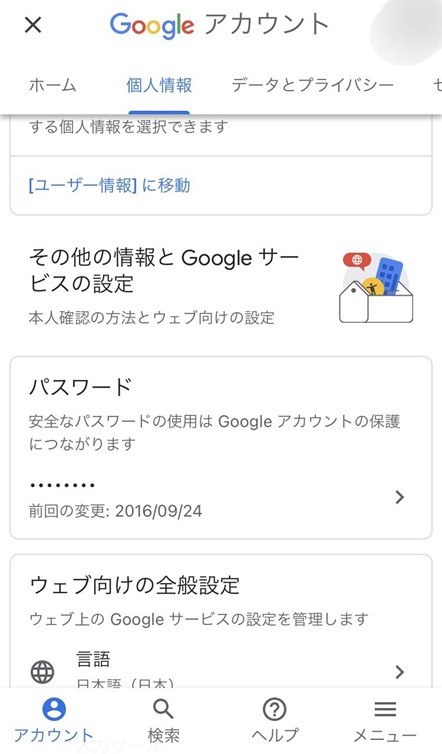
4.パスワードを入力し本人確認をおこない、次へを選択します。
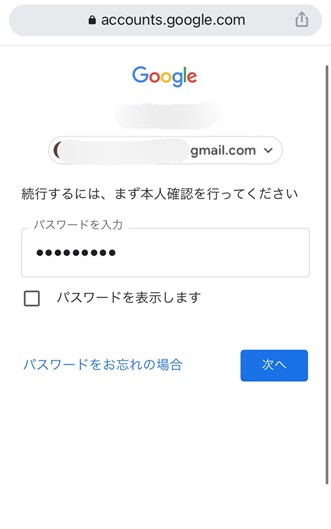
5.新しいパスワードを入力し、パスワード変更を選択します。
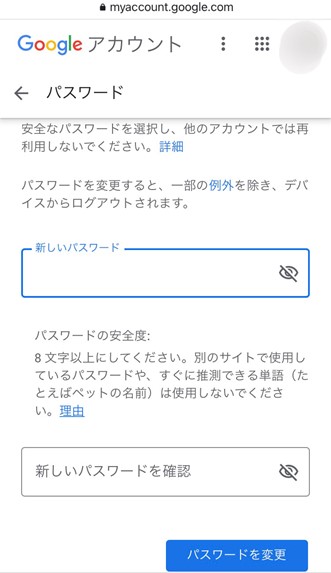
1.googleを開き右上のアイコンをタップし、googleアカウントを管理をタップします。
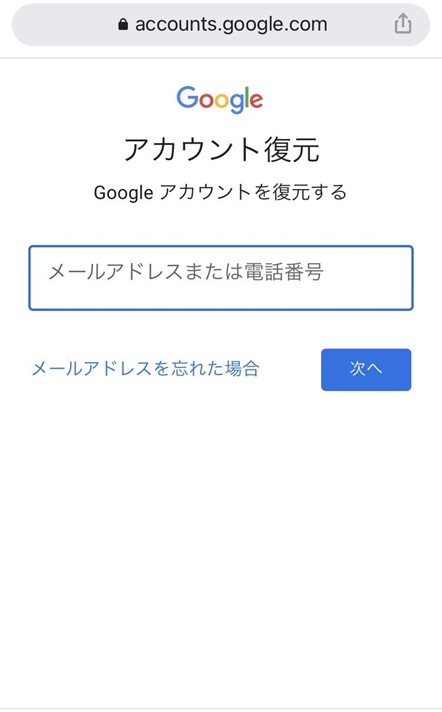
2.本人確認を求められるので、パスワードを入力し次へをクリックします。
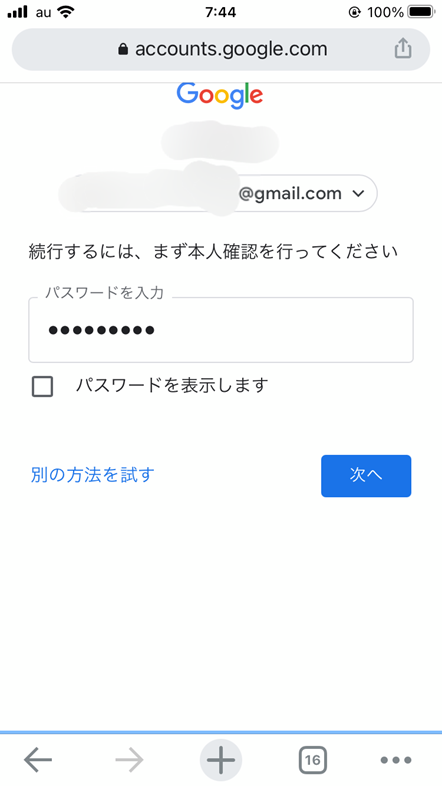
3.ログインが完了したら、下のパスワードを変更をタップします。
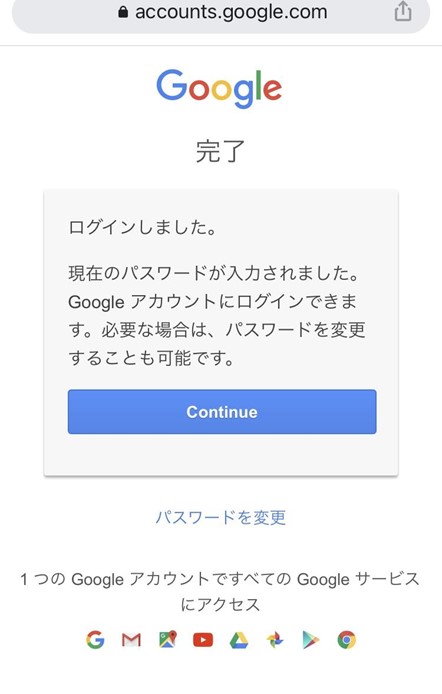
4.上のタブからセキュリティを選択し、googleへのログインからパスワードを選択します。
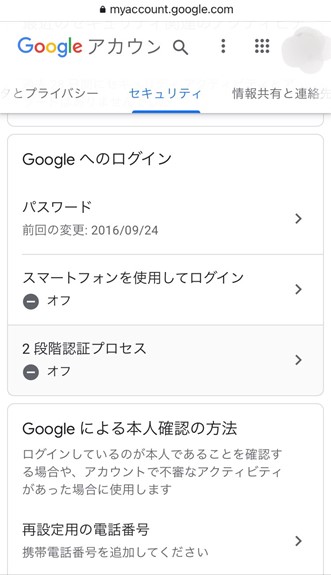
5.新しく設定したいパスワードを入力して、パスワードを変更を選択すると再設定ができます。
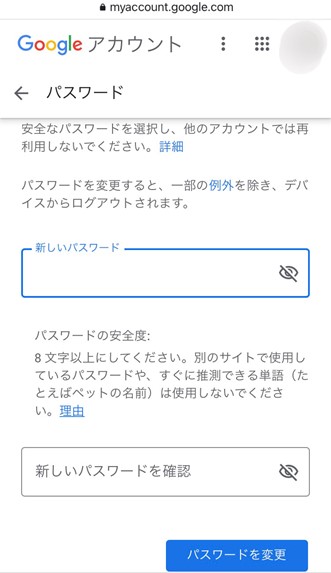
今回は、googleアカウントのパスワードを確認・変更・再設定する方法として以下の5つの方法を詳しく紹介してきました。
1度googleアカウントにログインしたりメールアプリを使用したりと作業としては、大変になりがちです。そこで、Dr.Fone-iPhoneパスワード管理を使用してみませんか?面倒な作業はパソコンがおこなってくれるため複雑な操作は必要ないので、誰でも操作できるのでおすすめですよ。

iPhone/iPad/iPodのパスワードを検出・確認
藤原 弘子
編集長