多くの方がスマホでアプリを使い、その多くにパスワードが設定されています。でも、Androidのパスワードはどこに保存されているのでしょうか。実は、 保存したパスワードはAndroidのスマホで変更や確認 ができます。この記事では、パスワードの保存場所や変更、エクスポート方法を見てみましょう。
動画のガイドでパスワードを確認してみましょう!
Chromeブラウザではパスワードはブラウザ自体に保存されます。Googleアカウントに保存されたパスワードの一覧 から確認できます。
Step1: スマホで“Google Chrome”を開きます。
Step2: アプリの右上にある3つのドットをタップします。
Step3: “設定”メニューを選びます。
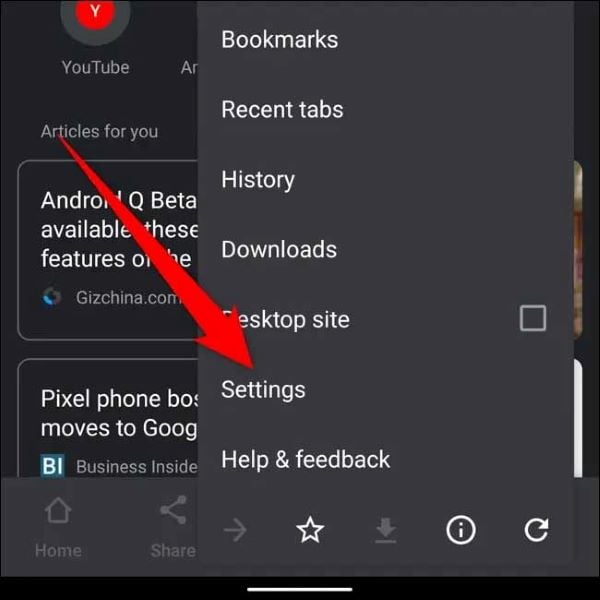
Step4: 画面にメニューが出てきます。
Step5: メニューから“パスワード”を選びます。

Step6: ここで保存されているパスワードを確認できます。

Step7: 見たいパスワードをタップします。

保存されているパスワードを削除することもできます:
Step1: Google Chromeアプリを開きます。
Step2: 右上にあるドットをタップします。
Step3: “設定”メニューをタップします。
Step4: “設定”メニューが開き、"パスワード"オプションを選びます。
Step5: 保存されたパスワードが表示されます。
Step6: 削除したいパスワードをタップします。
Step7: 削除したいパスワードの下にある画面上の“ゴミ箱”アイコンをタップします。

Google パスワード マネージャーは、Chromeブラウザをご利用の方以外の方にも便利なツールです。
Google パスワード マネージャーのパスワード管理方法は以下を参考にしてください:
Step 1: ウェブブラウザを開いて、passwords.google.com へ移動します。
Step 2: まだサインインしていない場合は、Googleアカウントにサインインします。

Step 3: ウェブサイトやアプリとそのパスワードが表示されます。ページの上にある検索バーでキーワード検索もできます。
Step 4: タップすると、ウェブサイトやアプリ、ユーザー名、パスワードが表示されます。

Step 5: "目"のアイコンをタップするとパスワードを表示できます。編集ボタンをタップすれば、ユーザー名やパスワードを変更やコピーもできます。

Step 6: パスワードを削除するには、「削除」をタップします。一度削除すると、元に戻せないので注意です。
ここでは、Androidのスマホで"Wi-Fi"パスワードの保存場所 を確認してみましょう:
Step 1: スマホで“設定”をタップします。
Step 2: メニューから“Connections”を選んでください。
Step 3: 次に、 "Wi-Fi" をタップします。
Step 4: 接続したことのあるWi-Fiが表示されます。
Step 5: 接続中のWi-Fiの名前をタップしてみましょう。
Step 6: Wi-FiのIPアドレスや速度などが表示されます。
Step 7: スクリーンの端にあるQRコードのアイコンをタップします。
Step 8: QRコードが表示され、接続済みWi-FiのパスワードがQRコードの下に表示されます。

Wi-Fiパスワードを確認するための別の方法もあります:
Step 1: AndroidからPlay Storeで"ES File Explorer"というアプリを検索し、インストールしてください。このアプリは人気のファイル管理アプリです。
Step 2: アプリが開いたら、左上隅にある3本の水平な直線をタップします。
Step 3: "Root Explorer"というオプションを見つけてください。
Step 4: “Root Explorer”をオンすれば、スマホのルートファイルを見つけることができます。
Step 5: アプリ内で以下のパスに従って、“wpasupplicant.conf”というファイルを探します。
“Local >Device >System >etc >Wi-Fi”
Step 6: ファイルを開くと、保存されているWi-Fiとそのパスワードを見つけることができます。
スマホにはたくさんのパスワードが保存されています。以下の手順からパスワードを探してみてください:
Step 1: Chrome、Firefoxなどのウェブブラウザを開いてください。
Step 2: アプリが開いたら、画面の隅にある3つのドットをタップします。ドットの位置は使用しているAndroid端末によって異なります。
Step 3: ドットをタップすると、画面にメニューが表示されます。
Step 4: 画面上のメニューの中から"設定"をタップします。
Step 5: 開いたメニューから"パスワード"をタップします。
Step 6: “Passwords and Logins”を選びます。
Step 7: 表示されたウェブサイトの一覧から、パスワードを確認したいウェブサイトを選びます。
Step 8: 表示された画面から目のアイコンをタップしてください。
Step 9: パスワードまたは指紋で認証してください。
Step 10: 認証が終わると、パスワードが表示されます。
Androidのスマホに保存されているパスワードは簡単にエクスポートできます。以下の手順の操作してください:
Step 1: “Google Chrome”をタップして開きます。
Step 2: アプリ右上の3つのドットをタップします。
Step 3: “設定”メニューを選びます。
Step 4: "パスワード"を選びます。
Step 5: 保存されたすべてのパスワードを見ることができます。
Step 6: エクスポートしたいパスワードをタップします。
Step 7: 画面上にいくつかのオプションが現れます。
Step 8: メニューから“More”を選びます。

Step 9: "Export passwords"をタップすると、選択したパスワードをエクスポートできます。

Dr. Fone – パスワード管理(iOS)は、以下のような場面で活躍します。
アプリの使い方は以下の通りです:
Step 1: Dr.Foneを起動
PCにDr.Foneをインストールして"パスワード管理"を選びます。

Step 2: スマホの接続
ライトニングケーブルを使ってiPhoneをPCに接続します。アプリは自動的にスマホを認識します。
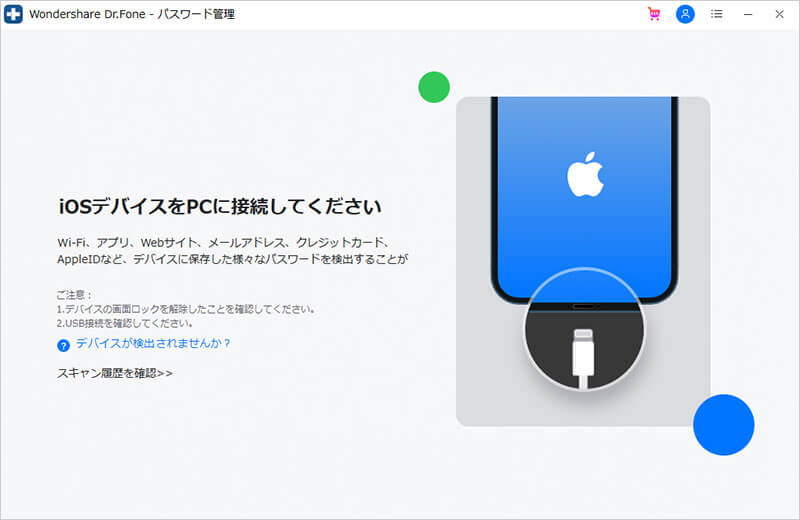
Step 3: スキャンを開始
次の画面が表示されたら、“Start Scan”をタップしてiPhoneのスキャンを始めます。スキャンが終わるまで少しだけお待ちください。
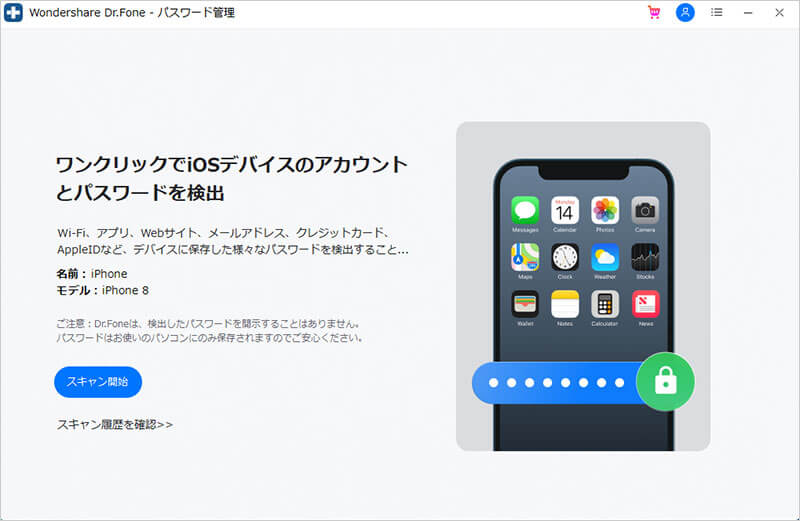
Step 4: パスワードを確認
スキャンが終わった後、iPhoneとAppleのアカウントに保存されている全てのパスワードが画面に表示されます。右下の"Export"からエクスポートもできます。
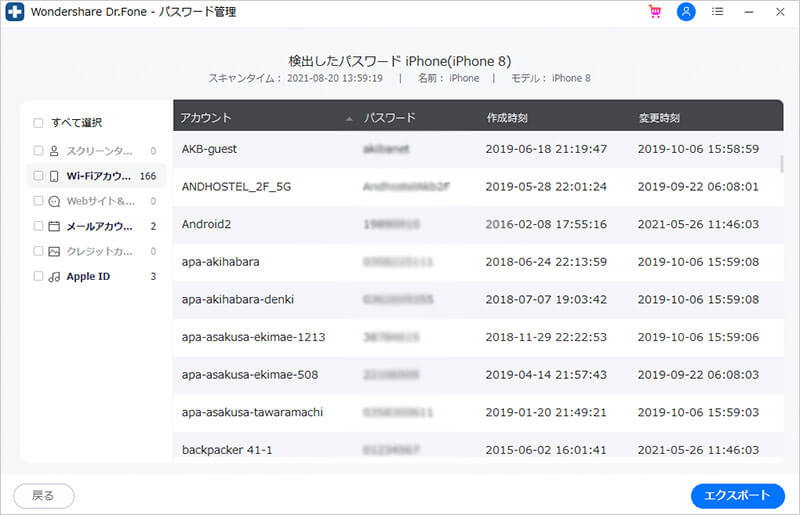
利用されているパスワード を知りたいことは多々あります。 保存されているパスワードを見るための手順は少々難しく見えるかもしれませんが、上記のStepを順に進めるだけです。
藤原 弘子
編集長