Amazon(アマゾン)は、国内外のあらゆる商品を販売する大型ネット通販サイトです。電子書籍やビデオコンテンツ、購入から手元に届くまでのスピード配送といった豊富なサービスが充実。利便性に優れたサービスが世界中の人々から愛される理由です。
そんな便利な機能が豊富なAmazonですが、アカウントのパスワードを忘れたといったトラブルが尽きません。購入履歴や有料サービスなど、これまでのアカウントが使用できなくなると不便なことばかりです。
今回はAmazonのパスワードを忘れた場合に役立つ対処法を紹介。便利で簡単にパスワードを検出するソフト「Dr.Fone - iPhoneパスワード管理」も紹介します。
Amazonのアカウントのパスワードを変更する方法を紹介します。スマホとパソコン、どちらかのデバイスがあれば、パスワードを変更可能です。
スマホアプリ「Amazonショッピング」からパスワードを変更する方法です。まずは「アカウントサービス」を選択。「ログインとセキュリティ」から「現在のパスワード」を開きましょう。
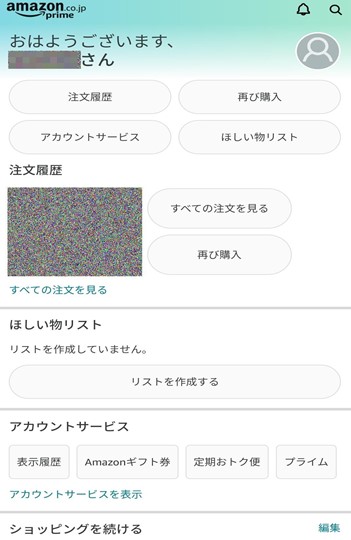
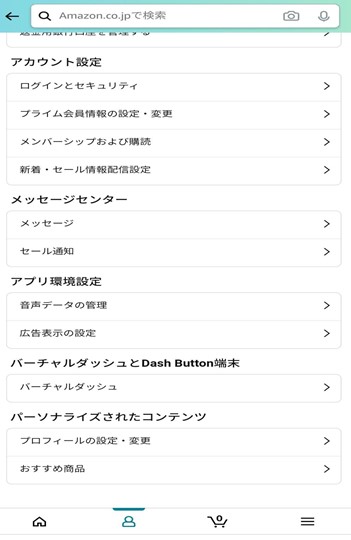
「編集」を選択すると、新しいパスワードが入力可能です。「保存」し「成功」の文字が表示されると完了します。
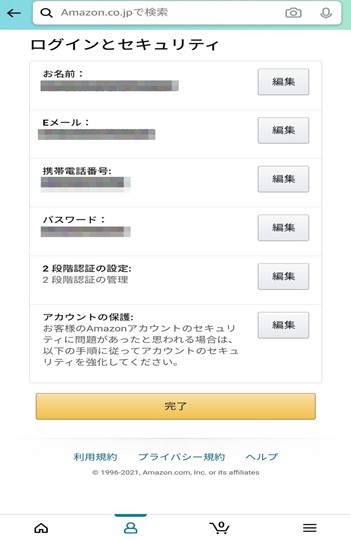
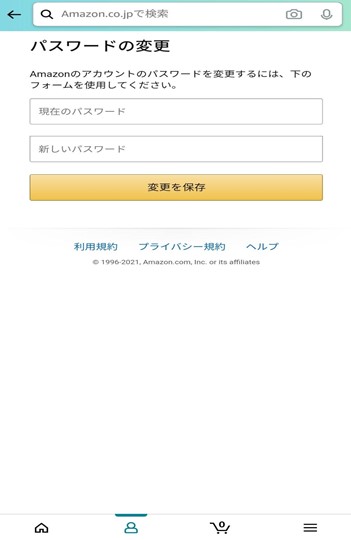
スマホのブラウザを使用し、「Amazonウェブ版」からパスワードを変更する方法です。「アカウントサービス」から「名前、Eメール、携帯番号、パスワードの管理」を選択。「現在のパスワード」を開きましょう。
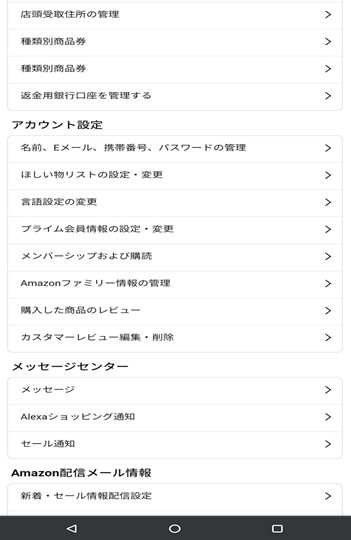
「編集」を選択すると、新しいパスワードが入力可能です。「保存」し、「成功」の文字が表示されると完了します。
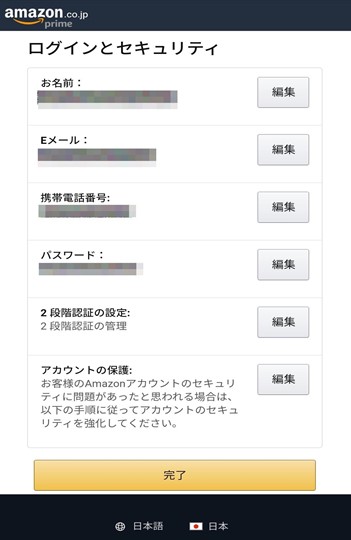
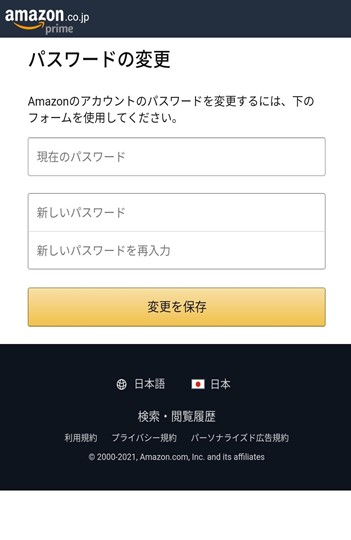
パソコンを使用し、「Amazonウェブ版」からパスワードを変更する方法です。画面右上にある「アカウント&リスト」を選択。「ログインとセキュリティ」を選びます。
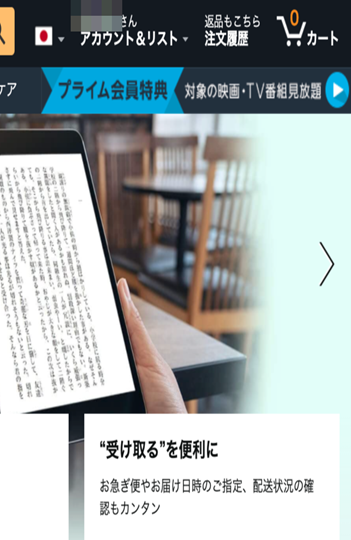
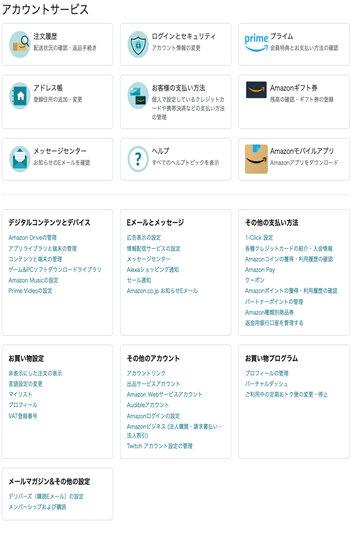
「現在のパスワード」から「編集」を選び、新しいパスワードを入力しましょう。「保存」を選択し、次ページで「成功」の文字が表示すると完了です。
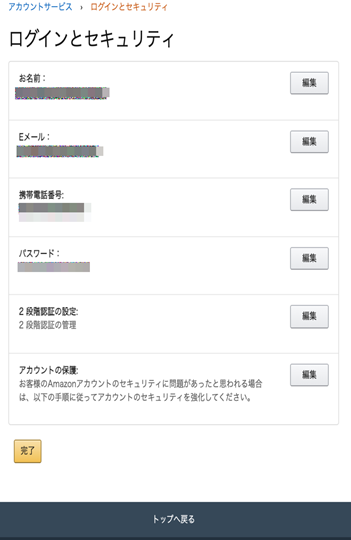
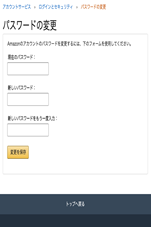
次はAmazonアカウントの「パスワードを忘れた」場合の対処法を解説します。Amazonのパスワードを忘れたときの対処法は、Amazonのサポートでリセットする方法と、外部ソフトでパスワードを見るだけの方法の2種類です。
パスワードを忘れてしまった場合は、Amazonのサポートでリセットしましょう。デバイスやアプリ、ブラウザによって微妙に表記が異なりますが、ほとんど同じ手順です。
ログイン画面で「お困りですか?」を選択。「パスワードを忘れた場合」を選択しましょう。Amazonアカウントに登録したメールアドレス、または電話番号を入力し進みます。
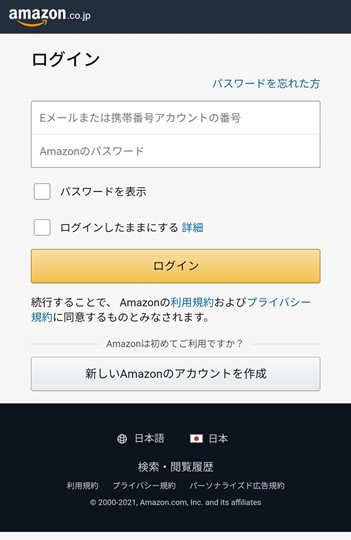
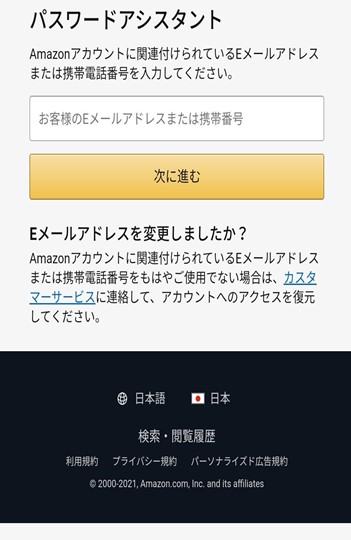
登録先に記載されているセキュリティコードを入力し「続行」を選択しましょう。新しいパスワードの入力画面に移動するので入力。「保存」をすると、次回から「新しいパスワード」でログインできます。
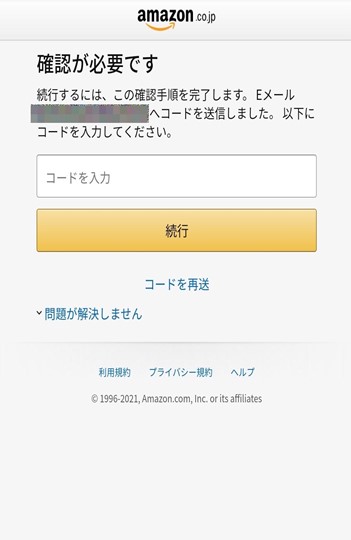
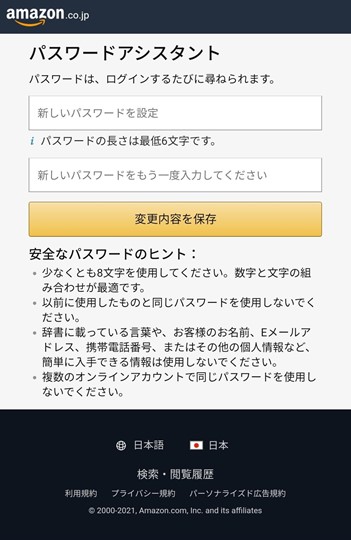
さらに簡単な方法として、「Dr.Fone - iPhoneパスワード管理」を紹介します。画面の手順に沿って操作するだけで、iPhone内のパスワードが一覧で表示できるソフトです。短時間で表示できるため、早急にパスワードを確認したい場合にも便利です。
「Dr.Fone - iPhoneパスワード管理」の使用方法は以下のとおりです。
手順1.「Dr.Fone - iPhoneパスワード管理」をダウンロードしてから起動し、パソコンとiPhoneを接続
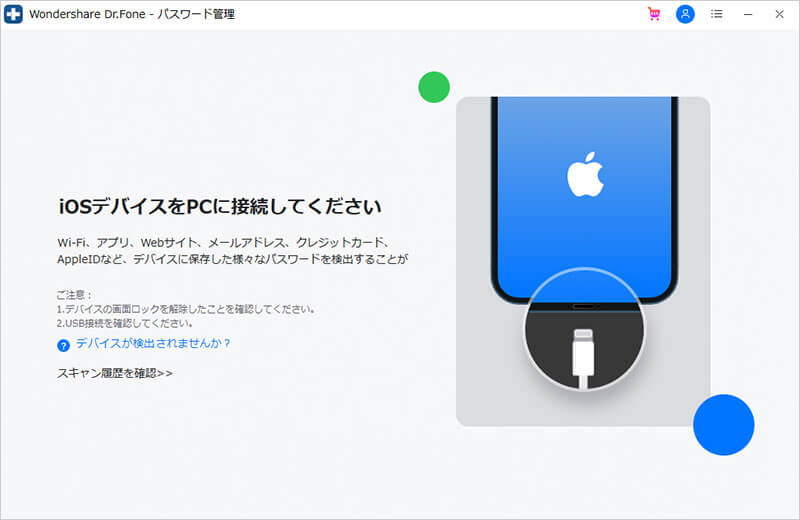
手順2.「スキャン開始」を選択し、iPhoneに記憶しているパスワードを自動で検出
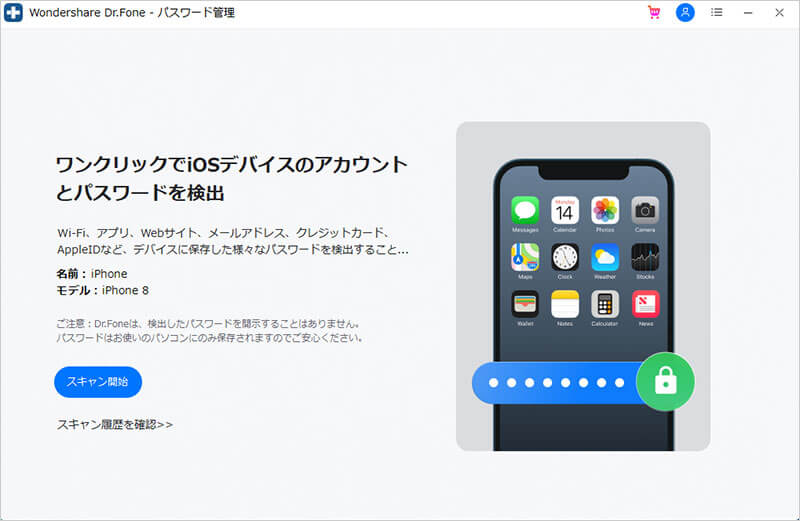
手順3.パスワードを一覧で表示。Amazonのパスワードを発見して完了
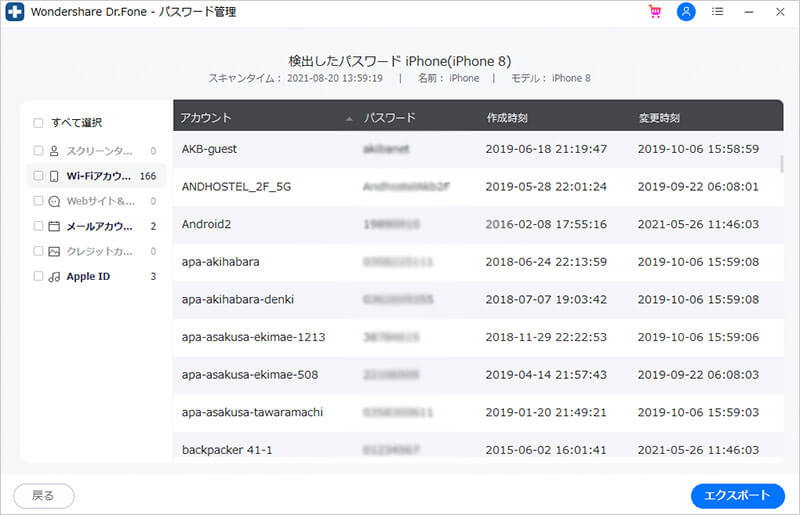
大型ネット通販サイトの「Amazon」は、その便利なサービスから使用頻度が多い傾向です。もしもパスワードを忘れた場合、ログインできず非常に不便でしょう。そんなときには、前述した変更方法やリセット方法で対処しましょう。
早急に対処したい場合や、パスワードを変更したくない場合には「Dr.Fone - iPhoneパスワード管理」が役立ちます。簡単な操作で、早急にパスワードを表示するソフトです。設定を操作したり、変更したりする必要がないため安全にログインできます。
おすすめ記事:twitterのパスワードを確認・変更する方法

iPhone/iPad/iPodのパスワードを検出・確認
藤原 弘子
編集長