iPhoneを快適に利用するためには、不具合やバグを修復してくれるiOSアップデートは欠かせません。iOSアップデートをすることで、新機能を使うこともできるので、iOSアップデートをおこなうのがおすすめですが、iOSアップデートができない場合があります。
iOSアップデートができない原因と対処方法について紹介していますので、iOSアップデートができない時に参考にしてみてください。
ネット環境が原因でiOSアップデートができない場合には、ネットワーク設定をリセットを試してみましょう。iPhoneの設定からネットワーク設定をリセットする手順は、以下の手順となっています。
1.設定を開き、一般をタップします。
2.転送またはiPhoneをリセットをタップします。
3.リセットをタップします。
4.ネットワーク設定をリセットをタップします。
「ネットワーク設定をリセット」を試してみても上手くいかない場合には、Wi-Fiを一時的に無効(オフ)にしてみましょう。ホーム画面で上から下にスワイプしてコントロールセンターを出し、Wi-Fiをオフにします。他には、iPhoneのセキュリティ対策としてアンチウイルスソフトをインストールしている場合には、アンチウィルスソフトを無効(オフ)にしてからiOSのアップデートを試してみてください。
iOSの一時的なバグや不具合などiOS自体が不安定な場合もiOSアップデートができなくなってしまう原因です。そのため、iOSの動作がいつもと違う場合など不安定だと感じた時は、iPhoneを再起動してみることで改善する時がありますので、再起動を試してみます。
再起動の手順は、以下の手順でおこないます。
・iPhone X、11、12、13 を再起動する方法
1.サイドボタンといずれか片方の音量調節ボタンを同時に長押しし、電源オフスライダが表示されたら離します。
2.スライダをドラッグし、電源を切ります。
3.電源を再度入れます。
・iPhone SE (第 2 世代)、8、7、6 を再起動する方法
1.サイドボタンを電源オフスライダが表示されるまで長押しします。
2.スライダをドラッグし、電源を切ります。
3.電源を再度入れます。
・iPhone SE (第 1 世代)、5 以前を再起動する方法
1.トップボタンを電源オフスライダが表示されるまで長押しします。
2.スライダをドラッグし、電源を切ります。
3.電源を再度入れます。
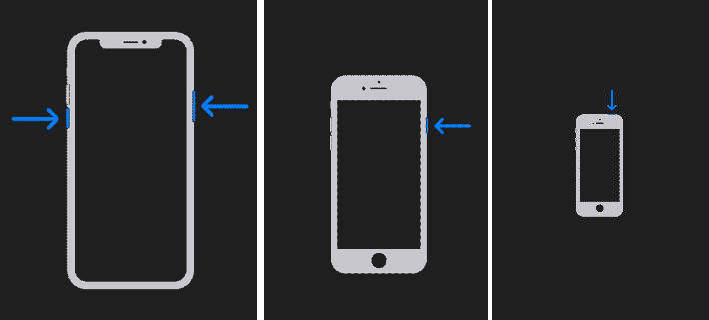
参照元:iPhone を再起動する - Apple サポート (日本)
空き容量が不足している場合は、iOSアップデートファイルをダウンロードできないため、iOSアップデートができません。iOSアップデートファイルは、数GBのサイズがありiPhoneの容量を使いますので、空き容量不足になってしまいがちです。空き容量不足が原因の場合は、不要な写真や動画、アプリなどを削除してみましょう。削除できない場合は、iCloudやGoogleドライブなど別の保存先にデータを移動させます。
アプリの場合は、削除をしなくても「非使用のAppを取り除く」から使っていないAppを削除することで、空き容量を作ることができます。「非使用のAppを取り除く」を使っても、iPhone本体からAppが削除されるだけでAppのデータは削除されませんので、安心してください。
iOSのアップデート用のデータが何らかの理由で破損していることが原因で、iPhoneのアップデートができなくなってしまいます。アップデート用のデータが壊れてしまうと、アップデートを一度削除した後に再度ダウンロードする必要があります。
1.設定から一般をタップします。
2.iPhoneストレージをタップし、iOSのアップデートファイルを探します。
3.アップデートファイルをタップし、アップデートを削除をタップしアップデートファイルを削除します。
4.再度、設定から一般をタップします。
5.ソフトウェアアップデートをタップします。
6.新しいiOSアップデートファイルを再ダウンロードします。
iPhoneがソフトウェア更新プログラムサーバーに接続できずに、iOSアップデートファイルをダウンロードできない場合があります。その場合には、iPhone単体ではアップデートするのが難しいので以下の3つの方法のどれかを試してみましょう。
アップデートを成功させる一番確実な方法は、「Dr.Fone-起動障害から修復」を使うことです。
「Dr.Fone-起動障害から修復」は、iOSの不具合修復ソフトで主にリンゴループや再起動を繰り返す、ブラックアウトなどのさまざまなiOSの問題をソフト1つで解決できるソフトです。iOSの不具合を修復するだけでなく、「Dr.Fone-起動障害から修復」では、iOSのアップグレード機能にも対応しています。
そのため、アップデートを成功させるために「Dr.Fone-起動障害から修復」を使う手順は以下の手順ですので、アップデートを成功させたい人は試してみましょう。
1.Dr.Foneを起動し、起動障害から修復をクリックします。
2.デバイスのOS選択画面になりますので、iOSを選択します。
3.メニュー画面からiOSのアップグレード/ダウングレードを選択します。
4.iOSのアップグレードを選択します。
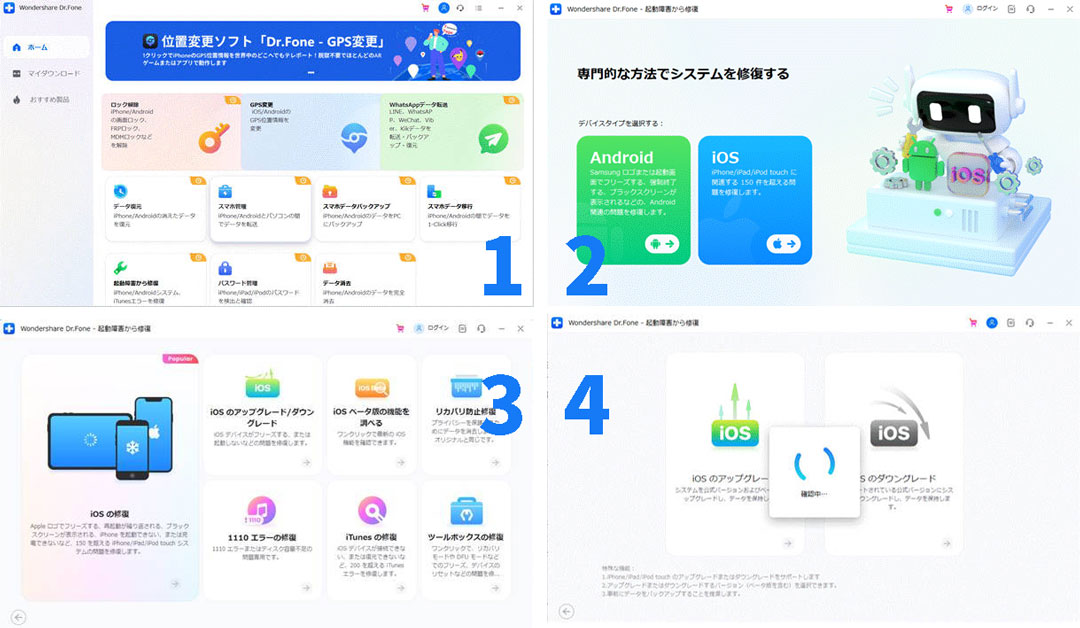
5.アップデートできるファームウェアを選択します。
6.ファームウェアのダウンロードが完了するのを待ちます。
7.ファームウェアのダウンロードが完了したら、今すぐ修復ボタンをクリックします。
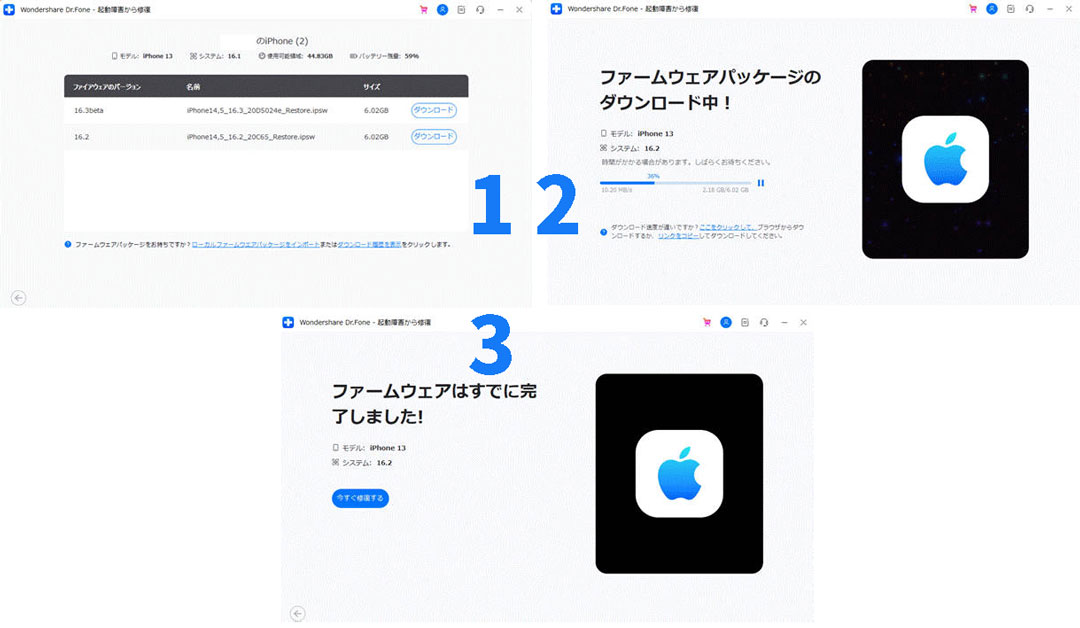
以下の公式リンクからまずは無料ダウンロードを試してみて、ソフトの使いやすさを確認してみてください。
また、その他のiOSのシステム上の不具合の修復機能の使い方を試してみたい方はこのページから確認してみてください。
アップデートを確認・検証できない時は、iPhone単体でアップデートしないでiTunesでアップデートを試してみましょう。iTunesでのアップデートを試してみることで、アップデートが上手くいくかもしれません。
iTunesでアップデートをおこなう手順は以下の手順です。
1.iTunesを起動し、iPhoneをPCに接続します。
2.スマホマークをタップします。
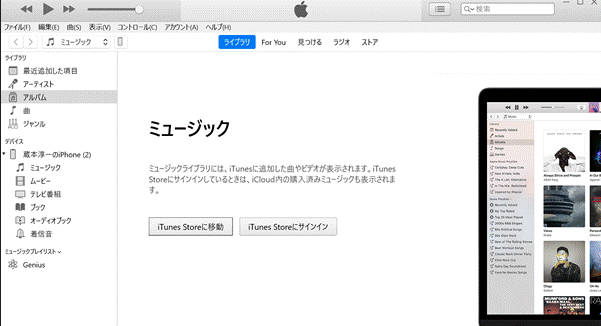
3.概要欄からアップデートをクリックします。
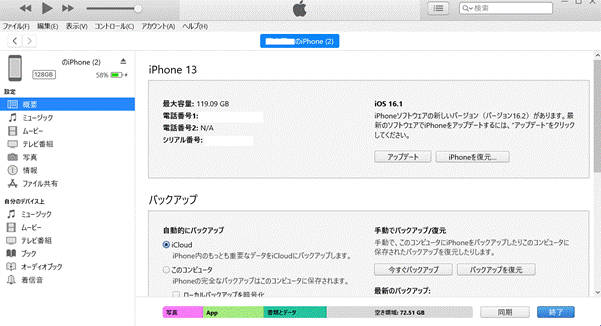
IPSWファイルをダウンロードする方法の場合は、事前にアップグレード可能なバージョンがあるかを確認しておきましょう。
以下のサイトからアップグレード可能なバージョンを確認することができます。
2.お使いのiPhoneの機種を選択します。
3.署名済みIPSWからアップデートしたいバージョンを確認します。
4.下にスクロールしていきダウンロードをタップします。
1.(https://ipsw.me) にアクセスしiPhoneを選択します。
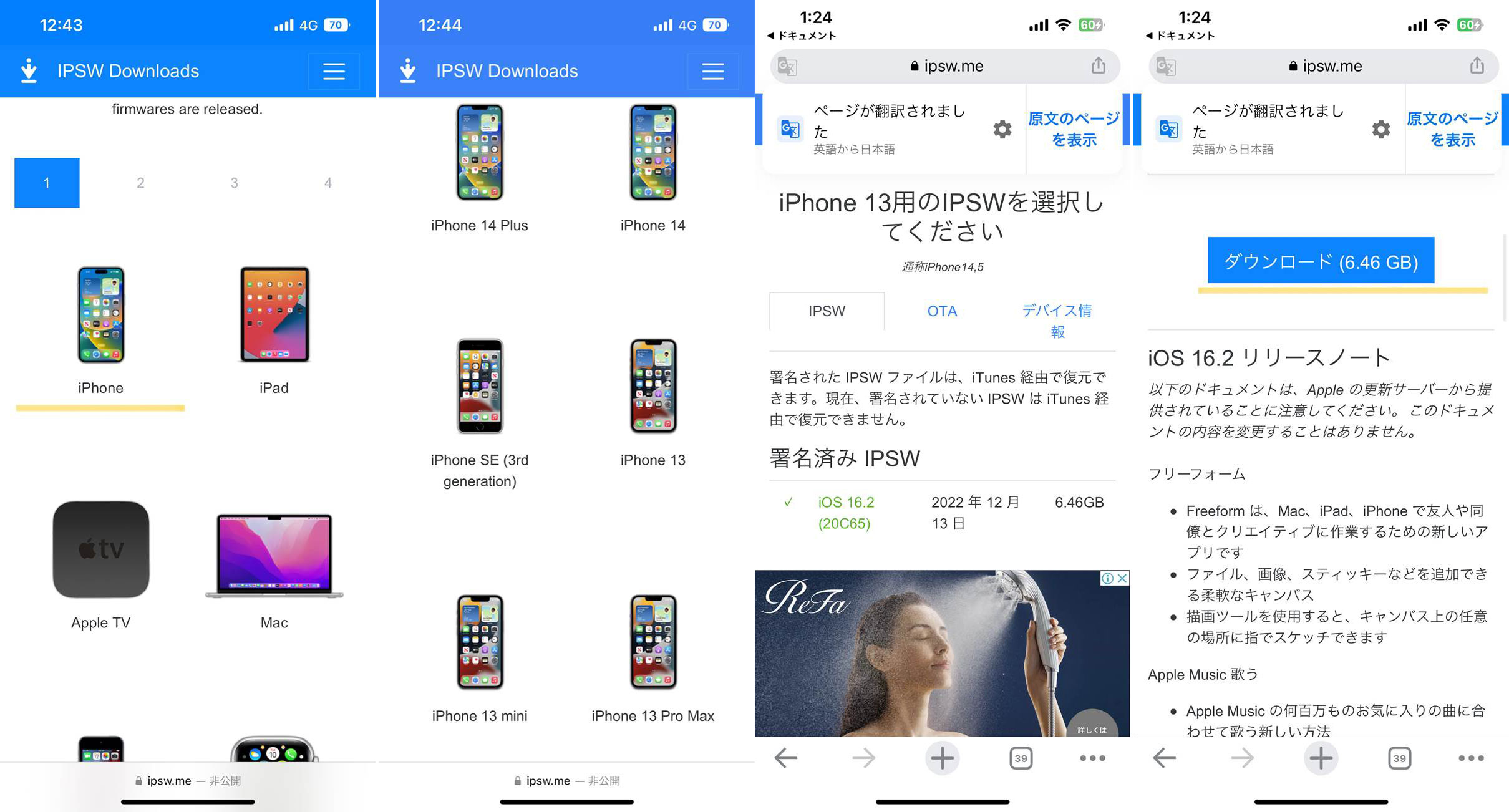
アップデートファイルをダウンロードしたら、いざという時に備えてバックアップを取っておくと安心できます。バックアップをとる手段はiTunesを使うかiCloudを使うかの2通りから選択可能です。
今回は、iTunesを使う方法を紹介します。
1.iTunesを開き、パソコンとiPhoneを繋ぎます。
2.iTunesの画面からスマホのアイコンをクリックします。
3.今すぐバックアップを選択します。
4.バックアップを暗号化するか聞かれるのでどちらかを選択します。
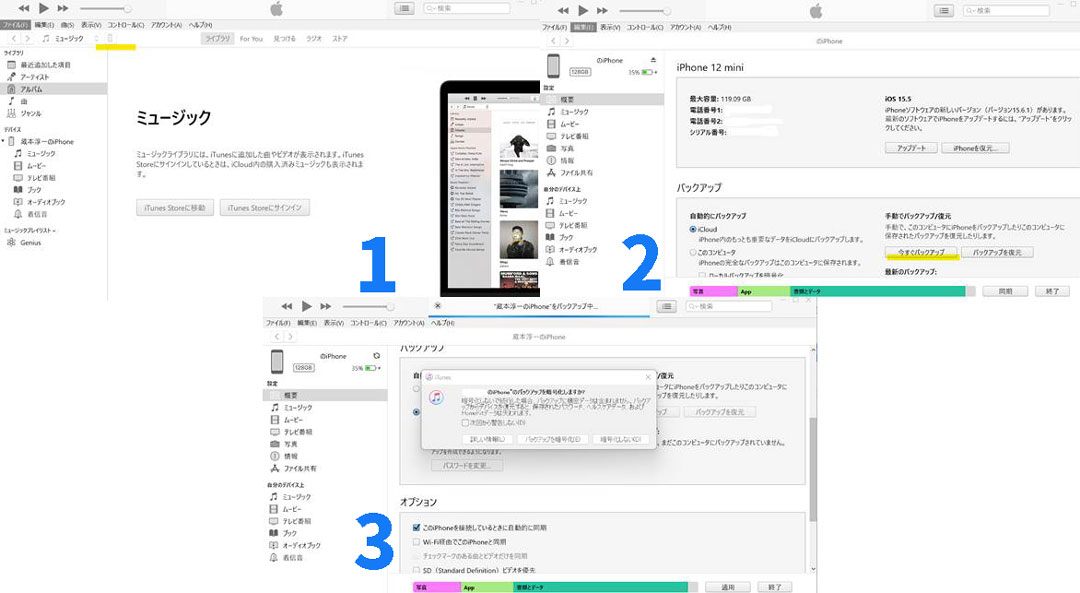
また、iPhoneを探すをオフにしていないとアップグレードができないので、忘れずに設定からオフにしておきましょう。
1.設定を開き、1番上のユーザー名をタップします。
2.探すをタップします。
3.1番上のiPhoneを探すをタップします。
4.apple idのパスワードを求められるので、入力しオフにするを選択します。
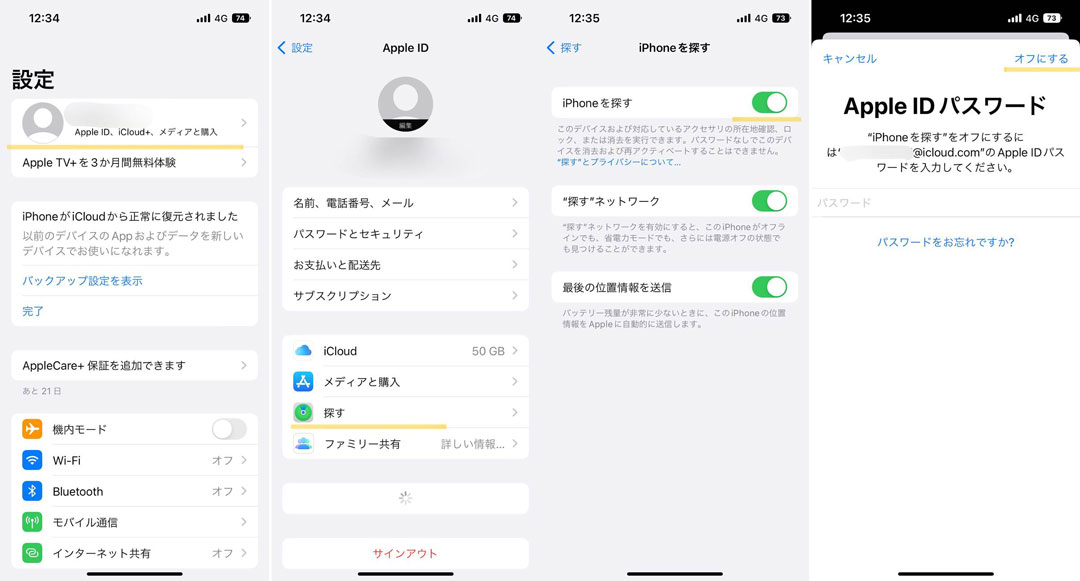
iTunesを使い、ダウンロードしたIPSWファイルでアップデートします。
1.iTunesを開き、iPhoneをPCに接続します。
2.スマホアイコンをタップします。
3.iPhoneをリカバリーモードにします。
4.Windowsでは「Shiftキー」をMacでは「optionキー」を押しながら「iPhoneを復元」をクリックします。
5.IPSWファイルを選択し、開くをクリックしアップデートをクリックすることでアップデートが始まります。
アップデート作業を一度終了し、再度アップデートを試してみたり、iPhoneを強制再起動してみたりしましょう。もし、それでも解決しない場合には、iTunesでアップデートを試すか「Dr.Fone-起動障害から修復」を試してみてください。
アップデートが終わらない時は、時間がある場合にはiPhoneを充電して待っておくことでアップデートが終わるかもしれません。もし、時間があまりない場合はiPhoneを初期化してみます。
iPhoneを初期化することでiPhoneが工場出荷状態になってしまい、iPhone内のデータがすべて削除されてしまうだけでなく、設定もすべて削除されてしまう点には注意が必要です。

iPhoneを不具合から復元する方法
藤原 弘子
編集長