カテゴリ: iPhoneエラー復元
最新のiOSにアップデートするとFace IDが使えない問題が発生していて困っているユーザーもいます。そんなユーザーを見て実際にアップデートをしようかどうか悩んでいる人もいるのではないでしょうか?
今回は、Face ID(顔認証)が上手く使えなかったり、機能しなかったりした場合の対策方法を紹介していきます。取り組みやすい対策方法から取り組んでみてください。
また、色んな対策方法を試しても上手くいかない場合のおすすめの方法として「Dr.Fone-iPhone起動障害から修復」がおすすめですので、ソフトの紹介と操作方法も解説します。
Face IDが上手く使えない場合には、まずはFace IDを一度消去してリセットするか、新たにフェイス idを追加する方法を試してみてください。
Face IDが使えない原因がFace IDの不具合やバグの場合には、一度消去してリセットしたり、新たに追加することで不具合の登録情報も消去できる可能性があります。
実際にFace IDを再び設定する手順は、以下の手順ですので手順通りにやってみてください。
1.設定を開きFace IDとパスコードを選択します。
2.パスコード入力画面になるのでパスコードを入力します。
3.Face IDをセットアップをタップします。
※Face IDを登録している場合には、「もう一つの容姿をセットアップ」を選択します。
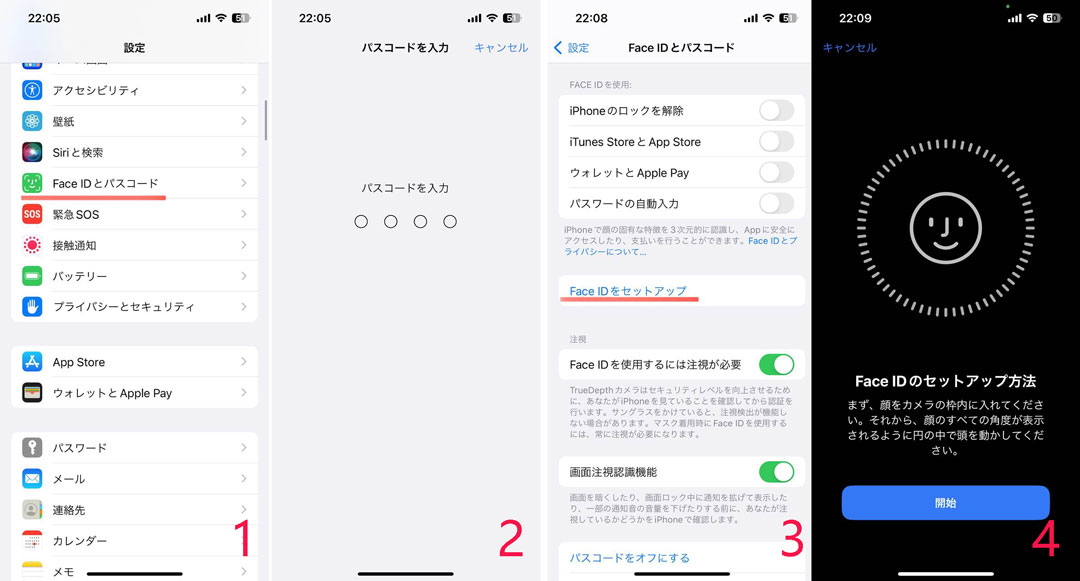
4.画面のセットアップ方法に従ってスキャンをおこないます。
5.1回目のセットアップ完了後に「マスク着用時にFace IDを使用する」かどうかの確認画面が表示されるので、どちらかを選択します。
6.2回目のスキャンが始まりますので、1回目同様に顔のスキャンをおこないます。
7.メガネを着用している場合には3回目のスキャンがおこなわれ、スキャン時にはメガネを外すように指示されるので従います。
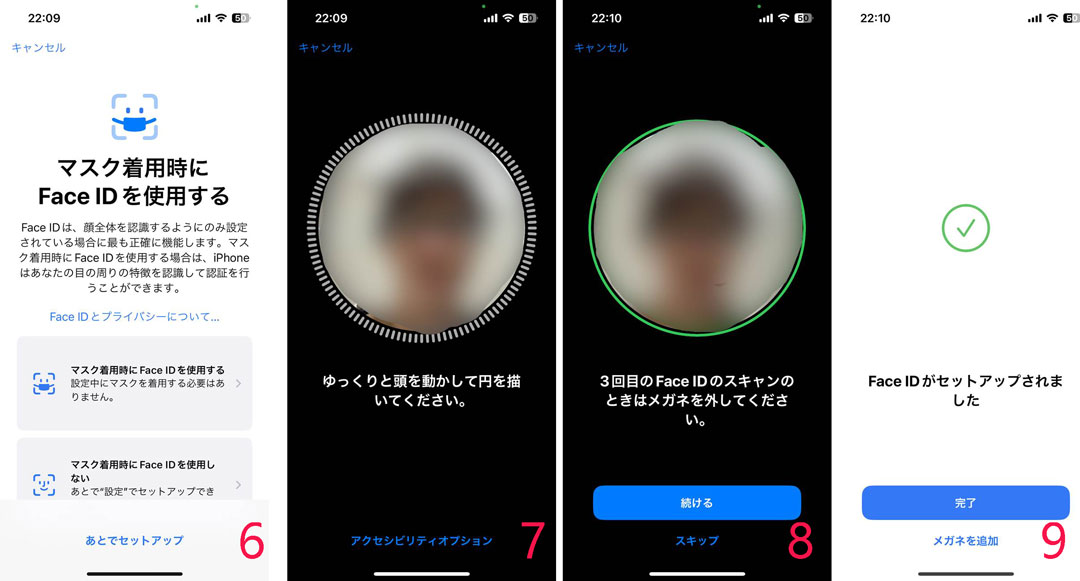
8.3回目のスキャンが終了するとFace IDのセットアップが完了します。
TrueDepth カメラは、Face IDを利用するときに使われるカメラのことです。そのため、通常のカメラを使って問題なく撮影ができても、TrueDepth カメラや周りのセンサーが故障していたり、TrueDepth カメラの上に異物があったりするとFace IDが使えなくなる原因となってしまうことがあります。
そこで、TrueDepth カメラが故障していないか、カメラ周辺を物で覆ったりしている場合には物をどけるなどを試してみましょう。
画面注視認識機能とは、iPhone X以降に搭載のTrueDepthカメラを利用した、視線の有無を認識する機能です。TrueDepthカメラが、iPhoenユーザーの目線や目元を認識しデバイスを見ているかどうかを判定し、デバイスを見ていると判断した場合には、自動的にディスプレイの明るさを下げないようにしたり、通知音量を下げないようにしてくれたりします。
自動で色々調整してくれるので、iPhoneの操作を快適におこなうことができますが、画面注視認識機能がオンになっていることで、Face IDを使う際にも画面を注視する必要があります。そのため、手が離せなかったり忙しかったりする場合には、画面を注視するのが難しく画面注視認識機能によってFace IDが反応しない原因となってしまいます。
また、iOSのアップデートによって画面注視認識機能に不具合やバグが発生してしまう可能性もあります。
実際に、Face IDの画面注視認識機能をオフにする方法は以下の手順です。
1.設定を開き、Face IDとパスコードをタップします。
2.パスコード入力画面になるのでパスコードを入力します。
3.注視欄から画面注視認識機能をタップしてオフにします。
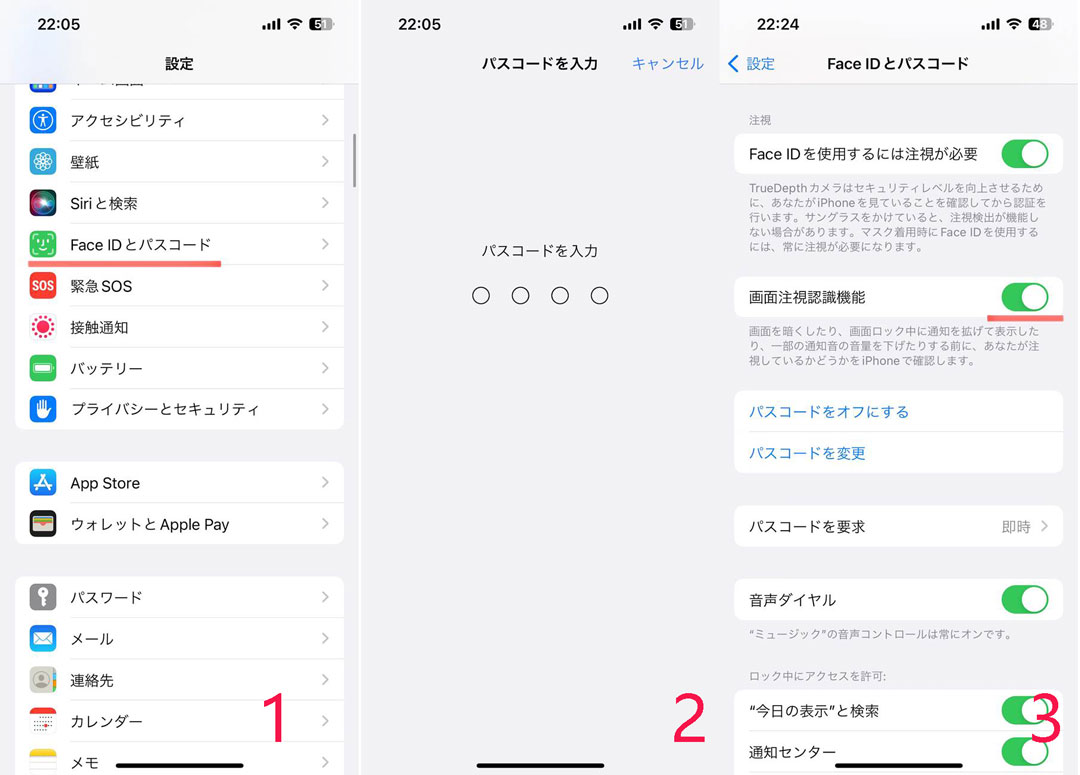
iOSの不具合が原因の場合には、これまで紹介したFace IDの設定をリセットしたり、画面注視機能をオフにしても改善しない場合があります。そこで、iOS不具合修復の専門ソフトである「Dr.Fone-iPhone起動障害から修復」を使うことで解決できる可能性が高いです。
「Dr.Fone-iPhone起動障害から修復」では、さまざまなiOSの不具合を解決できるソフトとなっており、今回のFace IDの不具合だけでなくリンゴループや再起動を繰り返すなどのよくある不具合も簡単操作で解決可能となっています。
ソフトを利用する際にデータが消えてしまうのではと心配になっている人もいるでしょうが、データ損失なく利用できます。
また、パソコンにソフトをダウンロードするため自宅で使用することができ、忙しい人でも自分の都合のよいタイミングでソフトを利用できるのが特徴です。
実際には、以下の手順で画面の指示に従うだけで簡単にiOSの不具合を修復できますので、以下の公式リンクからまずは無料ダウンロードを試してみて、ソフトの使いやすさを確認してみてください。
1.Dr.Foneを起動し起動障害から修復を選択します。
2.デバイスタイプを選択する画面が開きますので、iOSをクリックします。
3.iOSの修復を選択します。
4.修復の種類を選択する画面に変わりますので、まずはスタンダードモード(データ保持)を選択します。
※スタンダードモード(データ保持)で解決できなかった場合にはアドバンストモード(データ消去)を利用しましょう。
アドバンストモードでは、データが消えてしまいますので注意しましょう。
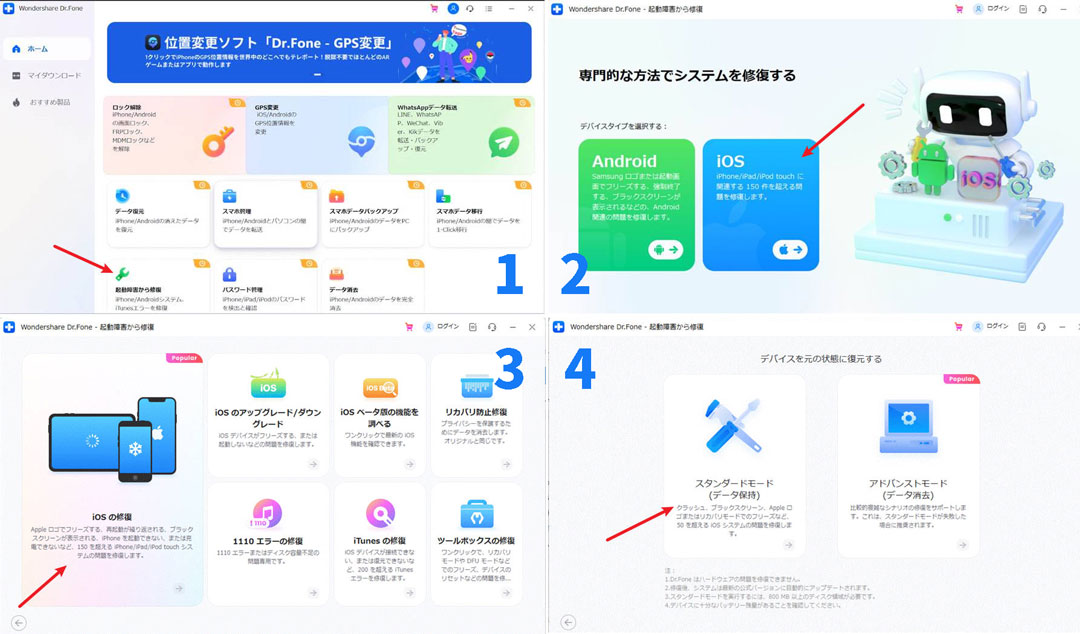
5.画面の指示に従いiPhoneをリカバリーモードに入れます。
6.ファームウェアを選択します。
7.ファームウェアのダウンロードが完了するのを待ちます。
8.今すぐ修復をクリックすると修復が始まります。
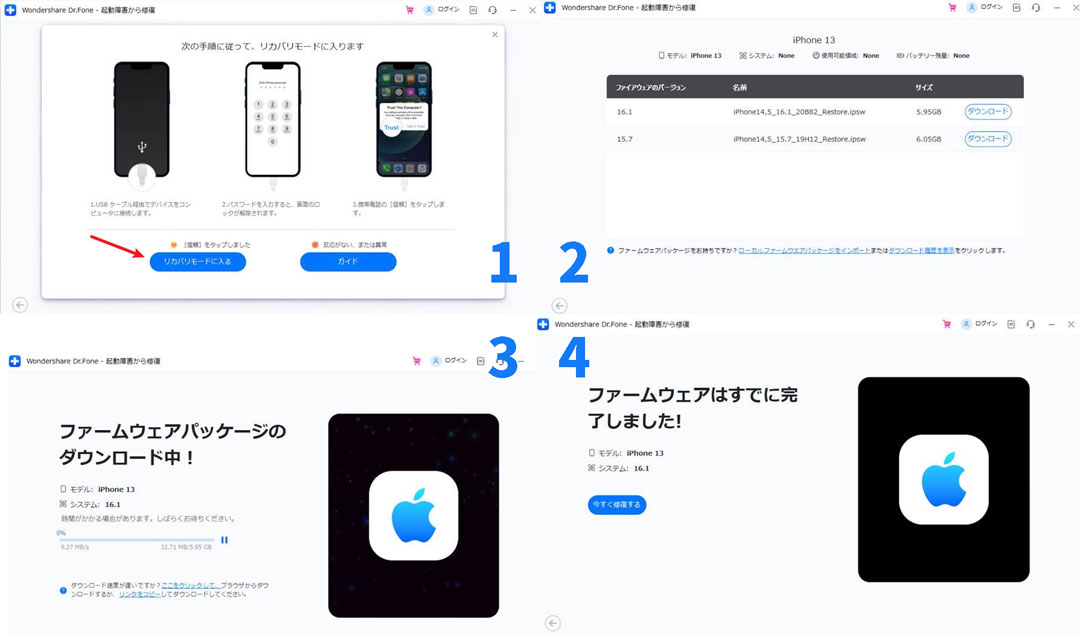
対策4で紹介した「Dr.Fone-iPhone起動障害から修復」では、データ損失せずにデータを残したまま最新iOS16からダウングレードが可能です。
ダウングレードする方法は、iTunesを利用する方法もありますが、「Dr.Fone-iPhone起動障害から修復」を利用する方が簡単なのでおすすめです。
操作方法も画面の指示に従いクリックしていくだけなので、初心者の人でも迷わずに操作できます。
ソフトの利用時には、データ損失なしでiOSをダウングレードできますが、念のためにソフト使用前にはバックアップを取っておきましょう。
操作手順は、以下の手順を参考にしてみてください。
1.Dr.Foneを起動し、メイン画面から「起動障害から修復」を選択します。
2.iPhoneをパソコンに繋ぎ、左側のiOS修復を選択します。
※スタンダードモードとアドバンスモードがありますが、データを消去しないスタンダードモードから試すのがおすすめです。
3.デバイスをリカバリーモードにする必要がありますので、画面の指示に従ってください。
4.デバイスの機種、システムバージョンが表示されるので使用している機種と同じか確認してください。
5.真ん中の開始ボタンをクリックし、修復用のファームウェアをダウンロードします。
※ここでiOS16からダウングレードしたいバージョンのiOSを選択します。
6.ダウンロード後、いますぐ修復をクリックすると修復作業が始まります。
Face IDの設定が何らかの不具合やバグで無効になっていたり、不具合やバグが発生している場合には、再起動をすることで改善することが多くあります。iPhoneを再起動する際には以下の手順を参考にしてみてください。
iPhone X、11、12、13 を再起動する方法
1.サイドボタンといずれか片方の音量調節ボタンを同時に長押しし、電源オフスライダが表示されたら離します。
2.スライダをドラッグし、電源を切ります。
3.電源を再度入れます。
iPhone SE (第 2 世代)、8、7、6 を再起動する方法
1.サイドボタンを電源オフスライダが表示されるまで長押しします。
2.スライダをドラッグし、電源を切ります。
3.電源を再度入れます。
iPhone SE (第 1 世代)、5 以前を再起動する方法
1.トップボタンを電源オフスライダが表示されるまで長押しします。
2.スライダをドラッグし、電源を切ります。
3.電源を再度入れます。
参照元:iPhone を再起動する - Apple サポート (日本)
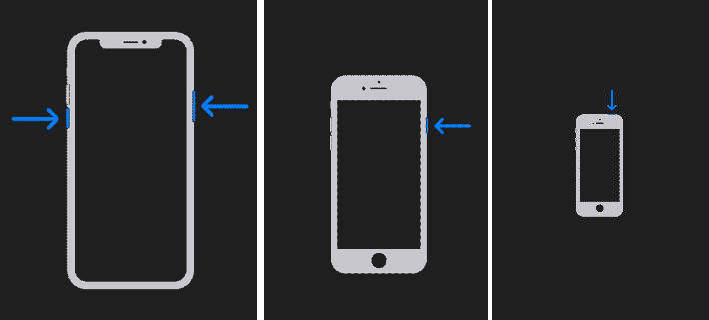
・Face IDの設定がオンになっているかを確認する
Face IDが無効になってしまっていると使えない原因となってしまいますので、Face IDの設定がオフになっていないかを確認しておきましょう。
・最新のiOSにアップデートする
iOSは定期的にアップデートされており、アップデートでは以前のバージョンに発生した不具合の修復もおこなわれます。
そのため、最新のiOSにアップデートをしないと不具合が改善されないままになってしまいますので注意しましょう。
設定アプリの一般を選択し、ソフトウェアアップデートからアップデートを確認できます。
・Apple Storeや修理専門業者に修理を依頼する
故障や不具合などで今回紹介した方法でも解決できない場合には、Apple Storeや修理業者への依頼を検討してみましょう。
Face IDを使いたくない場合にFace IDをオフにする方法は、以下の手順でFace IDをオフにできます。
1.設定を開き、Face IDとパスコードをタップします。
2.パスコード入力画面になりますのでパスコードを入力します。
3.Face IDをリセットをタップします。
※確認画面が表示されずにすぐにFace IDが消去されてしまう点には注意が必要です。
TrueDepth カメラとは、ディスプレイ上部にあるフロントカメラとその近くに配置されているセンサーのことを指します。
iPhoneX以降に搭載され、顔認証で画面のロック解除ができるFace IDや自分の顔の動きや表情をアニメに変換できるアニ文字などに活用されています。

iPhoneを不具合から復元する方法
藤原 弘子
編集長