Androidデバイスを自宅や外出先で使っていた時に、どこに置いたか分からなくなってしまったことはありませんか。そんな時にAndroidデバイスマネージャーを使うことで、Androidデバイスを探すことができます。今回は、Androidデバイスマネージャーを使い、画面ロックを解除したり、デバイスを探したりする方法を紹介します。
また、Androidデバイスマネージャーで画面ロックを解除できなかったときの対処法として、Dr.Fone-Android画面ロック解除を紹介しますので、こちらも確認してみてください。
Androidデバイスマネージャーは、行方が分からなくなったAndroidスマホの位置情報を確認できるサービスです。AndroidスマホとGoogleアカウントを紐づけることで、遠隔でAndroidスマホを操作することができます。実際にAndroidデバイスマネージャーでは、以下の4つのことができます
● 位置情報の特定
● デバイスの音を鳴らす
● デバイスをロック
● デバイスのデータを消去
離れた場所でもAndroidスマホを操作することができるので、スマホの位置を特定して探すための手助けをしてくれるでしょう。しかし、Androidデバイスマネージャーを利用するためには、以下の利用条件を満たしておく必要がありますので、事前に確認しておきましょう。
● 2つ目のAndroidスマホを持っている
● 探したいAndroidスマホの電源が入っている
● Androidデバイスマネージャーの機能が有効になっている
● インターネットに接続している
「デバイスを探す」アプリをインストールするか、ブラウザからAndroid デバイスマネージャーにアクセスする方法のどちらかを使います。ここでは、デバイスを探すアプリをインストールして画面ロックを解除する方法を紹介します。
1.「デバイスを探す」アプリをGoogle Play Storeでインストールします。
2.Find My Deviceに移動するためにGoogle アカウントでログインします。
3.ログインするとデバイス情報とメニュー画面が表示されます。
4.メニュー画面から「デバイスデータを消去」を選択します。
5.再度ログイン画面が表示されるので、メールアドレスもしくは電話番号を入力します。
6.確認画面が表示されるので、「デバイスデータを消去」をタップします。
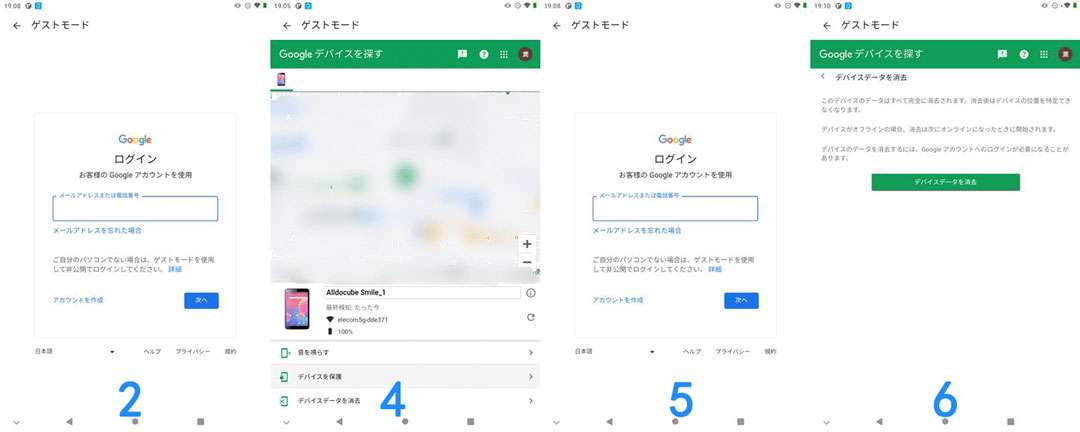
2つ目のAndroid端末がない場合、以上で紹介したAndroidデバイスマネージャーで画面ロックは解除できません。そんなときは、PCで利用できるDr.Fone-Android画面ロック解除を使ってみましょう。Dr.Fone-Android画面ロック解除は、さまざまな画面ロックを解除できるソフトです。
対応している機能として、以下の画面ロック状態を5分ほどの短い時間で解除できます。
● パターンロック
● パスコードロック
● PINロック
● 指紋ロック
画面ロック状態を、「Dr.Fone-Android画面ロック解除」で解除できるので、Androidデバイスマネージャーで、画面ロックを解除できない時以外にも役立ちます。例えば、画面が割れてしまってパスコードが入力できない時でも、「Dr.Fone-Android画面ロック解除」を使い数回クリックするだけで画面ロックを解除できます。
しかし、「Dr.Fone-Android画面ロック解除」を利用するとすべてのデータが削除されてしまうので、注意しましょう。事前にバックアップを取っておくと安心できるのでおすすめです。また、「Dr.Fone-Android画面ロック解除」で一部のサムスンやLGデバイスではデータを残したまま画面ロックを解除できます。
実際の操作手順は以下の手順ですので、操作時には参考にしてみてください。
1.Dr.Foneを起動して、左のタブからツールボックスを選択します。
2.メニュー画面が表示されるので、「ロック解除」を選択します。
3.「Androidの画面ロック解除」を選択します。
4.「Androidロック解除」をクリックします。
5.画面ロックを「100%解除」もしくは「データ損失なくロック解除」のどちらかを選択します。
※「データ損失なくロック解除」を選択する場合には、一部のサムスンもしくはLG機種のみとなっていますので、注意しましょう。動作環境から、データを残したままソフトを利用できる端末を確認できるので、サムスンやLGデバイスを持っている人は事前に確認しておきましょう。
6.お使いのデバイスのメーカーをダブルクリックします。
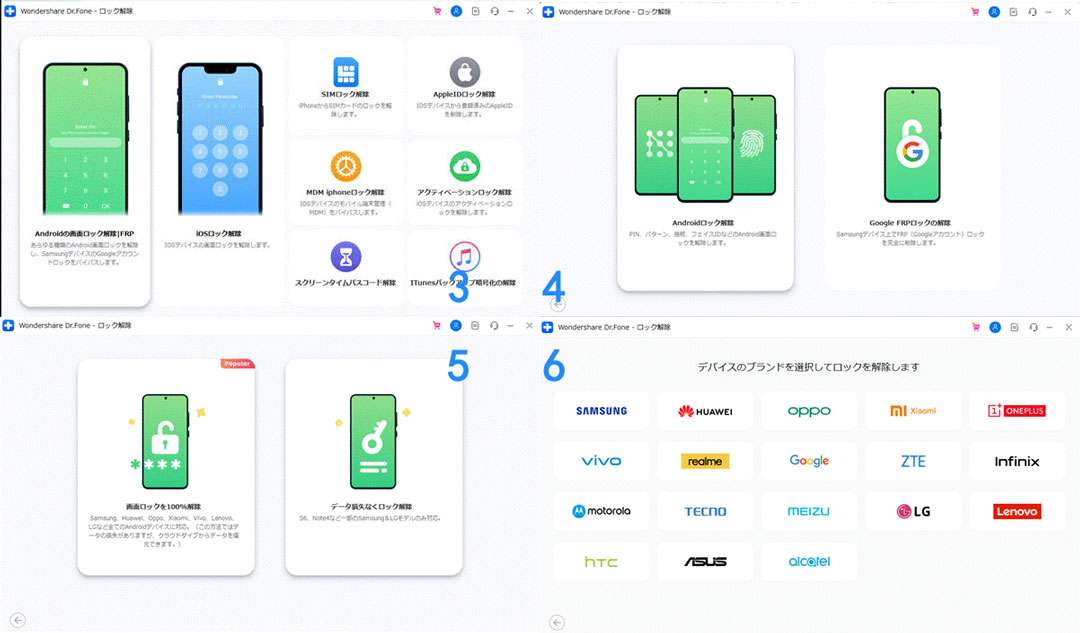
7.デバイスのキャッシュパーティションを消去する手順が表示されるので、画面の指示に従って削除します。
8.キャッシュパーティションを削除したら、「次へ」をクリックします。
9.ロック解除が自動でされるので、完了するのを待ちます。
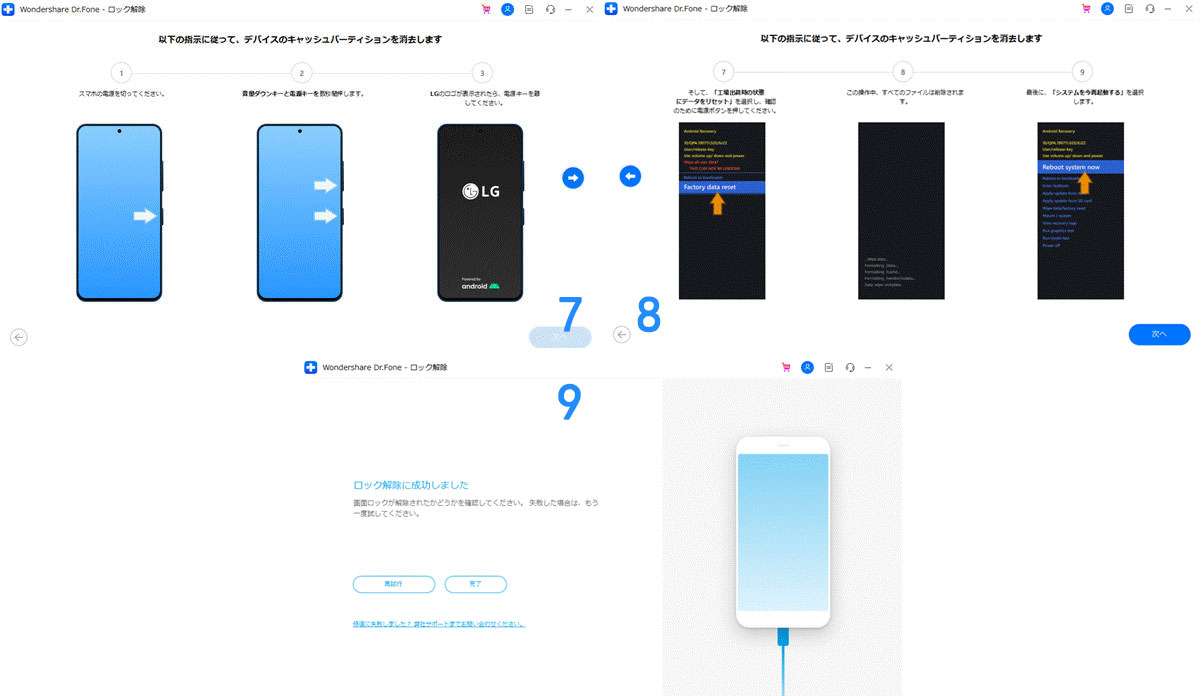
以下のリンクから無料ダウンロードできるので、まずは無料ダウンロードでソフトを試してみるのがおすすめです。
また、詳細な操作手順はガイドから確認できますので、操作に迷ったときは参考にしてみてください。
Androidデバイスマネージャーでデバイスを探す方法は、Androidデバイスマネージャーにログインすることで、デバイスの位置情報を探すことができます。
1.「デバイスを探す」アプリをGoogle Play Storeでインストールします。
2.Find My Deviceに移動するためにGoogle アカウントでログインします。
3.ログインするとデバイス情報とメニュー画面が表示されます。
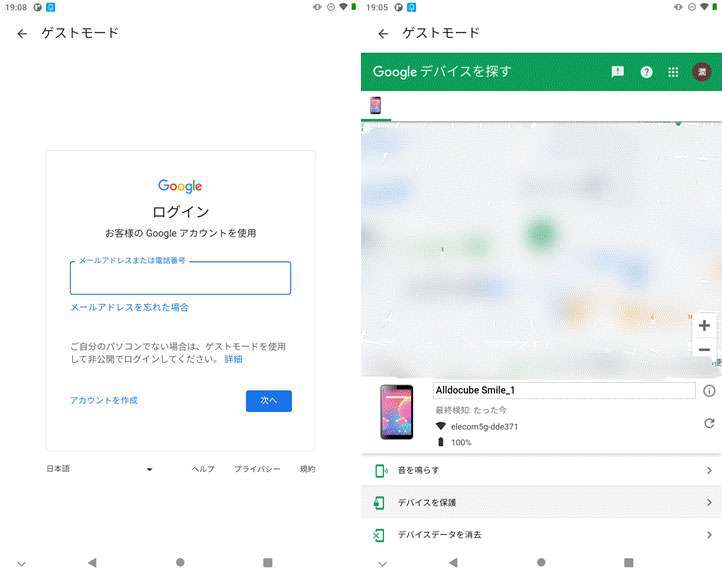
デバイスの位置情報が表示されるので、探しているデバイスに間違いないか確認しておきましょう。
※この際に、Androidデバイスマネージャーの利用条件を満たしている場合には、Androidデバイスが表示されます。
1.Android デバイス マネージャーで、画面ロックを解除する方法と同様の手順で、進めていきます。
2.「デバイスを探す」アプリをGoogle Play Storeでインストールします。
3.Find My Deviceに移動するためにGoogle アカウントでログインします。
4.ログインするとデバイス情報とメニュー画面が表示されます。
5.メニュー画面から「デバイスデータを消去」を選択します。
6.再度ログイン画面が表示されるので、メールアドレスもしくは電話番号を入力します。
7.確認画面が表示されるので、「デバイスデータを消去」をタップします。
「デバイスデータを消去」をタップすることで、端末が初期化されてしまいます。
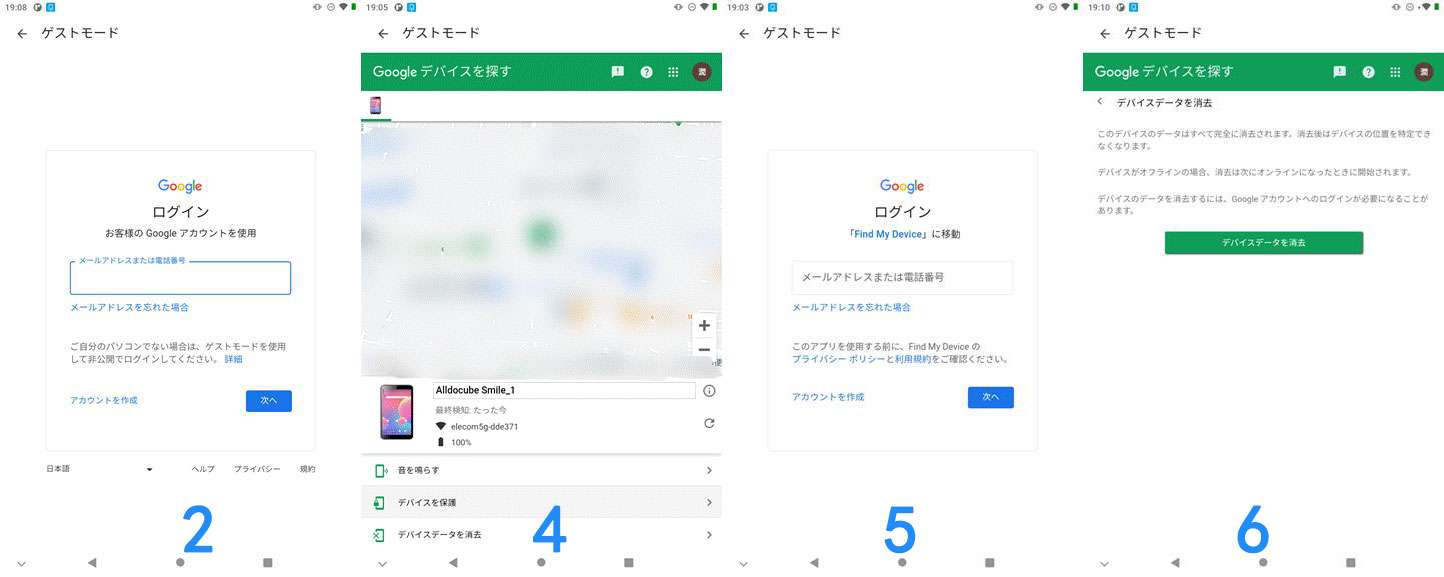
※初期化された端末は、工場出荷状態になりすべてのデータが消去されてしまうので注意が必要です。事前にバックアップを取っておくことをおすすめします。
Androidデバイスマネージャーでよくある質問について2つまとめました。Androidデバイスマネージャーを利用する時に、参考にしてみてください。
Androidデバイスマネージャーは、Google Play Storeで無料アプリの「デバイスを探す」をインストールすることで、Androidデバイスマネージャーを利用できます。また、ブラウザでFind My Device(https://www.google.com/Android/find/)と検索することでもAndroidデバイスマネージャーを利用できます。
Androidデバイスマネージャーは、「設定」アプリから設定することができます。Androidデバイスマネージャーの機能が有効になっているかは以下の手順で確認できます。通常はオンになっていることが多いですが、オフになっている場合にはオンにしておきましょう。
1.設定アプリを開き、Googleをタップします。
2.メニュー画面から「デバイスを探す」を選択します。
3.一番上のデバイスを探すがオンになっているかを確認します。
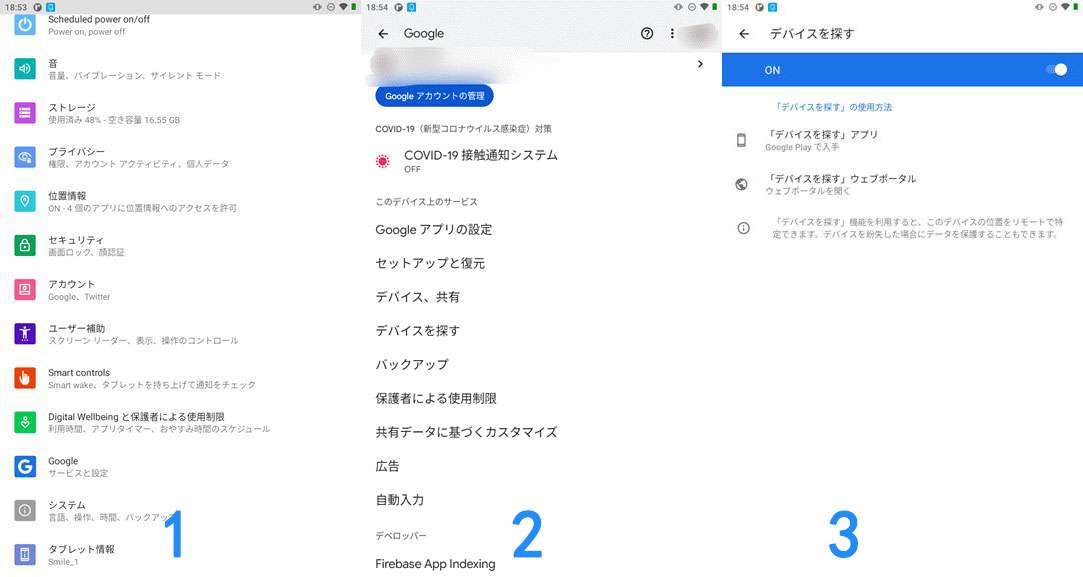
※「デバイスを探す」アプリをタップすると、Androidデバイスマネージャーアプリの「デバイスを探す」をインストールすることができます。
また、「デバイスを探す」のウェブポータルをタップするとブラウザ経由で、Androidデバイスマネージャーの「Find My device」にアクセスできます。
Androidデバイスマネージャーを利用して、Androidデバイスの画面ロックを解除、デバイスを探す、データ消去の方法を紹介してきました。
Androidデバイスマネージャーを利用することで、アプリもしくはブラウザから簡単にできます。しかし、Androidデバイスマネージャーを利用しても上手く画面ロックを解除できない場合があります。その場合には、Dr.Fone-Android画面ロック解除を利用するのがおすすめです。
Dr.Fone-Android画面ロック解除は、さまざまなロック状態を簡単に解除できるソフトで、誰にでも操作できるので、ぜひ試してみてください。

5分でAndroidのロック画面を解除します。
藤原 弘子
編集長