Androidスマホ端末における初期化及び工場出荷状態とリセットは、すべて同じ意味で使われています。しかし、リセットの中にはAndroidの初期化以外にもネットワーク設定のリセットやアプリの設定リセットなどデータを消さないリセット方法もあります。
初期化は、Android端末の写真や動画などのデータに加えてWiFi設定などの設定もすべて消去してしまうやり方です。初期化(リセット)することで工場出荷状態(プリインストールされたアプリしか入っていない状態)になるため、事前にバックアップを取っておかないとデータが消えてしまうため注意が必要です。
逆に初期化をおこなっても消えないデータは以下のデータになります。
・SNSやゲームなどのアカウント情報
・電子マネーのアカウント
・SDカード内のデータ
具体的にAndroidを初期化する方法は、以下の4種類ですので自分にあった方法で初期化をおこなってみてください。
1.設定アプリを開きシステムを選択します。
2.リセットをタップします。
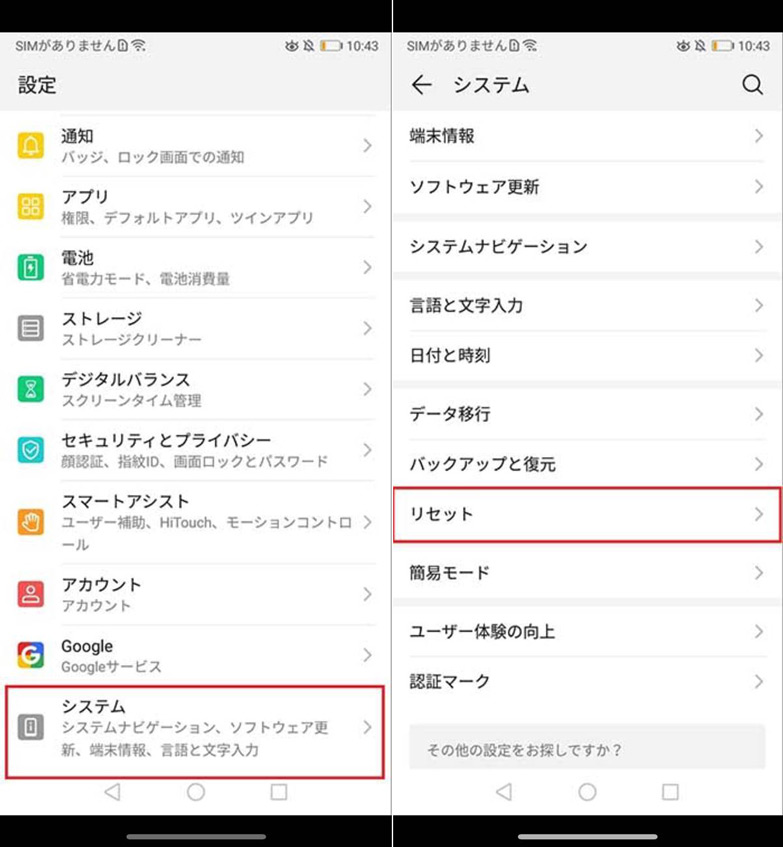
出典元:https://join.biglobe.ne.jp/mobile/sim/gurashi/tips_0125/amp/
3.リセット画面に進むので、端末をリセットを選択します。
4.再度リセットをタップします。
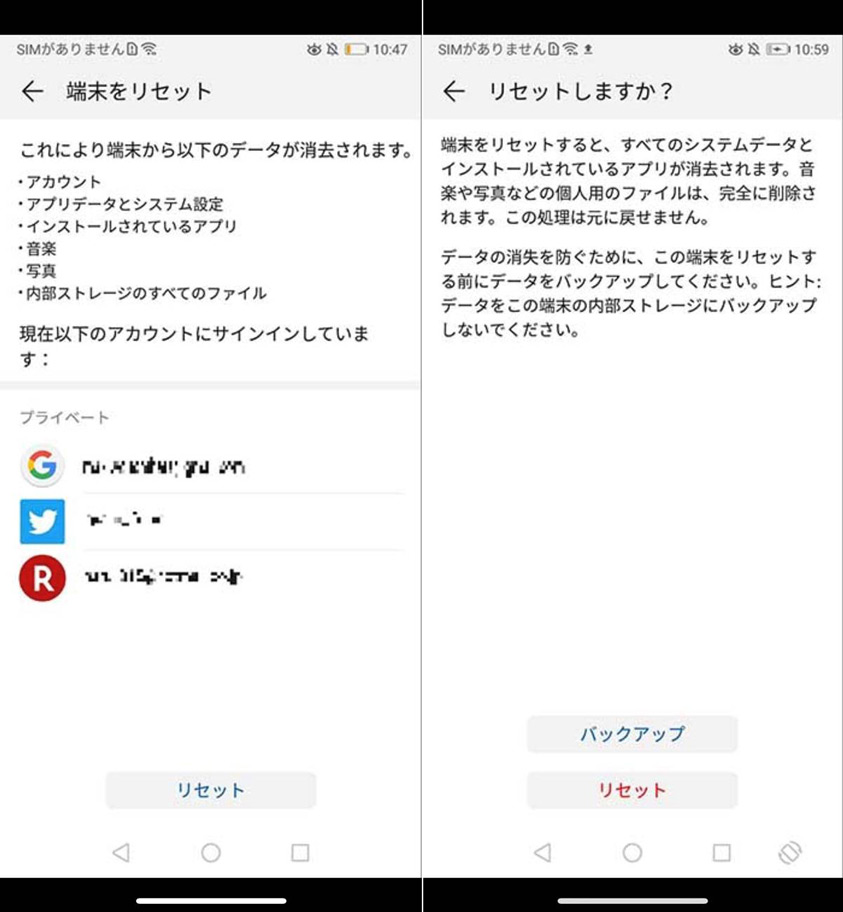
出典元:https://join.biglobe.ne.jp/mobile/sim/gurashi/tips_0125/amp/
画面ロックのパスワードを忘れてしまったり、顔認証や指紋認証を解除できない場合には、「Dr.Fone-Android画面ロック解除」を利用しましょう。
特に専門知識不要で、誰でも数分でさまざまな画面ロックを解除できます。例えば、数字のパスコードやパターンロック、PINロックなどです。
また、スマホを落としてしまったりして画面の操作ができなくなってしまっても「Dr.Fone-Android画面ロック解除」を使うことで画面操作なしで画面ロックを解除できます。さらに、「Dr.Fone-Android画面ロック解除」はあらゆるAndroid端末に対応しているので、お持ちのAndroid端末でも安心して利用できます。パスワードを忘れても手順に従えば、スマホを初期化できます。
実際に利用する場合の操作手順は、以下の手順を参考にしてみてください。
1.Dr.Foneを起動しロック解除を選択します。
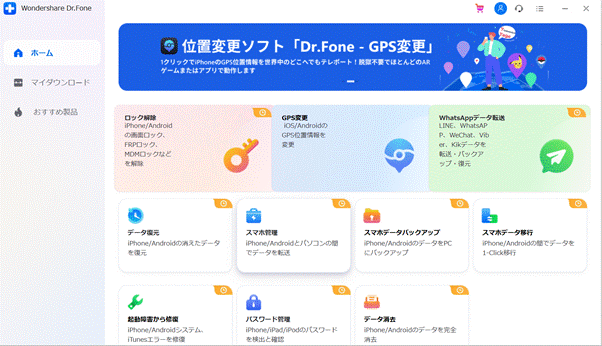
2.Androidの画面ロック解除をクリックします。
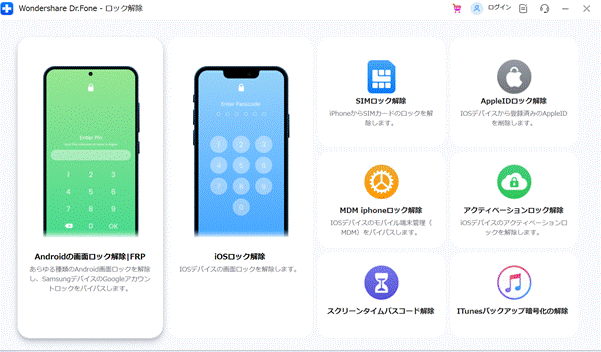
3.Androidロック解除を選択します。
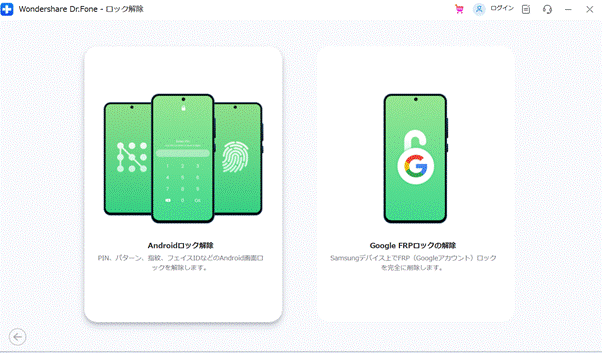
4.まずは右側のデータ損失なくロック解除を試してみて、解除できるか試してみてください。
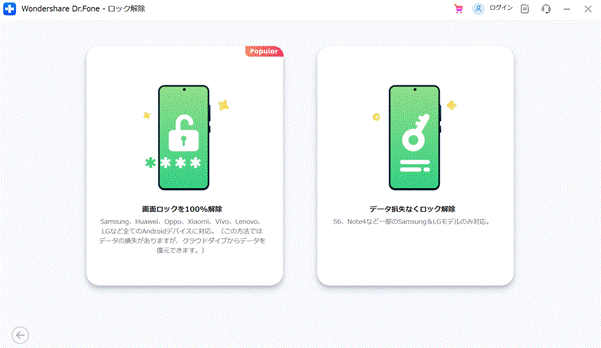
5.端末をパソコンに繋ぎ、画面の指示通りに進めていきます。
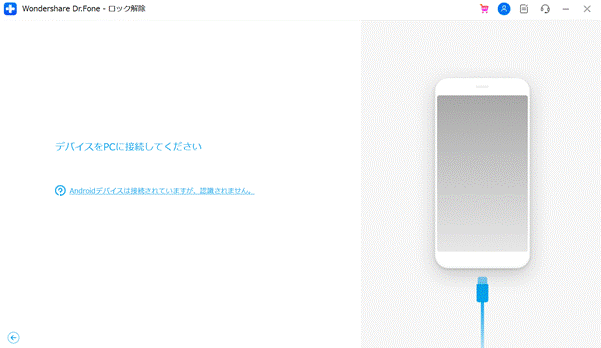
詳細な操作手順や動画で操作手順を確認したい場合は、以下の動画から確認してください。
リカバリーモードとは、画面の操作なしで電源ボタンや音量ボタンのみで本体の再起動や初期化をおこなえる機能のことです。スマホの画面が操作できない時だけでなく、スマホのパスワードを忘れてしまった時にも強制的に初期化できます。
リカバリーモードに入るには、Android機種によって操作方法が異なるため紹介する方法でリカバリーモードに入れない場合は、説明書を読むかメーカーに問い合わせてみましょう。
1.スマホの電源を入れている場合は電源を落とします。
2.電源ボタンと音量ボタンの+もしくは-ボタンのいずれかを長押しします。
3.画面が切り替わるので、音量ボタンの+もしくは-ボタンでリカバリーモードを選択します。
設定から初期化やリカバリーモードから初期化する方法と違い、端末を紛失したり盗難されてしまったりした場合には、「デバイスを探す」からリモートで端末を初期化できます。
「デバイスを探す」では、Webブラウザからおこなう方法と他のAndroid端末からおこなう方法の2種類あります。
「デバイスを探す」を利用するためには、以下の設定ができているかを確認する必要があります。
・電源がオンになっている
・Googleアカウントにログイン済み
・データ通信ができており圏外でない
・位置情報がオンになっている
・「デバイスを探す」がオンになっている
・Google Playの表示がオンになっている
※今回はWebブラウザからおこなう方法を紹介します。
1.android.com/findにアクセスし、メールアドレスまたは電話番号を入力し次へを選択します。
2.ログイン後に初期化したい端末を選択し、デバイスデータを消去を選択します。
3.確認画面が表示されるので、再度デバイスデータを消去を選択します。
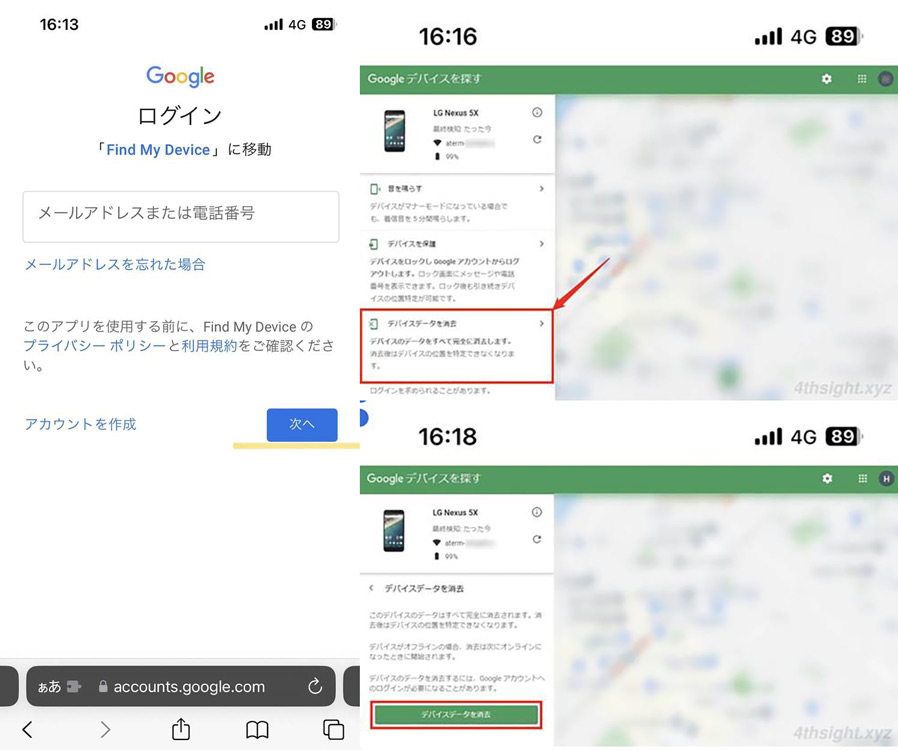
出典元:https://4thsight.xyz/19721#「リカバリーモード」から初期化する
初期化をおこなう際には、必ずデータのバックアップを取るようにしましょう。
スマホを初期化してしまうとデータがすべて削除されてしまいますが、バックアップを取っておくことで復元できます。
写真や動画だけでなく連絡先やアプリのデータなどもバックアップを取れますので、消えて欲しくないデータはバックアップを取りましょう。
初期化では、アンドロイド端末内のデータのみを削除しますが、万が一の場合に備えSIMカードとSDカードを取り外しておくと安心です。
端末の設定からストレージに進むことでSDカードの取り出しを安全におこなえます。SIMカードを取り出すときは、電源を切ってからSIMカードを取り出すのが確実でおすすめです。
グーグルアカウントを端末から削除せずに初期化をしてしまうと、保護機能が働いてしまい別のグーグルアカウントでログインできないなどのトラブルが発生してしまう可能性があるためグーグルアカウントを削除しておきましょう。
端末内でグーグルアカウントを削除したとしても、グーグルアカウント自体は残るので再度ログインすることで新しい端末で利用可能です。
機種変更など端末を変える前提でAndroidを初期化する時には、電子マネーの初期化と残高の移行作業が必要です。旧端末に電子マネーの残高が残ったままだと新しい端末で残高を引き継ぐことができません。
移行手順は、各電子マネーサービスにより異なりますので、ご利用の電子マネーサービスの公式ページを確認してください。
また、PayPayやLINE PayなどのQRコード決済はスマホではなく会員登録情報に紐づいているため、Androidを初期化してもデータは消えないため移行作業は必要ありません。
初期化では多くのバッテリーを消費してしまいます。
初期化中に電源が切れてしまうと故障してしまう危険性があるため、途中で電源が切れてしまわないようにバッテリー残量に注意する必要があります。
そのため、安全に初期化をおこなうためにも充電しながら初期化をすることをおすすめします。
容量不足でアプリをダウンロードできなかったり写真や動画を保存できなくなってしまった時には、Androidの初期化がおすすめです。
Android端末を長く使っていると写真や動画などがたくさん貯まってきたり、色んなアプリを取ったままになっている場合もありますよね。
事前に重要なデータについてはバックアップを取る必要はありますが、初期化をすることで必要ないデータやアプリを一気に削除できます。
次に、Android端末を下取りに出す時や売る時にも初期化するのがおすすめです。
端末を下取りに出すときや売る時に初期化をおこなっていないと、端末を購入した第三者端末内に残っている写真や動画などのデータを見ることができたりしてしまいます。
また、写真や動画のデータだけでなくクレジットカード情報などの個人情報も見られてしまう危険性がありますので下取りや売る時にもAndroid端末を初期化するのを忘れないようにしておきましょう。
OSの不具合が発生してしまった時も初期化を試してみましょう。
OSの不具合を解決するには再起動が初期化よりも手軽ですが、再起動で解決できない場合も多くあります。
また、アンドロイドの場合は端末の初期化以外にも「ネットワーク設定をリセット」もあります。
そのため、OSの不具合でなくネットワークの不具合が発生する時には、まず「ネットワーク設定をリセット」を試してみてください。
Androidを初期化する4つの方法や注意点など初期化する際に必要な情報を紹介してきました。
Androidを初期化する際には、以下の4つの方法があります。
・設定から初期化する
・リカバリーモードから初期化する
・Dr.Fone-Android画面ロック解除で初期化する
・デバイスを探すから初期化する
どの方法もおすすめですが、一番手軽で確実にAndroidを初期化したいならば「Dr.Fone-Android画面ロック解除」を利用してみましょう。画面の指示に従うだけで、数字のパスコードロックや顔認証、指紋認証などさまざまな画面ロックをすぐに解決できるのでおすすめです。

Androidの画面ロックを解除したい時に欠かせない方法
藤原 弘子
編集長