カテゴリ: iPhoneデータ復元
iPhone・iPadを使っていて登録したいサービスのアカウント作成などで電話番号確認をする際に携帯電話のショートメール(SMS)機能を使う場合があります。iPhone・iPadでは受信したメールはデバイスに保存され不要になればいつでも削除可能です。
しかし、メッセージを誤操作や削除してしまったメッセージはiOSシステムでは復元できません。その場合、iOSに対応している専用のツールを使う必要があります。そこで今回は、ショートメッセージを復元できるiOS復元ツールの「Dr.Fone-iPhone復元」を紹介します。
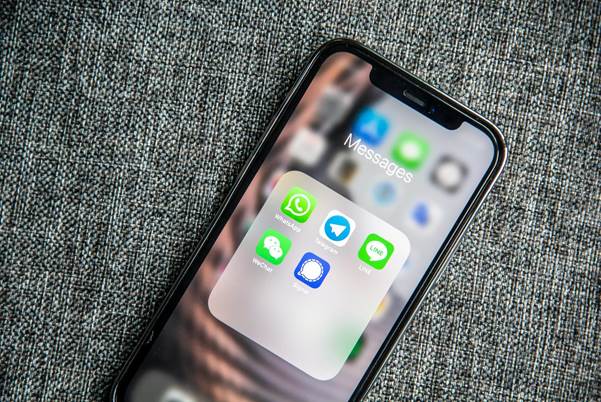
以下の2つの理由が考えられますので、それぞれ解説していきます。
別のことをしながらメッセージを確認していたり、迷惑メールや企業からのDMを消していた時に一緒に誤って消してしまったりと理由はさまざまあると思います。
しかし、誤操作で消してしまう理由が1番考えられます。
iPhoneのメッセージの保存期間を無期限に設定していないと保存期間が過ぎてしまうとメッセージが消えてしまいます。
以下の手順でメッセージの保存期間を確認してみましょう。
1.設定アプリからメッセージをタップします。
2.メッセージの保存期間をタップします。
3.保存しておきたい期間を選択します。
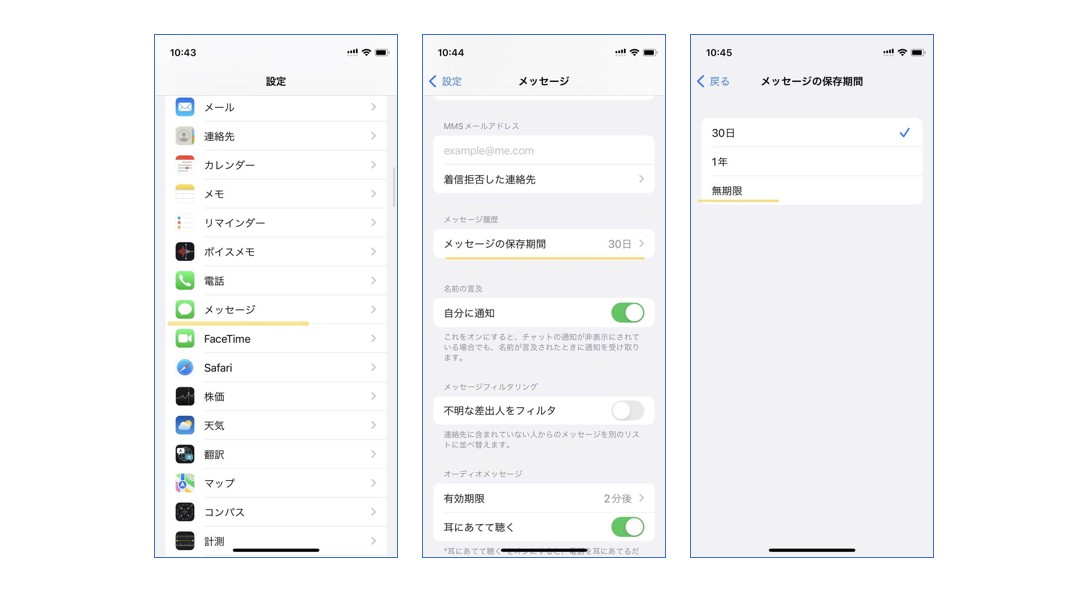

iPhoneのショートメッセージ(SMS)を手動で削除・消去する手順は以下の手順通りに行ってみてください。
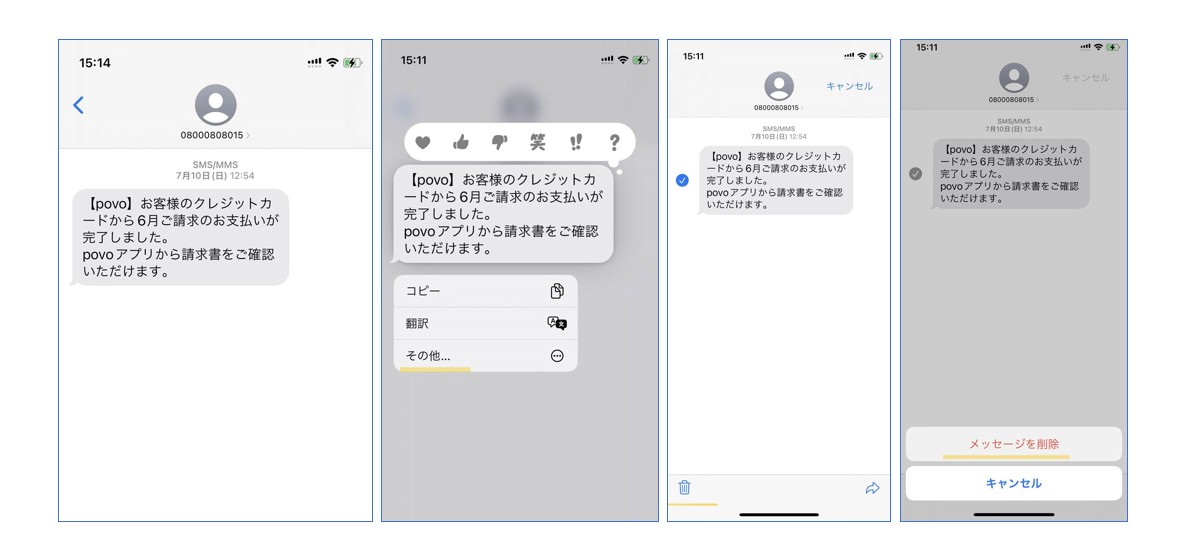 また、GmailメールなどのPC用のE-Mailは削除をしてもメッセージがゴミ箱に移動するだけで、デバイスにデータが残るためゴミ箱を空にしない限り消えたりはしません。
また、GmailメールなどのPC用のE-Mailは削除をしてもメッセージがゴミ箱に移動するだけで、デバイスにデータが残るためゴミ箱を空にしない限り消えたりはしません。
反対にiPhoneのSMSメッセージはゴミ箱に移動することはなく、すぐに消去されるのでPC用のE-Mailのように削除の取り消しはできません。そのため、iOSに搭載されている機能を利用して消去済みのSMSメッセージを復元することは不可能です。
誤操作やメッセージの保存期間が過ぎてしまったメッセージを復元する場合には、iPhone単体では復元できません。そのため、iOSに対応している専用のソフトを使用するか専門業者に高額な料金を支払いデータ復元してもらう方法があります。しかし、今回紹介するWonderShare社の「Dr.Fone-iPhoneデータ復元」を活用すれば、専門知識がない人でもiPhoneで削除されたショートメッセージをPCを使うことで復元できます。
また、「Dr.Fone-iPhoneデータ復元」はPC画面にイラスト付きの操作手順が表示されるため、画面の指示に従い操作すれば誰でも簡単に操作可能です。
他にもiTunesとiCloudを使う方法も解説しますので、こちらも併せて確認してみてください。
誤操作でiPhoneのメッセージを消去してしまった場合でもデータが上書きされていなければデータを復元可能です。しかし修理専門店を利用すると高額な料金がかかるだけでなく、自動的にシステムがファイルを作成し保存する可能性があり、時間が経ってしまうとデータ復元ソフトでも復元できなくなる可能性があります。そのため、なるべく早くデータ復元作業をおこなうことでデータ復元が成功します。
そこで、「Dr.Fone-iPhoneデータ復元」を利用することで自宅ですぐにデータ復元が可能なためデータが上書き保存される前に復元可能です。また、「Dr.Fone-iPhoneデータ復元」ではショートメッセージ以外にも写真や連絡先、メモなどあらゆるデータを復元できます。
「Dr.Fone-iPhoneデータ復元」では、事前にバックアップなしでも復元できます。さらにiPhone、iPad、iPod TouchなどすべてのiOS端末と最新版iOSに対応済みの復元率が高いソフトですので、ぜひ試してみてください。
操作手順は、以下の画像の手順を参考にしてみてください。
1.Dr.Foneを起動し、メイン画面からデータ復元を選択後にiPhoneをパソコンに繋ぎます。
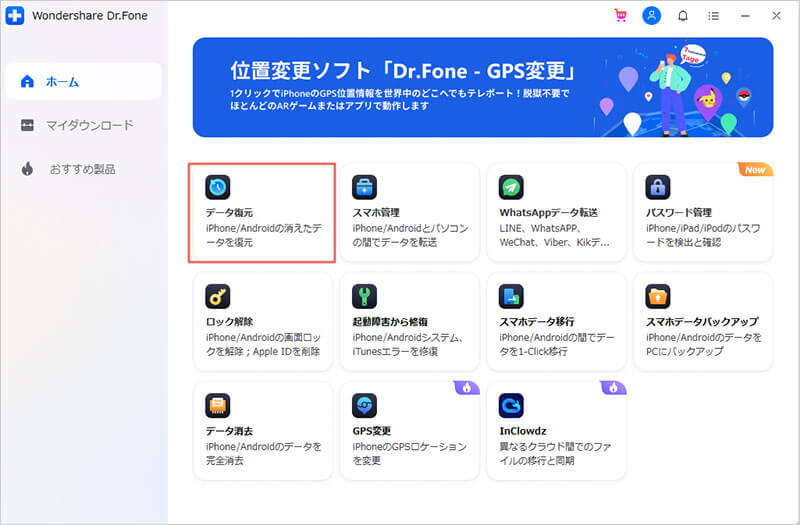
2.復元したいデータを選択し、開始をクリックします。
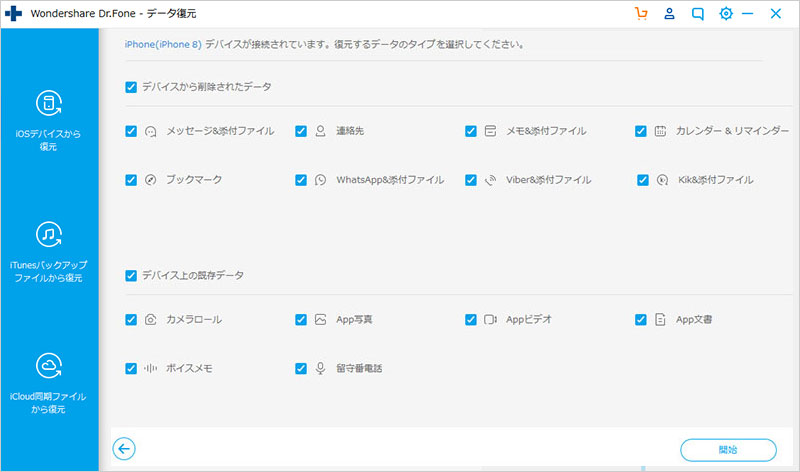
3.データのスキャン後に、「パソコンに復元」もしくは「デバイスに復元」を選択します。
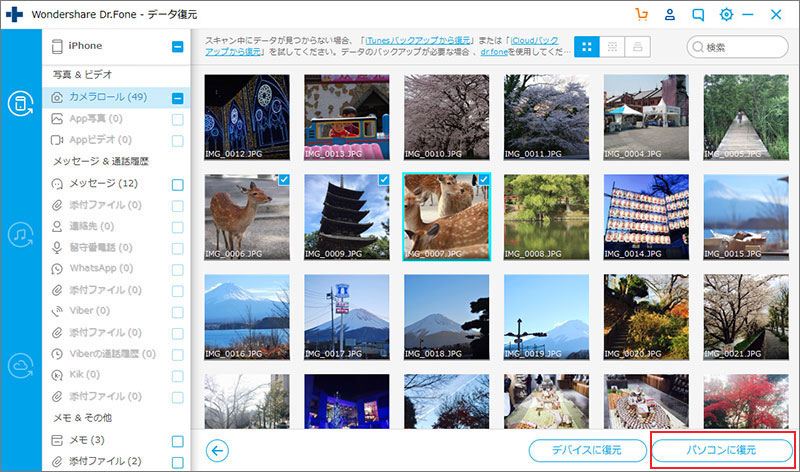
※ここでは、デバイスに復元(iPhone)を紹介します。
4.復元したいデータの保存先を確認し続けるをクリックします。
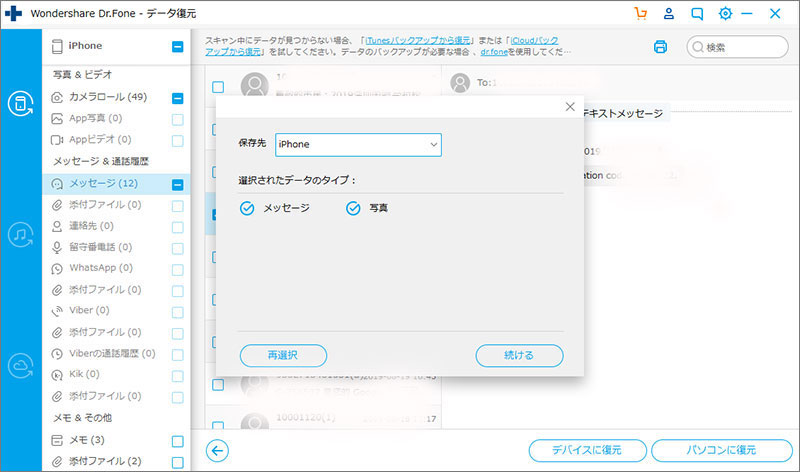
・dr.fone-iPhoneデータ復元 - Wondershare
iTunes、iCloudから復元することもできますので、気になる方はこちらから手順を確認してみてください。
・[公式]Wondershare Dr.Foneの操作ガイド - iOSデバイスからデータ ...
※iTunesを使ってiPhoneショートメッセージを復元する場合には、事前にバックアップを取っておく必要があります。
そのため、この方法はバックアップがある場合の方法となります。
復元する手順は、以下の手順通りに行ってみてください。
1.iPhoneをパソコンに繋ぎ、iTunesを起動します。
2.スマホマークをクリックし、左のメニューから概要をクリックします。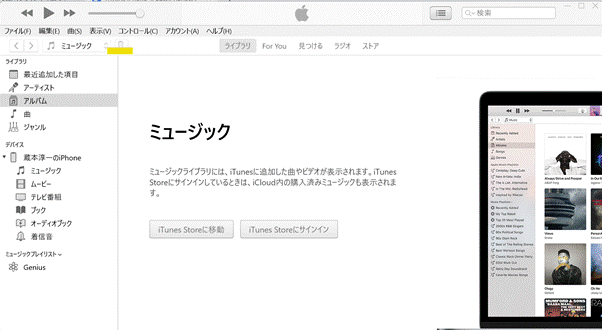
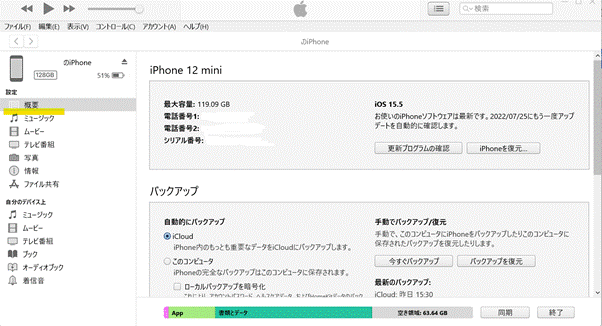
3.右のメニューのバックアップからバックアップから復元ボタンをクリックし、復元をクリックします。
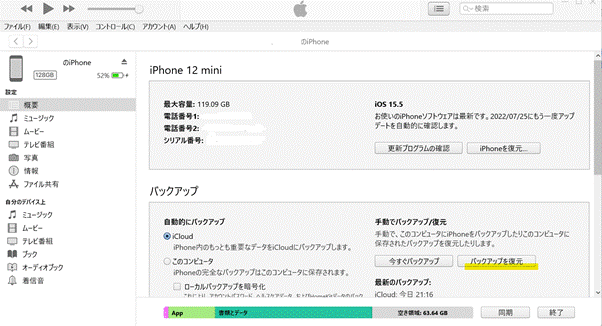
※iTunes同様にiCloudを使う場合も事前にバックアップを取っておく必要があります。そのため、この方法でもバックアップがある場合の方法となります。
操作手順は、以下の手順を参考にしてみてください。
1.設定アプリから一般をタップします。
2.転送またはiPhoneをリセットをタップします。
3.すべてのコンテンツと設定を消去をタップします。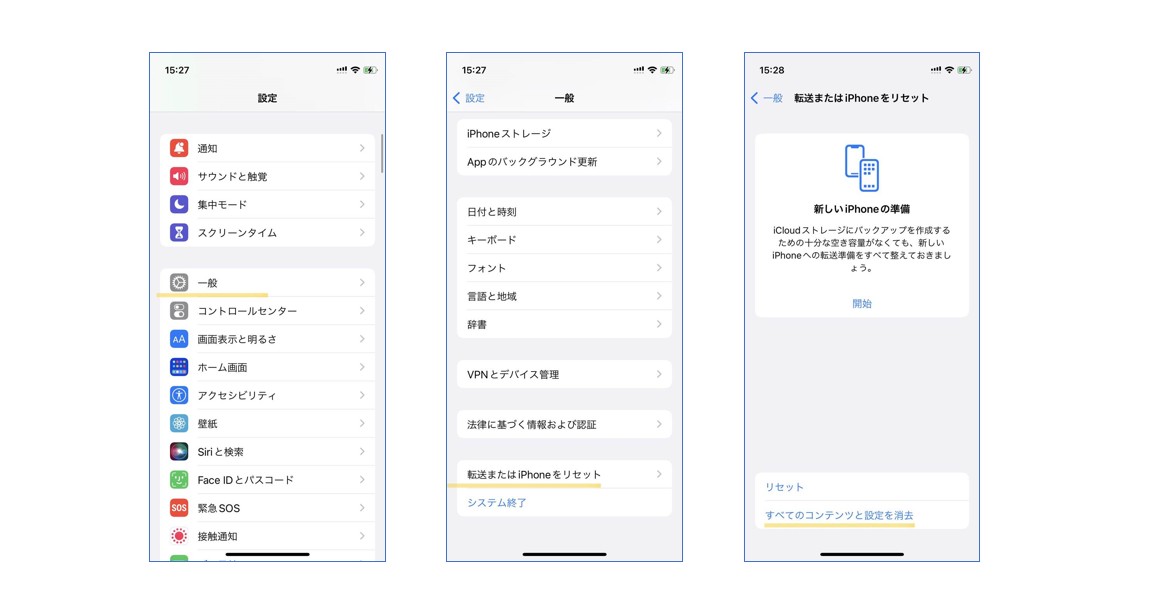
4.画面の続けるをタップします。
5.iPhoneのパスコード画面になるので、パスコードを入力します。
6.初期化後にiPhoneを起動し、セットアップを画面の指示に従い進めていきます。
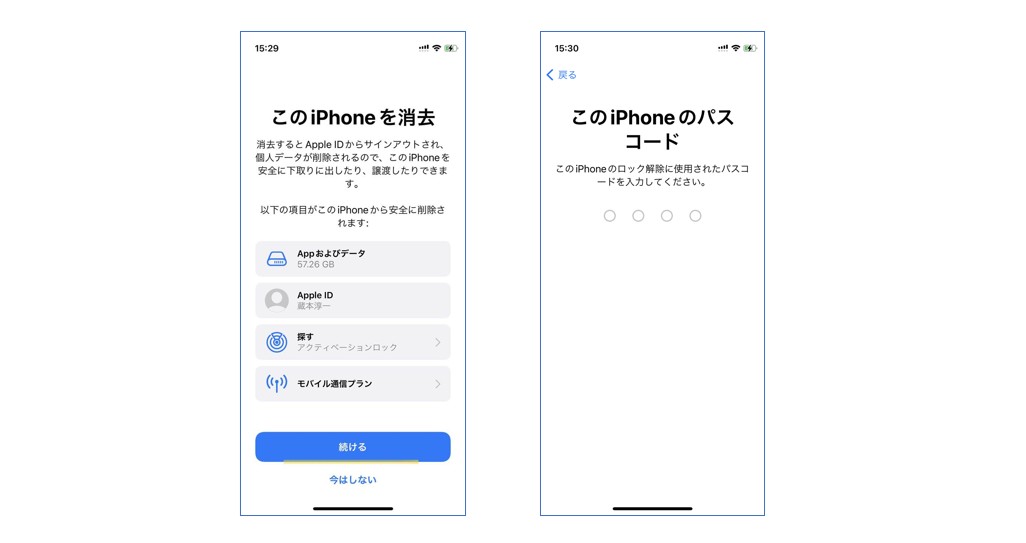
「Appとデータ」画面に進んだら、iCloudバックアップから復元を選択します。

事前にバックアップをおこなっている場合は、100%復元可能です。
しかし、事前にバックアップをおこなっていない場合、復元する可能性は低いです。
iPhoneメッセージには、ショートメッセージ(SMS)とiMessageの2種類があります。
WiFiまたはモバイルデータ通信を使い、iPhoneやiPad、MacなどのiOS端末にテキストや写真、動画を送信できます。
メッセージアプリを開くと吹き出しの色が青色なのが特徴です。
iMessageを使わない場合にショートメッセージ(SMS)が使われます。
ショートメッセージ(SMS)では、iPhoneやiPad、MacなどのiOS端末以外にも他の携帯電話にもテキストや写真、動画を送信できます。
しかし、ショートメッセージ(SMS)を使うには契約先の通信業者でメッセージ送受信用のプランを契約する必要があります。
また、メッセージアプリを開くと吹き出しの色が緑色なのが特徴です。
バックアップを取っておくとデータを復元できるので常にバックアップを取っておきましょう。
しかし、定期的にパソコンにバックアップを取っておくのは大変ですよね。
そのためiCloudでもメッセージをバックアップできるので、iCloudでメッセージをバックアップするのもおすすめの方法です。
iPhone・iPadのSMSが誤操作や保存期間の関係で消去されてしまった場合の復元方法について紹介してきました。事前にバックアップしている場合は、iTunesやiCloudなどでデータ復元が可能です。しかし、毎回バックアップを取るのは大変です。
そこで、今回は「Dr.Fone-iPhoneデータ復元」と呼ばれるデータ復元専用ソフトを紹介しています。「Dr.Fone-iPhoneデータ復元」では、事前にバックアップなしでも利用でき、メッセージ以外にも写真や連絡先、メモなどあらゆるデータを復元可能です。
ぜひ、簡単便利な「Dr.Fone-iPhoneデータ復元」を試してみてください。

iPhone・iPad・iPodのデータを簡単にバックアップ復元
 「iPhone脱獄復元」脱獄したiPhoneから消えたのデータを復元する一番簡単な方法
「iPhone脱獄復元」脱獄したiPhoneから消えたのデータを復元する一番簡単な方法  【iphoneバックアップ復元】工場出荷状態に戻したiPhoneのデータを復元する2つの方法
【iphoneバックアップ復元】工場出荷状態に戻したiPhoneのデータを復元する2つの方法  iPhoneデータを復元する方法-iPhoneを復元するなら、iTunesとiCloud、どっちが便利?おすすめのデータ復元方法は?
iPhoneデータを復元する方法-iPhoneを復元するなら、iTunesとiCloud、どっちが便利?おすすめのデータ復元方法は? 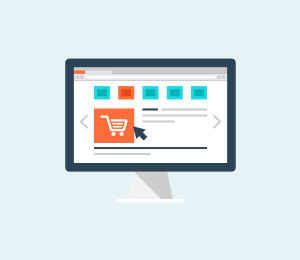 au iPhone電話帳復元:au iPhoneの連絡先・電話帳が消えた、復元できない?
au iPhone電話帳復元:au iPhoneの連絡先・電話帳が消えた、復元できない?  iPadのiPhoneのショートメッセージ(SMS)を復元する方法
iPadのiPhoneのショートメッセージ(SMS)を復元する方法  Facebookメッセンジャーの削除されたメッセージを復元する方法
Facebookメッセンジャーの削除されたメッセージを復元する方法  【iPhoneを工場出荷に戻したら?】iPhone初期化後、iPhoneのデータを復元する方法
【iPhoneを工場出荷に戻したら?】iPhone初期化後、iPhoneのデータを復元する方法 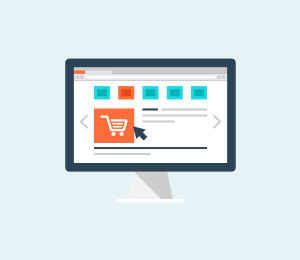 【iPhone復元】2025年最新・初期化したiPhoneのデータを復元する方法をまとめ
【iPhone復元】2025年最新・初期化したiPhoneのデータを復元する方法をまとめ 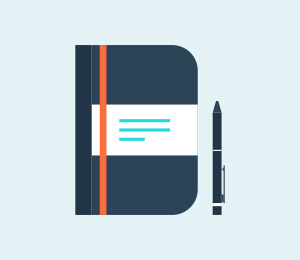 iPhoneパスコードが忘れた?iPhone本体のパスワードを忘れた時の対処
iPhoneパスコードが忘れた?iPhone本体のパスワードを忘れた時の対処  iPhoneデータ復元:iPhoneの連絡先・SMS・写真などのデータを復元する方法
iPhoneデータ復元:iPhoneの連絡先・SMS・写真などのデータを復元する方法
藤原 弘子
編集長