カテゴリ: iPhoneデータ復元
もし、iPhoneのメッセージを消してしまってお悩みのようであれば、対応は一刻を争います。データの消失は、上書きとのタイムトライアルですので、iPhoneを使えば使うほど、データが上書きされていきます。
メッセージに関しては、一度削除してしまったり、何らかの原因でデータが消失したりしていても、実際にはデータが表示されなくなっており、実際にはデータが残っている場合がほとんどです。
この記事では、消失してしまったメッセージを救出するために必要なことを解説していますので、少しでも早く、可能な限り多くのデータに再開するためのお手伝いをしていきますので、ぜひご紹介した方法をご活用ください。
まず、iPhoneのメール・チャットツールは2種類あります。一つは「緑色のアイコン」のメッセージアプリ、もう一つは青色のメールアイコンの「Eメール」アプリです。
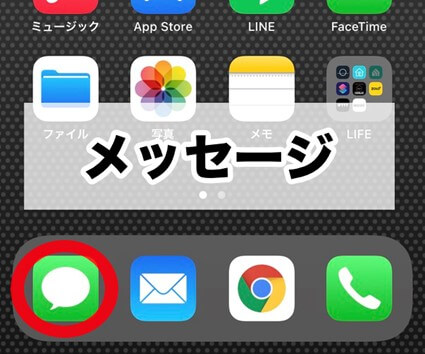
まずは、緑色の吹き出しアイコンで表示されている「メッセージ」アプリについての解説です。こちらのメッセージの消失に関しては早急な手立てが必要ですので、識別にお役立てください。メッセージアプリの中でも、iPhoneで取り扱っているデータは2種類あります。吹き出しの色で使い分けられているので、一度確認してみてください。
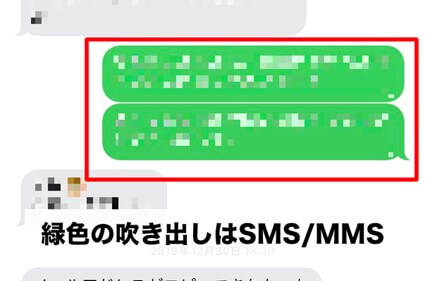
メッセージの吹き出しの色が緑色で表示されるものは、SMS/MMSで送信されたメッセージです。
SMSとは「Short Message Service(ショート・メッセージ・サービス)」の略で、電話番号を利用したメッセージです。文字数制限がネックでしたが、機種によりますが、最大で全角670文字まで送信できるようになっています。また、送信時に料金がかかるのもSMSの特徴です。
MMSとは「Multimedia Messaging Service(マルチメディア・メッセージング・サービス)」の略。こちらはキャリアメールで、末尾にキャリア独自のアドレス(@au.comなど)が付与されます。
こちらは普通のEメールと同じで、文字数の制限はありません。料金はデータ通信量として換算されるので、個別の通信料金は発生しません。
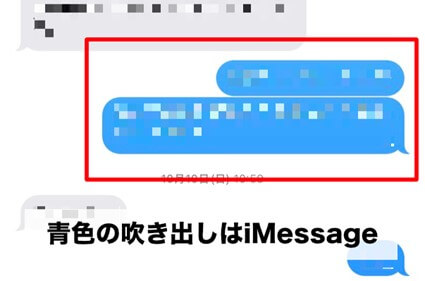
iMessageはiOS専用のメッセージ機能で、Apple独自の豊富なステッカーやアニメ文字、自分のアバターとして動かすこともできる「ミー文字」なども利用できる。文字数の制限はなく、料金はメッセージのデータ通信量として換算されるので個別の通信料金は発生しません。
iMessageはメールアドレスを用意するわけではなく、指定したメールアドレスや電話番号をiMessageに割り当てて使用します。
関連記事:SMSとMMS、iMessageとの違いは?各サービスの特徴、料金や文字数を解説
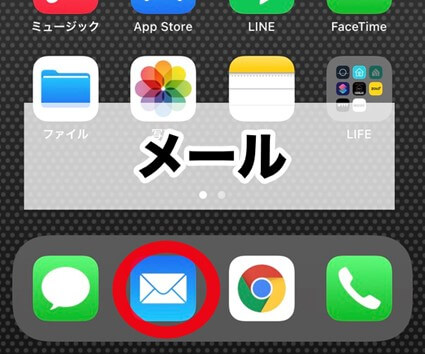
青色メールアイコンはEメール用のアプリになります。メールに関しては利用するメールサーバーや各キャリアによって取り扱いが少し異なるのですが、iPhone上での削除に関しては「ゴミ箱」を利用する期間の設定くらいの違いで、基本的には「ゴミ箱」から元の受信箱に戻すことが復元作業となります。詳しくは後ほど解説します。
先程、MMSもメッセージで利用できる旨を説明しましたが、ドコモのMMSではメッセージアプリにアドレスを割り当てることはできません。auは使い分けが可能となっています。
このメッセージとEメールの違いですが、Eメールはメールアドレス宛に、長文テキストや添付ファイルなどを送る際に適しています。
iPhoneのメッセージを削除してしまった場合に復元する方法について解説していきます。
ほとんどの方にとって、バックアップデータがないことが悩みの種となっており、実際にデータの復元が必要なシーンではバックアップが取られていないケースがほとんどです。
まずは、バックアップデータがない状態からでもメッセージを復元できる方法について解説していきます。メッセージを復元できるソフトは複数ありますが、今回は復元成功率が高さで信頼できるDr.Foneの「iPhoneデータ復元」を利用していきたいと思います。
パソコンを利用したソフトウェアに抵抗感を覚えるのは、操作が複雑なのではないか、と心配されていることがあると思います。Dr.Foneの「iPhoneデータ復元」では、以下のような簡単ないくつかのステップを踏むだけで、データ復元にトライすることができます。
Dr.Foneをダウンロードする
Dr.Foneをダウンロードして、メニュー画面から「データ復元」を起動していきます。
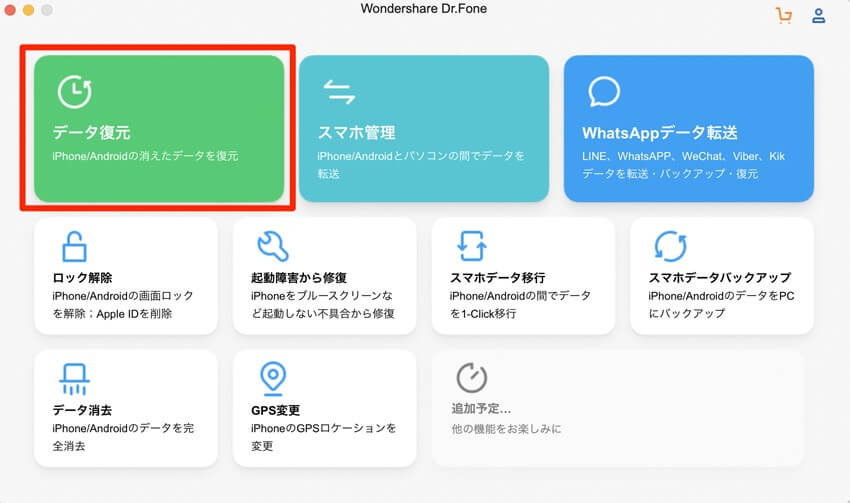
メッセージを選択して復元を開始する
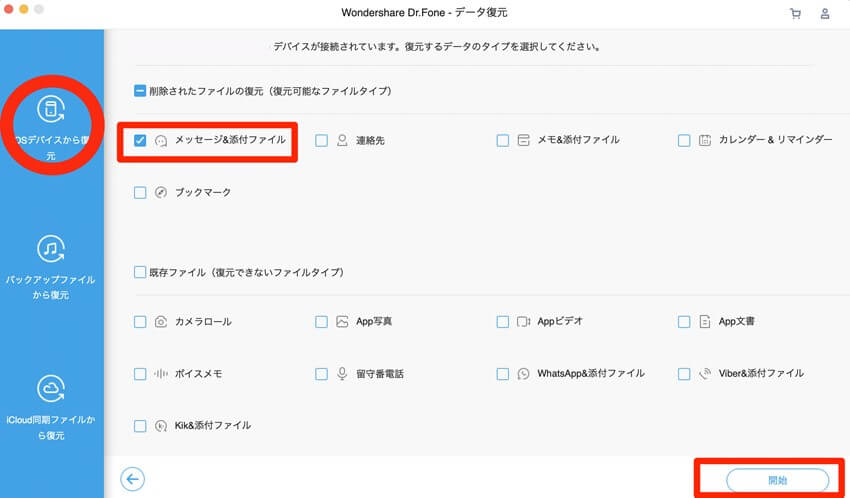
今回はメッセージの復元ですので、左サイドメニューから「iOSデバイスからの復元」をいう項目を選びます。さらに復元可能な複数のファイル種別を選択できるので、「メッセージ&添付ファイル」を選択します。
メッセージ以外にも復元可能なファイルがたくさんありますので、iPhoneの不具合でメッセージの復元が必要な場合には、他のデータも救出できることがわかります。
項目を選んでチェックを入れたら、「開始」をクリックします。スキャンが自動で始まるので、その間はデバイスとパソコンの接続を解除しないようにします。
復元したデータを保存する方法
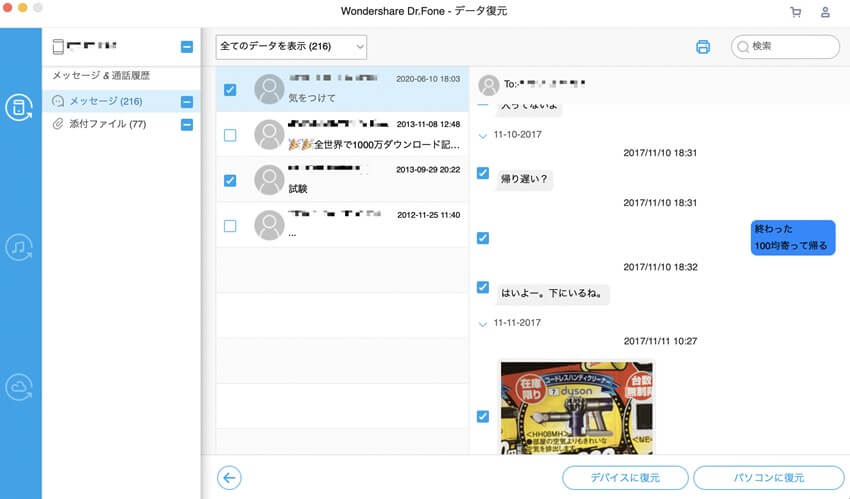
スキャンが完了すると、各種データがプレビュー表示できるようになります。
今回はメッセージのデータだけですが、復元できるものであれば添付された画像なども選択できるようになります。復元したいデータは複数同時に選択できるので、ファイルごとにチェックしていきます。メッセージの相手ごとに一括選択などもできます。
選別作業が終わったら、「デバイスに復元」か「パソコンに復元」を選択します。
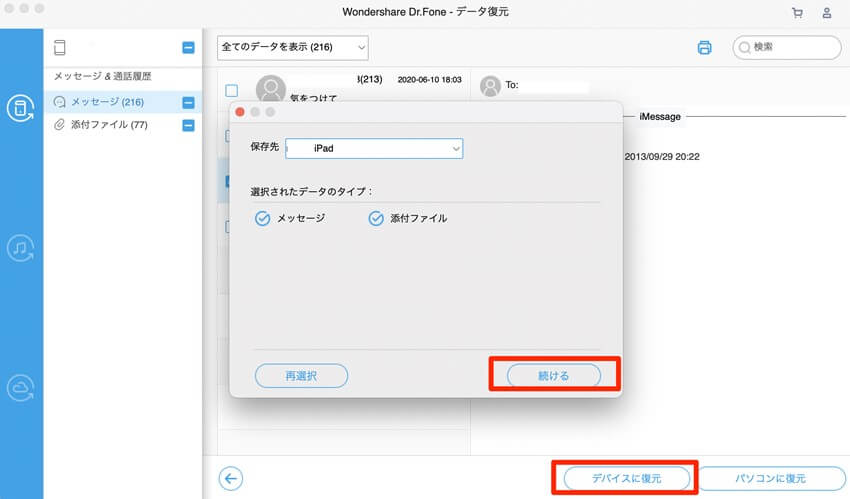
iPhoneにそのままデータを戻すなら「デバイスに復元」を選択します。デバイスに不具合が起きている場合には、一度「パソコンに復元」しておくことをお勧めします。
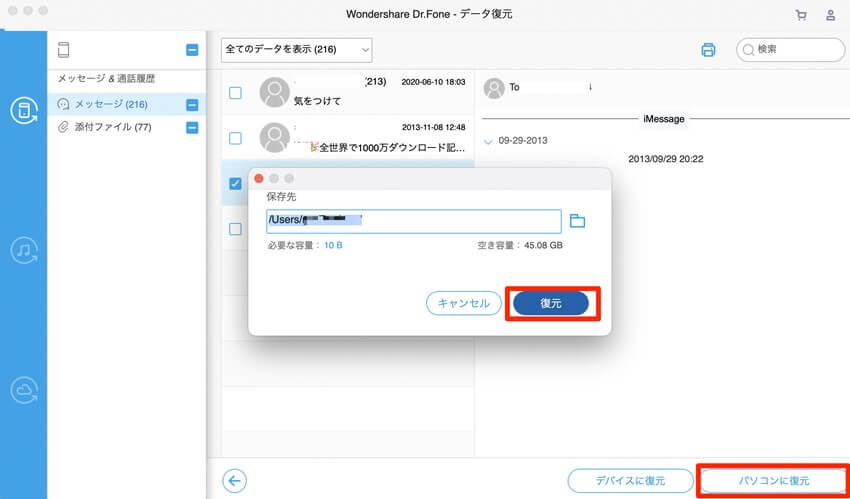
パソコンには復元する場所も指定できるので、大事なデータであれば別途、外部ストレージに保存しておくこともできます。
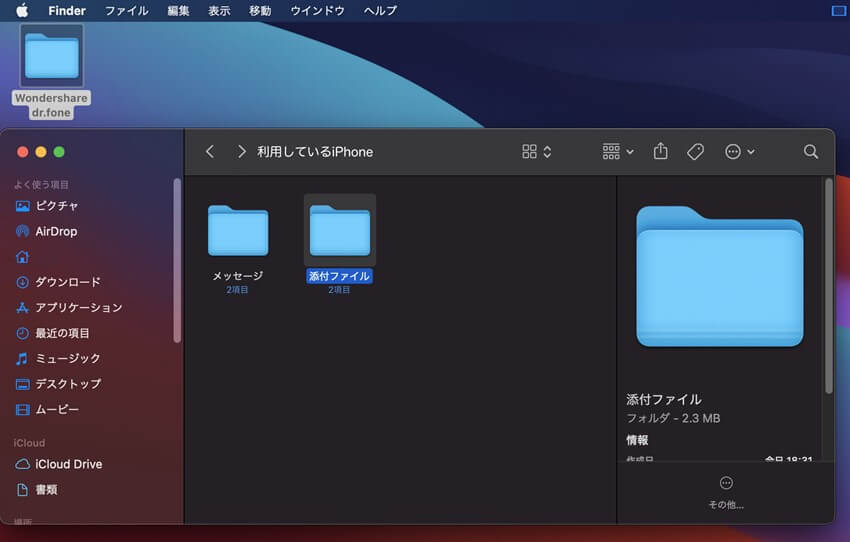
パソコン上にも選択したデータが保管されていることが確認できました。

iPhoneから削除された写真、動画、メッセージを復元できるソフト
iCloudは自動でバックアップを作成してくれる便利な機能です。iPhoneのバックアップをしっかりと取るためには月額のストレージ課金が必要になるケースもありますが、メッセージが消失した場合にはぜひ確認しておきたい復元方法になります。
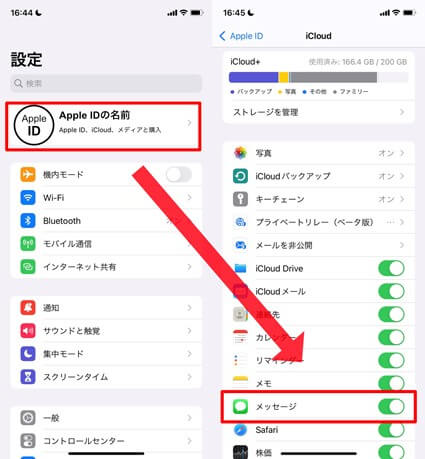
iCloudの利用状況を確認し、必要であればストレージを管理して十分なバックアップスペースを確保します。
iPhoneでバックアップデータを利用する場合は、一度初期化してから、バックアップデータを利用した復元をしていくことになります。
バックアップデータが利用できない場合は、復元もできなくなってしまうので、初期化作業の前に必ずバックアップデータが保管されていること、復元したい日付の者になっているかを確認しましょう。
iPhoneを初期化する手順については、こちらの詳細な記事も参考になります。
関連記事:iCloudデータ復元:iCloudバックアップからデータを復元する方法
iTunesを利用したバックアップ方法もあります。こちらは、iTunesをインストールしたパソコンや、Macの場合はFinderを利用します。
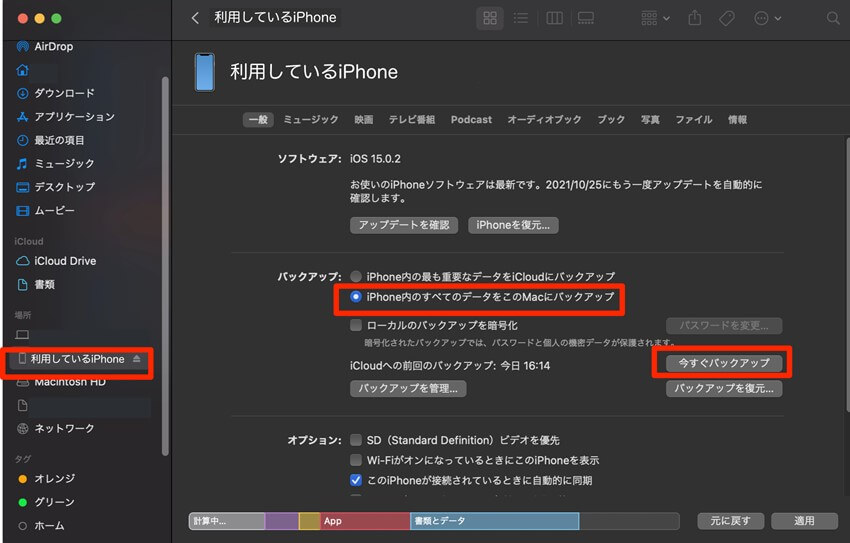
バックアップファイルは暗号化した方が個人情報の取り扱いにおいては安全ですが、利用しているデバイスが紛失したり、個別に設定したパスワードを忘れてしまうとバックアップができなくなるのでご注意ください。
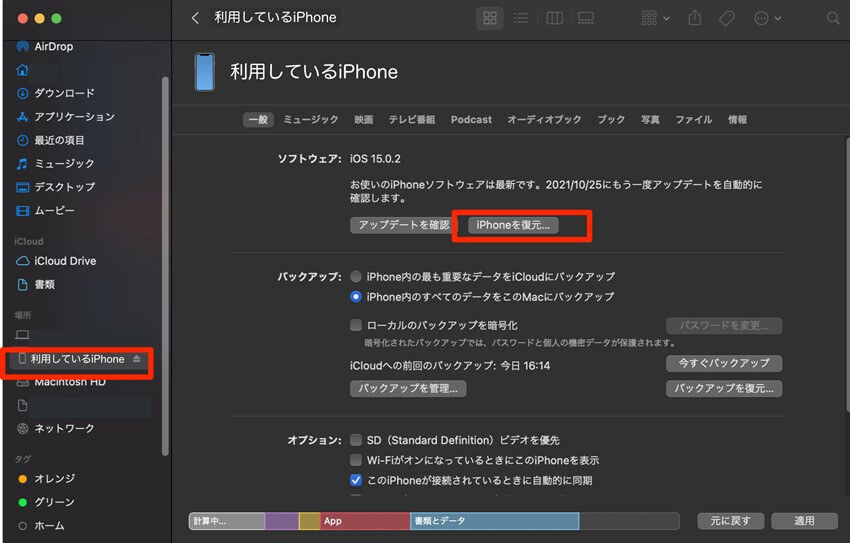
暗号化されている場合に入力するパスワードは、iPhoneのパスコードやApple IDのパスワードではなく、バックアップファイルを暗号化した際に個別に作成したパスワードになります。
Eメールの場合は、削除した場合はメールボックスを「ゴミ箱」に移動させているだけです。削除してしまったメールに関しても、ゴミ箱の中を探して再度利用している受信トレイに移動させれば復元可能です。
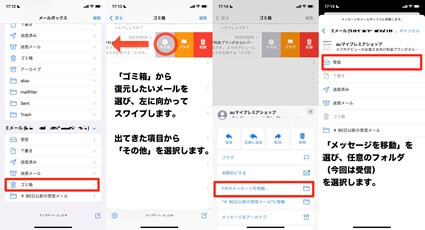
利用しているキャリアのメールサーバーによっては、独自のWebメールサービスにログインすることで過去のメールを閲覧できるサービスが展開していることもあります。auのメールサービスでの復元については別に詳細記事がありますのでご参照ください。
メッセージを復元する方法を解説してきましたが、データが一度消去された後だと、どのデータは復元できて、復元できない原因は何なのか、考えることが山積みで途方に暮れてしまう方もいらっしゃると思います。
データが上書きされるまでは一刻の猶予もないため、無料で利用できるいくつかの復元ソフトをご紹介しますので、まずは「データが復元できるのかどうか」をトライしてみることをお勧めします。

消えたまたは削除されたiPhoneのショートメールを復元
Dr.Foneの「iPhoneデータ復元」は、先程紹介した通り、パソコンが苦手な方でも簡単に操作ができるように、複雑な入力方法は必要しないデータ復元機能です。Dr.Fone自体はスマホのデータ管理全般を取り扱うことができる万能ツールですので、必要な機能を組み合わせて利用することも可能となっています。
Dr.Foneは複数のプランがあるので、今回お困りの「メッセージを復元したい」という活用方法であれば、「データ復元」機能のみを購入することも可能です。
機能購入では、4,980円で利用可能です。まずはしっかりと今の問題を解決したいという場合にぴったりです。その他にも、バックアップ機能や起動障害、データ転送などの、iPhoneを利用していると必ず使いたくなる機能を全て揃えた「iOS Suite」という一括購入パックも用意されており、こちらは9,960円から利用可能です。
プランとしては、期間限定で利用したいという場合には1年間プラン、買い切りタイプとして永久ライセンスが付与されるプランもあります。
EaseUS MobiSaver Freeは無料で利用できるソフトで、iOSデバイスの復元ができます。制限はありますが、無料でできる範囲では1個のファイルのみが復元可能です。
Windows版とMac版が用意されており、iOS用とAndroid用のソフトウェアがそれぞれ販売されています。メッセージの他には、連絡先や各種メディアの復元が可能で、復元ソフトとしては多様な対応が可能になっています。
2021年10月現在では、iOS 12とiPhone XS/XRの対応までが標榜されており、最新のOSやiPhoneの買い替えを検討されている場合には注意が必要です。
EaseUS MobiSaver Freeのポイント
CopyTrans Shelbeeは、iPhoneのデータ全般をバックアップすることができるソフトウェアで、iTunesの代替ソフトとしても利用できます。2021年10月現在では最新となるiOS15から対応しており、有料版でも1,780円で利用することができます。
無料版では、「選択して復元」、「iTunesバックアップフォルダの変更」、「最近の変更のバックアップ」、「アプリを保存」、「アプリを復元」などの主要機能が使用不可能となっており、iTunesとの使い勝手の違いは体感しづらい内容となっています。個別のアプリごとにバックアップファイルを作ることができるので、ゲームプレイデータやLINEのアカウント関連情報などを選択して復元することができることが特徴です。
利用できるOSはWindowsのみで、Macで利用する場合にはVirtualBoxというWindowsの仮想オペレーションツールを導入する必要があります。
CopyTrans Shelbeeのポイント
メッセージは普段使うアプリケーションだからこそ、操作方法を誤って、意図せずにデータを削除してしまうことは頻繁に起こりうる問題です。普段からバックアップをとっておけば問題がないとはいえ、iCloudのデータは容量に限りがあり、肝心な時にはバックアップは取れていないものです。手動でのバックアップも肝心な時には忘れがち。
今回ご紹介したDr.Foneであれば、日常的なバックアップなどのお手伝いはもちろんのこと、うっかり消してしまったメッセージの復元なども対応できる優れたソフトウェアです。消失してしまったデータの復元は時間との戦いですので、どうしようか悩まれているうちに復旧不可能とならないように、ぜひDr.Foneをご活用ください。
藤原 弘子
編集長