カテゴリ: iPhoneデータ復元
普段からiPhoneのデータをiTunesやiCloudにバックアップをする習慣がある人は意外と少ないものです。充電するときぐらいしかデバイスには繋がなかったり、ついついバックアップをとることを忘れてしまったり、とったつもりでとれていなかったということもあります。そんなズボラな人におすすめなのが、「dr.fone-iPhoneデータ復元」というiPhoneのデータ復元用のソフトです。バックアップなしでiPhoneのデータを復元できるソフトは無料体験が可能です。まずはお使いのパソコンにソフトを入れましょう。
このように普段からiTunesなどにバックアップをしていなくても、ほとんど使っていたままの状態に復元することが可能です。通常、修理店に持っていけばバックアップなしだと伝えると受け取ってもらえなかったり、元々のデータが消えてしまうことも多々あります。そういったときにとても役に立つのが、「dr.fone-iPhoneデータ復元」です。パソコンなどのデバイスに何もデータがなかったとしても、写真、連絡先、メモまでも元々の状態に戻すことができます。
iPhoneのデータを復元する手順はたったの三ステップで完了です。詳細は以下をご参考ください。
「dr.fone-iPhoneデータ復元」の使い方としては、まずパソコンにソフトをインストールしておきます。それから、メイン画面の「データ復元」機能をクリックします。

iOS端末のUSBケーブル(ライトニングケーブル)を使って、パソコンに接続します。
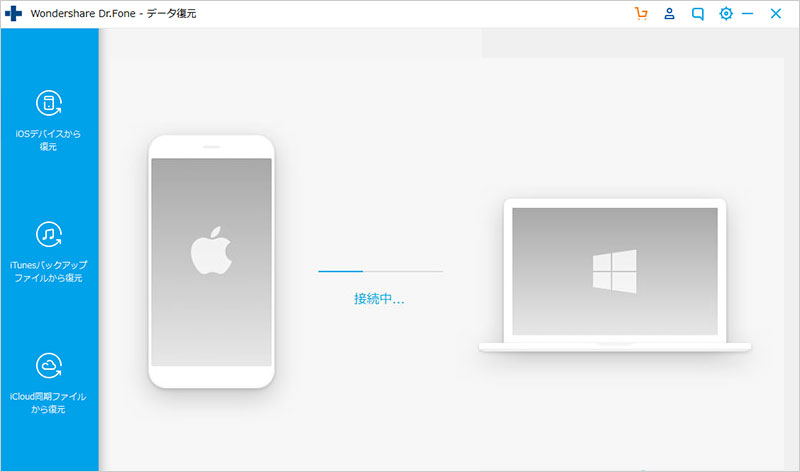
パソコンに接続したら、復元するデータのタイプを選択してくださいという以下の画面が出てきます。 「全てを選ぶ」をチェックに入れた場合、デバイス上の削除されたデータや既存データ両方を検出します。 スキャン時間を短縮したい場合、復元したいデータのみを選択してください。
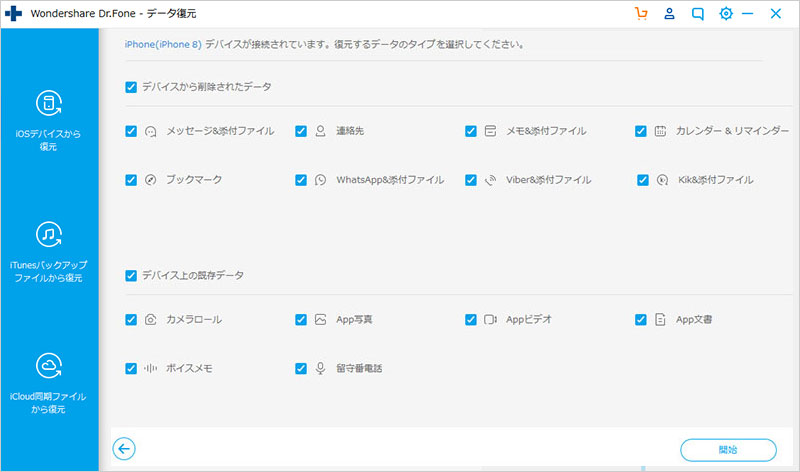
復元したいデータのタイプを選択して、「開始」ボタンをクリックすると、デバイスを分析し始めます。
ここで、入っているデータの量にもよりますがたいていの場合は1時間程度スキャンやな時間がかかります。ただし、この1時間という時間は他のソフトに比べれば断然短いものです。他のソフトだと、数時間かかることがザラにありますので短時間で復元させたいという人におすすめです。
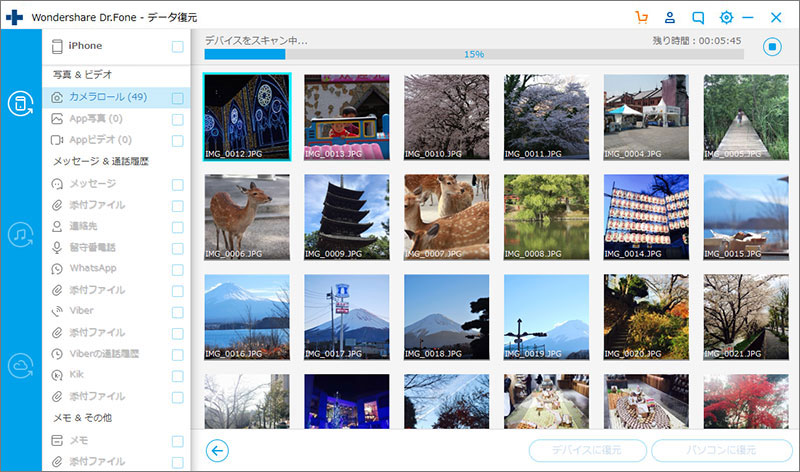
スキャンが完了後、検出されたデータを自動的にプレビューし、確認できます。スキャンされた項目は下記画面左側のようにカテゴリー別に分類されます。
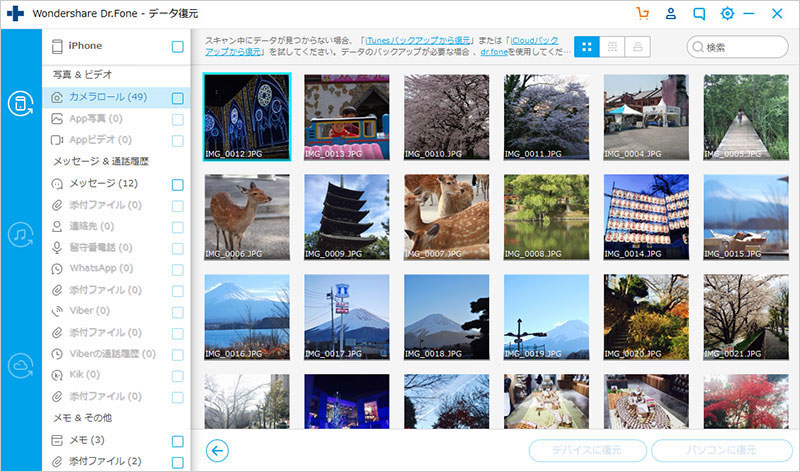
データ種類によって、「パソコンに復元」、「デバイスに復元」二つの選択が出てきます。 「パソコンに復元」にするか、「デバイスに復元」にするか必要に応じてどちらか選択してください。
最後、iPhone・iPad・iPod touchのデータを正常に復元しました。
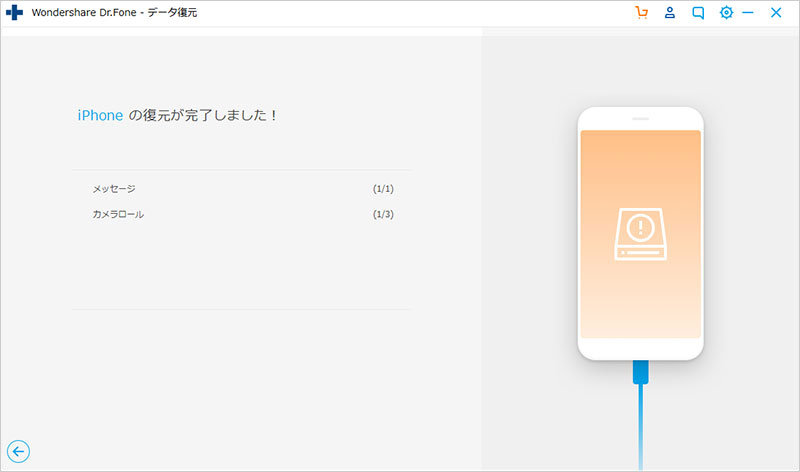
このように、特に難しい操作だったり面倒な作業も発生しません。説明通りやれば、間違いなく復元させることが可能です。普段あまり機械が得意ではないという女性や、お年寄りであっても使いこなせます。他の復元ソフトとの違いとしては、写真や音楽だけでなく、メモやLINEの履歴まだ残すことが可能という点です。もっと詳しい操作方法はこちらの公式サイトで確認ください。
iPhoneの削除したデータを復元する方法は以下動画をご覧ください。
これは「dr.fone-iPhoneデータ復元」以外のソフトではなかなかできない機能です。例えばメモは、いろんなものを残している人が多いです。日々のちょっとしたことを記録したり、すぐに使う大切なデータを置いていたり、to doリストとして使っている人もいます。消えてしまうとちょっと困るものの代表のようなものですが、「dr.fone-iPhoneデータ復元」だと他に何もバックアップなしでも完全に復元させることが可能です。データが消えてしまった場合はもちろん何回でも使えます。
また、もしデータが消えてしまうようなことがなくても便利なソフトとして利用できます。例えばスマホを変える際にバックアップなしでそのまま変えられます。こういったオプションのような機能も楽しみつつ、いざフリーズしてしまったというときにもバックアップなしでiPhoneの中身を元に戻せる、とても役に立つものです。ソフトの評価も非常に良いものが多く、体験版もあるのでそれを試してから使えるのも良心的です。これ以上シンプルで、誰もが使いやすい便利なソフトはなかなかありません。

iPhone・iPad・iPodのデータを簡単にバックアップ復元
akira
編集