カテゴリ: iPhoneデータ復元
iPhoneの調子が悪いときは、工場出荷状態(初期化)すると治ることがあります。しかし、工場出荷状態に戻した後、iPhone、iPad、iPod 上の情報や設定がすべて消去され、iPhoneのデータを復元する必要があります!
私のiPhoneは、iOS14にアップグレードしようとした後リカバリーモードに入ってしまいました。リカバリーモードから解除するために工場出荷時の状態に復元することにしました。しかし、私が持っていたすべてのデータが失われてしまいました。私のiPhoneのデータを復元する方法はありますか?
一般的に言えば、iPhoneからデータを削除すると、そのデータは即座に永遠に消えてしまうのではなく、新しいデータで上書きされ見えなくなってしまいます。iPhoneを工場出荷時設定に復元するのは、復元中にデータが上書きされる可能性があるので少し困難です。出荷時設定に戻した後のiPhoneからデータを復元することは不可能なように思われるかもしれません。
実際には、まだチャンスがあります。必要なものは、iPhoneのデータ復旧ツールWondershare Dr.Fone-iPhoneデータ復元です。初期化されたiPhoneのデータを復元する2つの簡単な方法を紹介します。まずは、工場出荷状態に戻したiPhoneのデータを復元できるソフトをパソコンにダウンロードしましょう。無料体験が可能です。
iTunesバックアップから復元機能で工場出荷状態に戻したiPhoneのデータを復元するには、以下の手順に従ってください。
WondershareDr.Fone-iPhoneデータ復元を実行し、「データ復元」機能をクリックします。

iOSデバイスをパソコンに接続してください。

左側メニューから2番目の「iTunesバックアップファイルから復元」というモードを選択します。

Wondershare Dr.Fone-iPhoneデータ復元によって表示される一覧からバックアップファイルを選択して、「スキャン開始」をクリックし抽出します。

注意:この方法では、iTunesのバックアップに存在しているデータのみ復元することが出来きるだけでなく、削除されたデータをiTunesから直接あなたのiPhoneに復元することが出来ます。
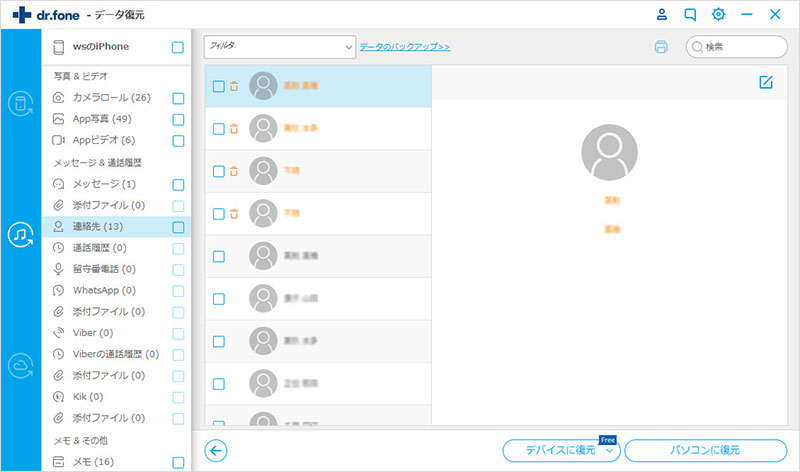
iCloudバックアップファイルから工場出荷状態に戻したiPhoneのデータを復元する手順は以下のとおりです。
Dr.Fone-iPhoneデータ復元を実行し、「iCloudのバックアップファイルから復元」を選択します。


注意:iCloudアカウントでログインし、バックアップファイルをダウンロードすることは全く安全です。Wondershare Dr.Fone-iPhoneデータ復元はユーザーの情報やデータなどすべての記録を保存しません。ダウンロードしたファイルはご利用のコンピューターにのみ保存され、アクセス出来るのはあなただけです。

iCloudバックアップファイルをダウンロードしています。 バックアップファイルのダウンロード時間はファイル容量に応じて時間が前後します。 バックアップファイルの容量が大きい場合、時間が掛かるため終了までしばらくお待ちください。

スキャン完了後、検出されたデータは左側に表示されます。 「パソコンに復元」ボタンをクリックすると、復元処理が開始します。
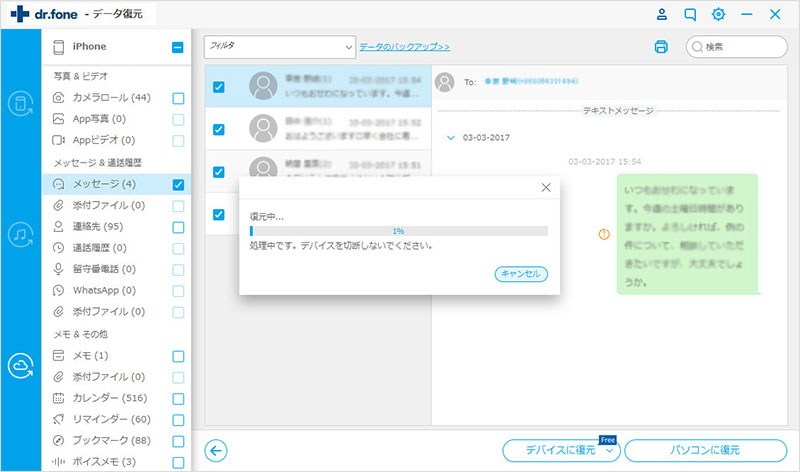
これで、WondershareDr.Fone-iPhoneデータ復元を使用し、工場出荷状態に戻したiPhoneの失われたデータを復元することができます。
下記の無料試用版をダウンロードしてみてください!

工場出荷状態に戻すiPhoneのデータを復元
akira
編集