カテゴリ: iPhoneデータ復元
「現在使用中のiPhoneがだいぶ古くなったので機種変更する契約をした。旧iPhoneから新iPhoneへデータを丸ごと移行する方法について知りたい」
機種変更したとき、このような経験はありませんか。結論を先に申し上げると、世界初の復元ツールとして高い評価を受けているソフトウェア「Dr.Fone - iPhoneデータ復元」を利用すると、旧iPhoneから新iPhoneへデータを丸ごと移行できます。それでは、次の項目を取り上げ、それぞれ1つずつ解説していきます。
ステップ1:(旧スマホでiCloudバックアップを取る)
旧スマホの設定情報やデータをiCloudへバックアップする方法について説明します。操作手順は次のとおりです。
「設定」->「ユーザー名」->「iCloud」->「iCloudバックアップ」を灰色から緑色へ変更->「バックアップ」を実行
上記に示す順にしたがってタップしていくと旧スマホからバックアップファイルが作成されます。
ステップ2:(新スマホでiCloudバックアップを設定)
新スマホによる自動バックアップ設定について説明します。操作手順については次のとおりです。
「設定」➞「ユーザー名」➞「iCloud」➞「iCloudバックアップ」を灰色から緑色へ変更の順にタップしてバックアップの自動設定が完了となります。
※バックアップを自動作成する場合は、iCloudの容量について十分な空き容量を確保する必要があります。
ステップ3: 【設定が完了でしたら、iCloud バックアップからデータを復元】
新スマホで、旧スマホと同じApple IDとパスワードでログインすると、旧スマホからバックアップしたファイルを確認できます。
ステップ4:(そのまま「iCloud バックアップ」をクリックしてデータを復元)
新スマホで確認したバックアップファイルを復元させます。操作手順は、次のとおりです。
①「設定」->「ユーザー名」->「iCloud」->「iCloudバックアップ」
=>自動設定されていること、前回のバックアップファイルがあることを確認
②前回のバックアップファイルから復元したバックアップファイルを選択->「iCloudから復元」
の順にタップすると、復元が開始され、時間の経過とともに復元完了となります。
「Dr.Fone - iPhoneデータ復元」に搭載されている「iCloudバックアップ復元」は、あらかじめ、バックアップ保存されていることで復元できる機能です。操作方法は次のとおりです。
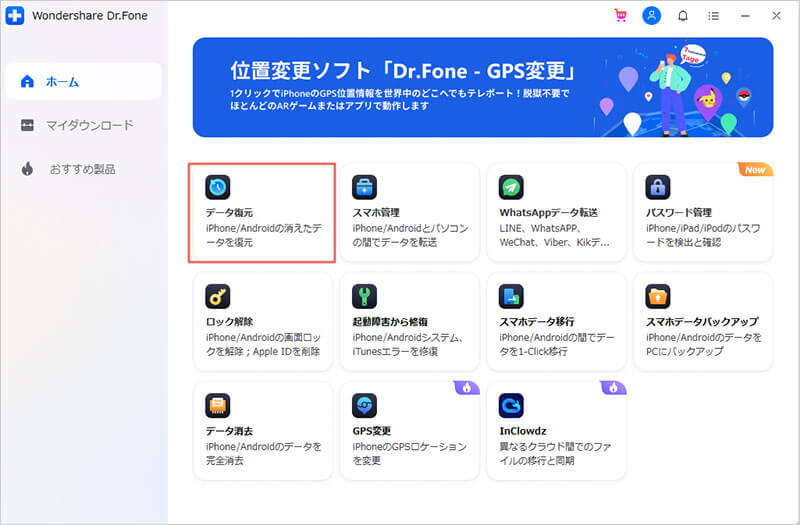
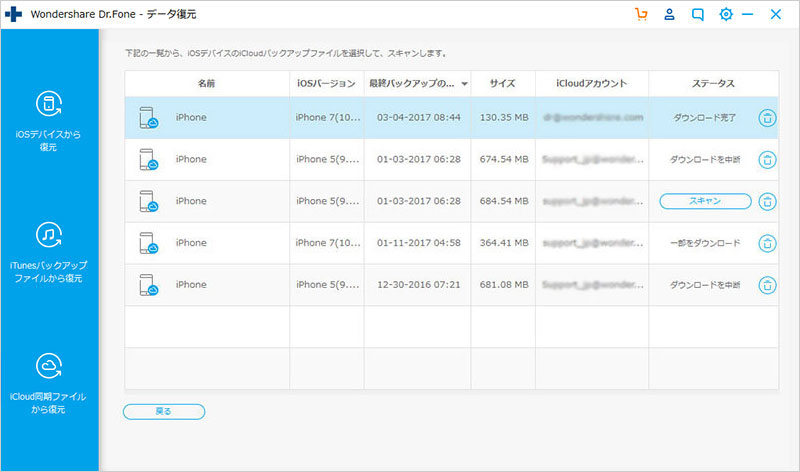
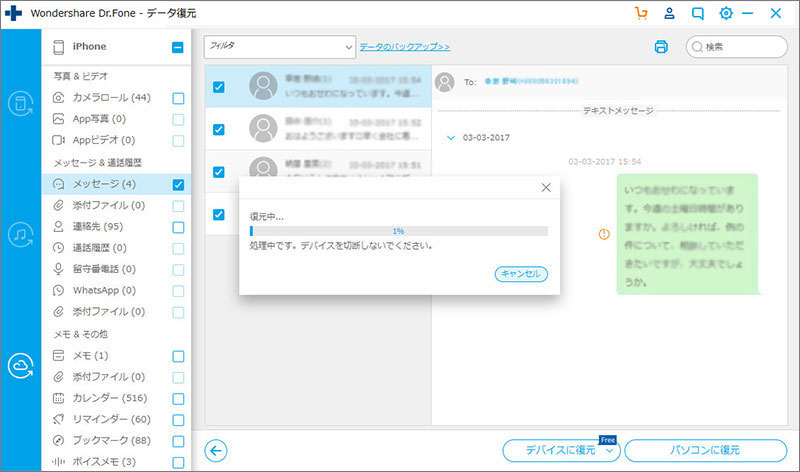
保存先を指定して「復元」をクリックして、しばらくすると、復元完了となります。なお、公式ホームページから体験版をダウンロードすると、調査結果のプレビューまでは無料体験できます。その後復元する場合は、有料となりますのでご注意ください。
iCloud バックアップから新iPhoneにデータを復元する方法について解説しました。機種変更を行っても、旧スマートフォンや新スマートフォンでのバックアップ設定をおこなうことで復元もスムーズに進められることをご理解いただけましたでしょうか。ですが、安全確実に復元させるとなれば、「Dr.Fone - iPhoneデータ復元」を利用するのが最善の方法ですのでお勧めします。「Dr.Fone - iPhoneデータ復元」には、
以上3つの特徴から、さらに強くお勧めいたします。

iPhoneから削除された写真や画像復元できるソフト
akira
編集