iPadが勝手に再起動を繰り返す症状にお困りではないでしょうか。世間でもよくいわれる「リンゴループ」です。きちんと対策していないと仕事のファイルや思い出の写真など、大切なデータが削除されます。最悪の場合、iPadが使い物にならなくなる可能性もあるでしょう。
iPadとiPhoneはほとんど同じ仕様であるため、勝手に再起動を繰り返す症状が発生しても同じ対処法で解決可能です。今回はiPadが勝手に再起動を繰り返す症状の原因と起こりうる場面、修復方法を解説します。簡単に修復できるソフト「Dr.Fone - iPhone起動障害から修復」も紹介するので、大事なiPadを元の状態に戻しましょう。なお、本記事の対処法はiPadだけではなく、iPhoneの再起動を繰り返す不具合も修復可能です。
再起動の繰り返しはiPadやiPhoneのすべての機種に起こります。どんなに最新機種でも、日頃の扱いが丁寧であったとしてもです。再起動の繰り返しはいかなる場面でも起こる可能性があります。そのためにはまず再起動の繰り返しが発生する原因を、具体的な場面を例に理解しましょう。
iPadOSのアップデートでエラーが起こると、現在のバージョンと既存アプリの間にシステムエラーが起こり「システムクラッシュ」を起こします。システムクラッシュはiPadの起動から、「関連アプリの自動起動」「エラーにより強制終了」「再起動」の順番を繰り返す現象です。致命的なシステムクラッシュではiPadが起動しない可能性もあるでしょう。
システムクラッシュの対応が難しい理由は、原因がOSなのかアプリなのかがわからないことです。iPadOSのアップデートや新しいアプリをインストールした際には注意深く調べましょう。
アプリのバックグラウンド機能は、使用中のアプリを起動させたまま別のアプリを使用できるため非常に便利です。しかしバックグラウンド機能をうまく理解していない方のiPadでは、バックグラウンドで多くのアプリが起動したままの状態がよく見られます。
複数のアプリを起動した状態では、iPadの記憶装置であるメモリに大きな負荷がかかるでしょう。そのためメモリが限界を迎えたタイミングで再起動を繰り返します。何度も再起動を繰り返す場合は、もともとiPhoneの起動にあわせて立ち上がるアプリが多いことが原因です。
iPadのメモリはパソコンのように購入後に増やせません。購入時に選択するモデルやメモリ容量の選択により決定します。「設定」から現在使用しているiPadのメモリ量を把握しましょう。また大きな処理が必要なアプリの複数起動は危険です。
関連記事:【iPhone/iPad】アプリがフリーズしました時の対処法ーMac・Win両方対応
iPadが何らかの原因で落下や水没した場合に、内部の機械が物理的に破損すると再起動を繰り返す可能性があります。またiPadを普段から慎重に扱っており傷もない状態でも、バッテリーの劣化から症状が起こる可能性もあるでしょう。
残念ながら、内部の物理的破損は自分で対処できません。手遅れになる前にデータをバックアップした上で修理に出しましょう。
関連記事:iPhoneバックアップ方法:iPhoneをバックアップする3つの方法
iPadが勝手に再起動を繰り返す時の対処法について解説します。特に前述した中で、「iPadOSが原因のシステムクラッシュ」から修復する場合は複雑な操作が必要です。
普段使用しない特殊な操作は、機械に不慣れな方には心配でしょう。今回は誰でも簡単な操作で解決できるソフト「Dr.Fone - iPhone起動障害から修復」も紹介します。安心してiPadを修復しましょう。
紹介する方法の中では最も簡単な対処法です。取り扱いに不慣れな方でも10分ほどの簡単な操作で解決します。図解に沿って操作するのみなことが簡単である理由です。また、簡単な修復であればデータを削除することなく解決できます。
「Dr.Fone - iPhone起動障害から修復」はiPadとiPhoneに対応なことも嬉しいポイントです。「Dr.Fone - iPhone起動障害から修復」を1台導入するだけで、iPadとiPhoneが再起動を繰り返す症状から守ります。
「Dr.Fone - iPhone起動障害から修復」の使用方法は以下の手順です。
手順1.iPhoneとパソコンを接続し、「起動障害から修復」を選択
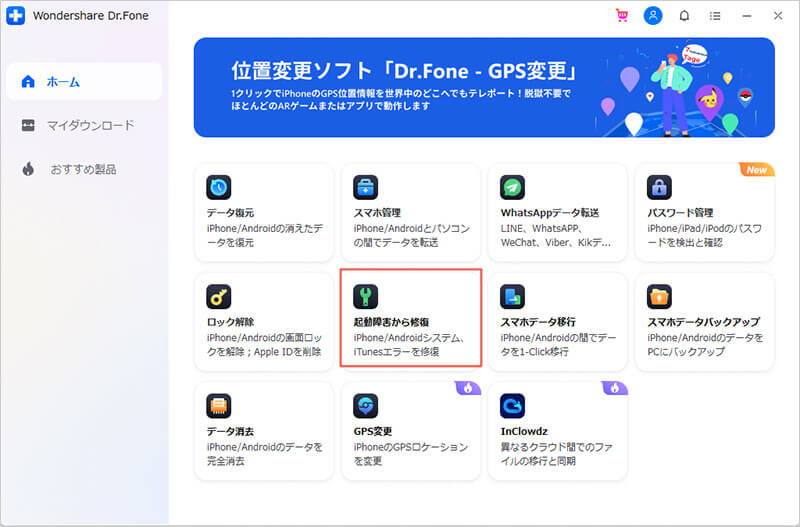
手順2.スタンダードモードを選択し、iPhoneの機種に合わせたファームウェアをダウンロードする

手順3.修復ボタンで実行し修復する

iPadが勝手に再起動を繰り返す症状を復元できる「Dr.Fone - iPhone起動障害から修復」の詳しい使い方は以下動画をご覧ください。
OSアップデートはiPadの通知や「設定」からできるだけではあえりません。iTunesにはiPadやiPhoneのOSアップデート機能があり、ソフトウェアを最新版に更新できます。もし一度エラーを起こした場合は諦めずiTunesで再度挑戦しましょう。
iTunesで新しくOSをダウンロードする「復元」の場合には注意が必要です。この方法は、以前のバックアップデータがないとすべてのデータが削除されます。以前からまめにiTunesとiPadを同期している方に向けた方法でしょう。
関連記事:データ復元:iPad・iPhoneの連絡先・SMS・写真などのデータを復元する方法
iTunesを使った方法は以下の手順です。
手順1.iTunesとiPadを接続し、iPadをリカバリーモードにする
手順2.iTunesでiPadのリカバリーモードを検出すると「復元」を選択する
手順3.バックアップファイルから修復する場合は「バックアップファイルから復元」を選択する
不要なアプリが起動状態にあると、無駄にメモリを消費します。アプリの中には意図しないところで起動しているものもあるため注意しましょう。バックグラウンドで起動中のアプリはきちんと終了させないとメモリ不足の原因です。インストールした直後に再起動を繰り返すようになった場合には、直ちに削除しましょう。
アプリを完全に削除する方法は以下の手順です。
手順1.削除したいアプリのアイコンを長押しする
手順2.「×」の印が表示されるので選択する
手順3.「削除」を選択する
iPadで勝手に再起動の繰り返す症状について、原因から想定される具体的な場面と対処法を紹介しました。この原因はiPhoneでも共通のため同じ対処法で解決可能です。また取り扱いが不慣れな方に向けて、簡単で便利なソフト「Dr.Fone - iPhone起動障害から修復」を紹介しました。簡単な修復であればデータはそのまま。さらに10分ほどの操作で修復できます。

iPhoneを不具合から復元する方法
akira
編集