カテゴリ: Resource - JP
iPhoneを使用しているとゲームやエンタメ、SNSなどさまざまなアプリはApp Storeからダウンロードします。そのためApp Storeに接続できないと不便ですよね。ネット回線に接続しているのにApp Storeに接続できませんと表示され困っていませんか?
この記事では、iPhoneでApp Storeに接続できない時の原因と対処法をまとめました。また、「Dr.Fone-iPhone起動障害から修復」と呼ばれる専門ツールも紹介しますので、ぜひ最後まで読んでみてください。
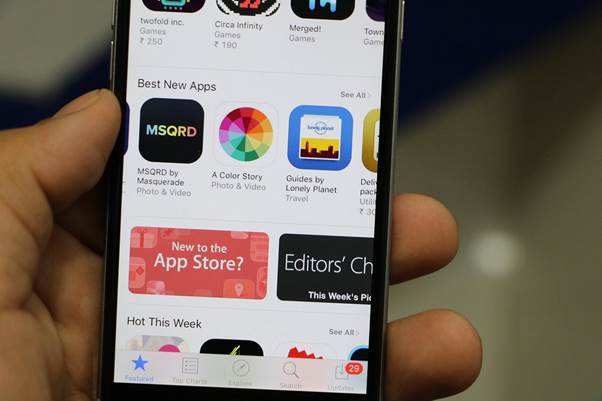
iPhoneでApp Storeに接続できない原因は、一つではなく色んな理由が考えられます。
ここでは、よく考えられる原因を紹介します。
・電波の接続状況が不安定
・App Storeアプリの一時的な不具合
・iPhone本体側の不具合
・App Storeのサーバー不具合
・iOSのバージョンが古い

iPhoneでアップルストアに接続できない問題を確実に解決したい場合には、「Dr.Fone-iPhone起動障害から修復」を試してみましょう。
Dr.Foneシリーズは、iOS不具合修復専門ツールです。「Dr.Fone-iPhone起動障害から修復」はiPhoneの不具合を修復できる専門ツールで、無料ダウンロードから試すことができます。「Dr.Fone-iPhone起動障害から修復」を使うことでデータが消えてしまうのではと不安になる人もいるでしょう。しかし「Dr.Fone-iPhone起動障害から修復」ではデータが消える心配がほとんどありません。またiPhone、iPad、iPod TouchなどのすべてのiOSデバイスに対応しています。
操作手順は、以下の手順で画面の指示に従うだけで完了します。 まずは無料ダウンロードします。
1.Dr.Foneを起動し、メイン画面から「起動障害から修復」を選択します。
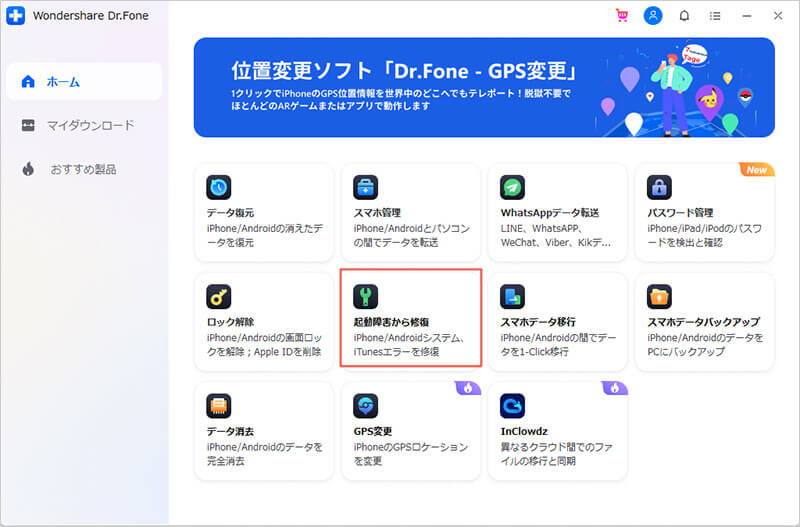
2.iPhoneをパソコンに繋ぎ、左側のiOS修復を選択します。
※スタンダードモードとアドバンスモードがありますが、データを消去しないスタンダードモードから試すのがおすすめです。

3.デバイスをリカバリーモードにする必要がありますので、画面の指示に従ってください。
4.デバイスの機種、システムバージョンが表示されるので使用している機種と同じか確認してください。
5.真ん中の開始ボタンをクリックし、修復用のファームウェアをダウンロードします。

6.ダウンロード後、いますぐ修復をクリックすると修復作業が始まります。

詳細な操作ガイドは、こちらを参照してください。
[公式]iPhone起動障害から修復する機能の使い方を紹介 - Dr.Fone
製品が気になった方は、こちらからダウンロードもできます。
iPhone起動障害から修復 - Dr.Fone - Wondershare
モバイルデータ通信、WiF問わずに通信状況が悪いとApp Storeに接続できなくなってしまいます。
アンテナ本数やWiFiマークがオンになっているかを確認しましょう。
また、ネットワーク設定リセットも改善方法の一つですので、以下の手順からおこなってみてください。
1.設定アプリから一般をタップします。
2.転送またはiPhoneをリセットをタップします。
3.リセットからネットワーク設定をリセットをタップします。
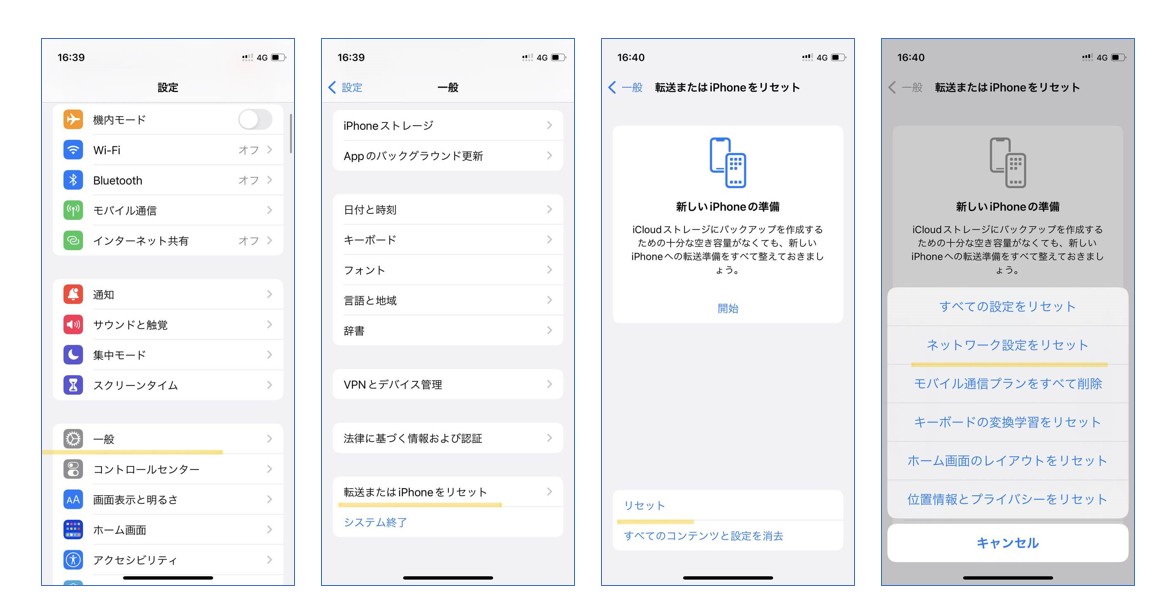 4.パスコードを入力し、再度ネットワーク設定をリセットをタップします。
4.パスコードを入力し、再度ネットワーク設定をリセットをタップします。
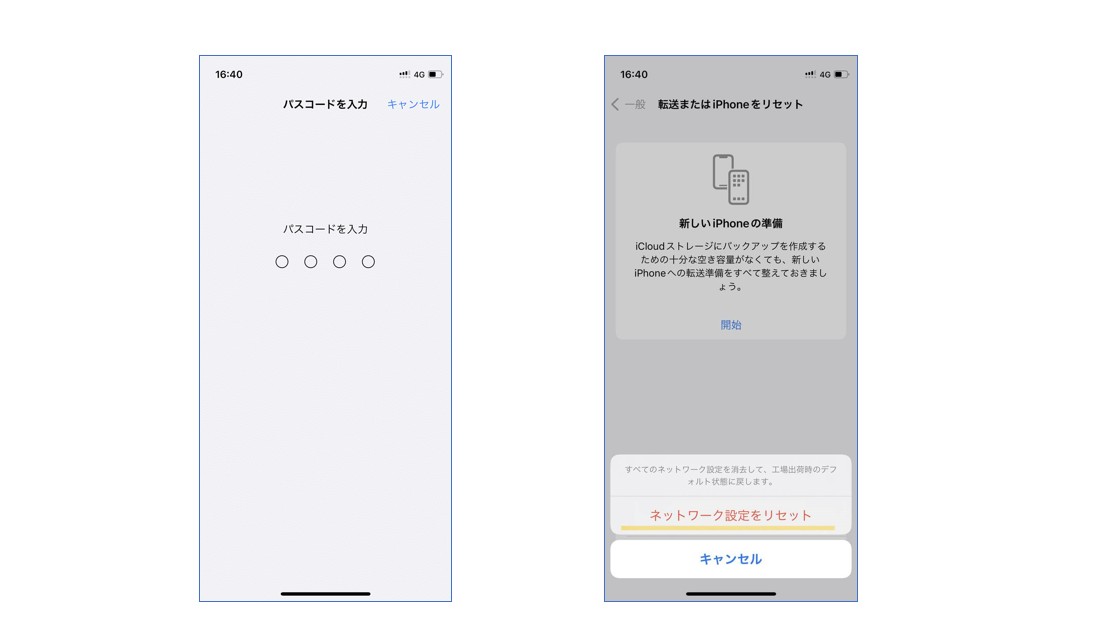
アップルストアに接続できない時に考えられる原因としてアップルストアの一時的な不具合が考えられます。
そこでアップルストアを再起動することで解決する場合があります。
以下の手順でアップルストアを再起動できるので、試してみてください。
1.App Storeを起動後、上にスワイプもしくはホームボタンを2回押します。
2.起動しているApp一覧が表示されるのでApp Storeを上にスワイプして閉じます。
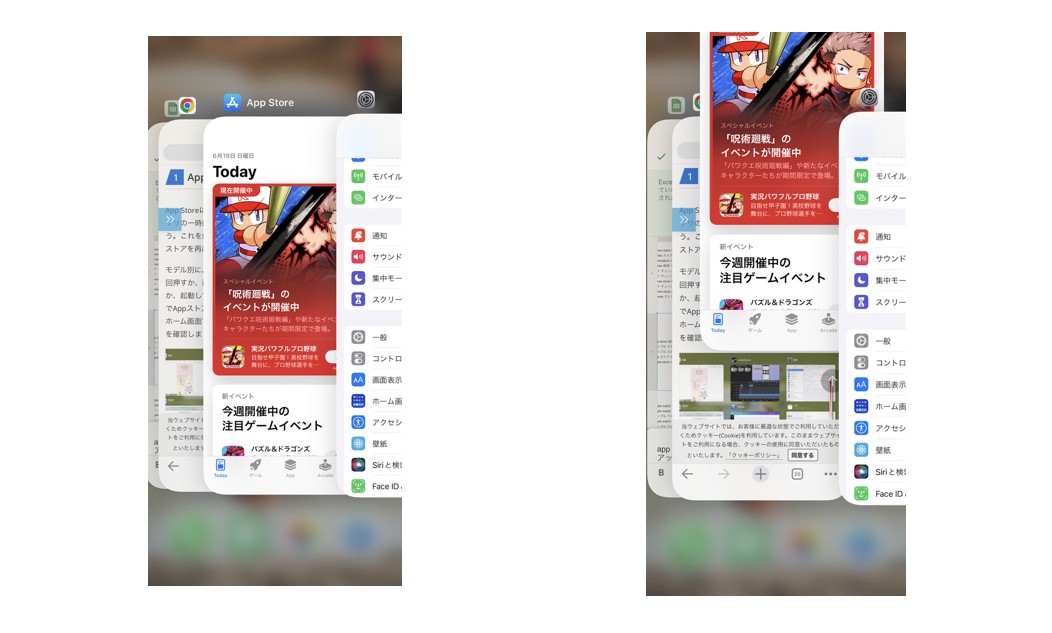
Apple Storeで、サーバーの不具合や通信障害などでサービスの中断が起きている場合があります。もしApple Storeでシステム不具合が発生している場合は、復旧するまで待つ必要があります。
アップル公式サイトにアクセスしアップルストア側のシステム状況を確認しましょう。
誤った日時設定によりApp Storeからアクセス許可が下りずにApp Storeにアクセスできなくなる場合があります。
日付と時刻を自動設定することで解決する場合がありますので、以下の手順を試してみてください。
1.設定アプリから一般をタップします。
2.日付と時刻をタップします。
3.自動設定をオンにします。
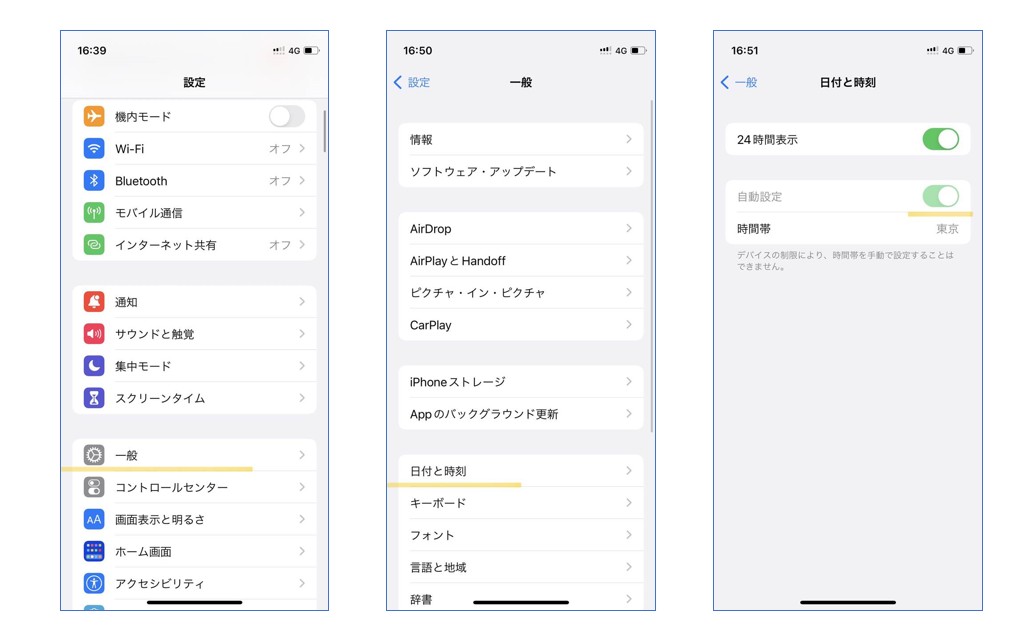
Apple IDから一度サインアウトし再度Apple IDにサインインすることで、App Storeに接続できない問題が解決するかもしれません。そこでApple IDに再度サインインする方法も試してみてください。
1.App Storeアプリを開き右上のアカウントアイコンをタップします。
2.一番下のサインアウトをタップします。
3.再度App Storeを開きApple IDとパスワードを入力し、サインインをタップします。
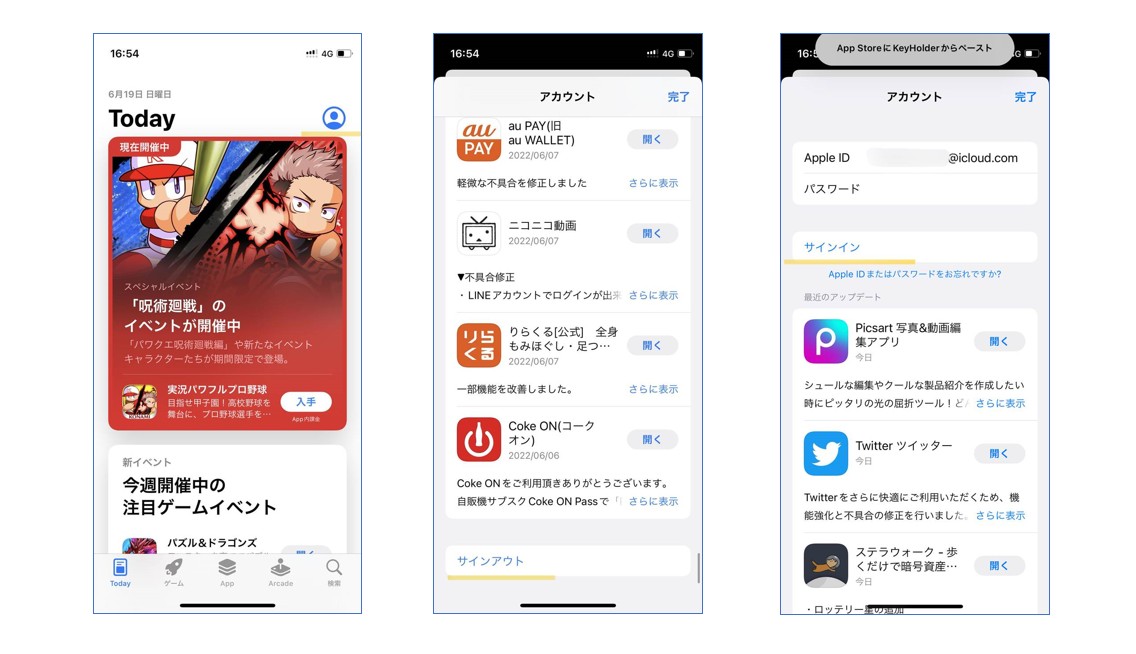
iPhone X、11、12、13 を再起動する方法
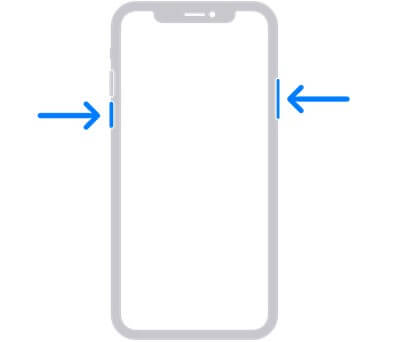
1.サイドボタンといずれか片方の音量調節ボタンを同時に長押しし、電源オフスライダが表示されたら離します。
2.スライダをドラッグし、電源を切ります。
3.電源を再度入れます。
・iPhone SE (第 2 世代)、8、7、6 を再起動する方法
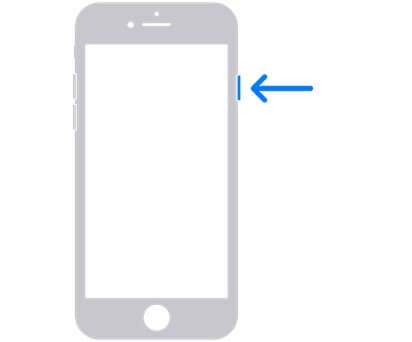
1.サイドボタンを電源オフスライダが表示されるまで長押しします。
2.スライダをドラッグし、電源を切ります。
3.電源を再度入れます。
・iPhone SE (第 1 世代)、5 以前を再起動する方法
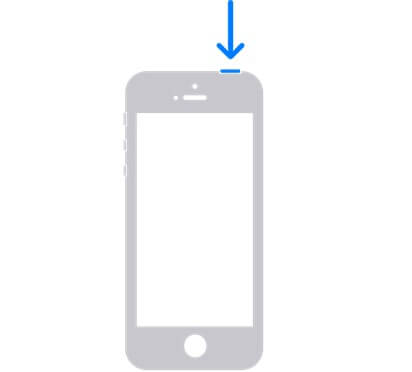
参照元:iPhone を再起動する - Apple サポート (日本)
1.トップボタンを電源オフスライダが表示されるまで長押しします。
2.スライダをドラッグし、電源を切ります。
3.電源を再度入れます。
1.設定アプリから一般をタップします。
2.ソフトウェアアップデートをタップします。
3.一番下のダウンロードしてインストールをタップします。
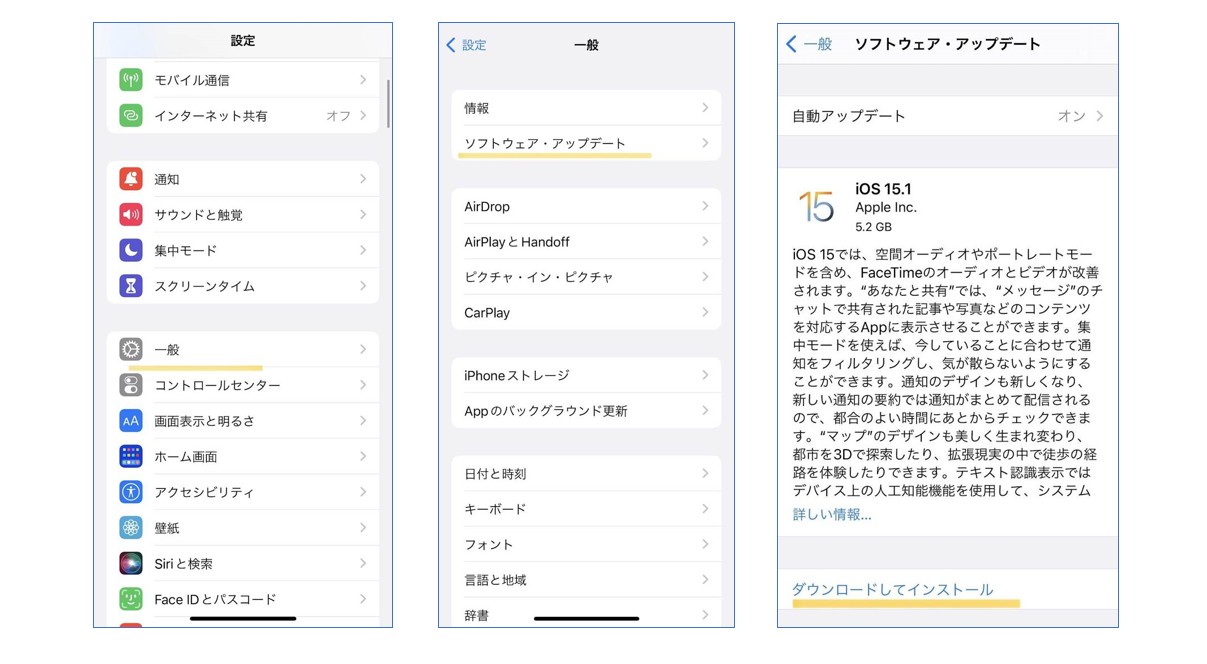
4.パスコード入力画面になりますので、パスコードを入力します。
5.パスコード入力後、利用規約が表示されるので同意するを選択します。
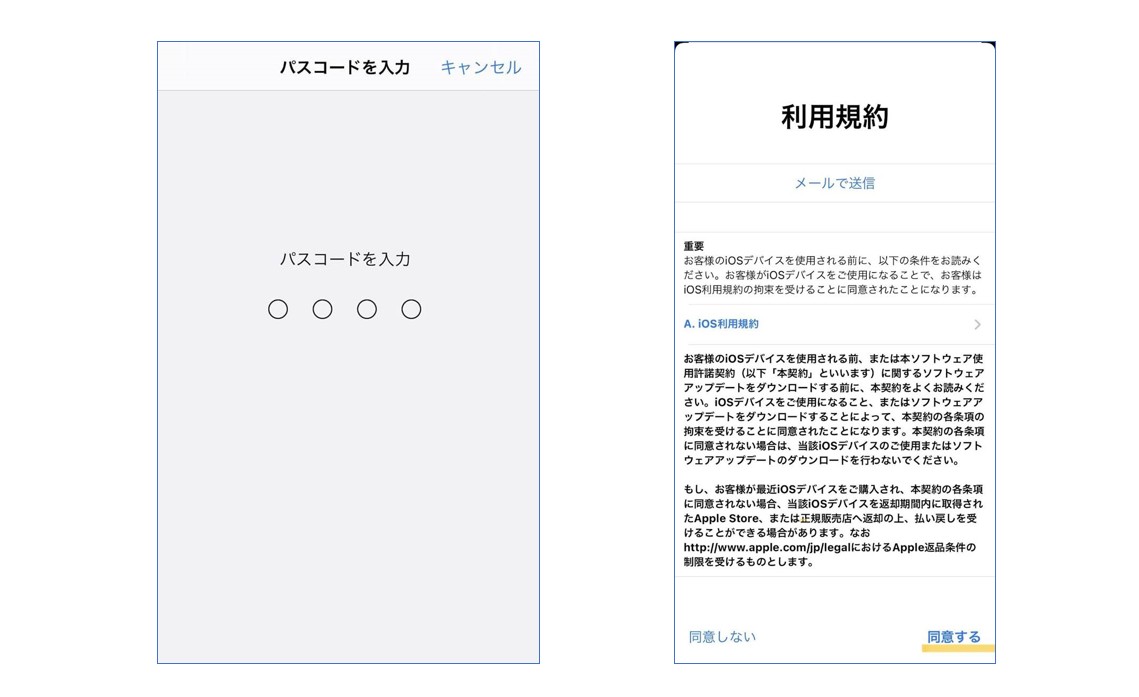
6.iPhoneのアップデートが終わるまで待ちます。
※アップデート完了後には自動的に再起動されます。
今回紹介したApp Storeに接続できなくなる問題以外にも以下の問題や不具合は、iPhoneでよく起こるので、注意が必要です。
iPhoneでゲームやSNSなどを利用する際にはアプリが欠かせません。そして、アプリをダウンロードする時にはApp Storeが必要不可欠です。
そこで、この記事ではiPhoneでApp Storeに接続できない時の原因と対処法をまとめてきました。さまざまな対処法がありますが、確実にiPhoneでApp Storeに接続できない問題を解決したい場合には、「Dr.Fone-iPhone起動障害から修復」を試してみましょう。

iPhoneを不具合から復元する方法
 HEICからJPGに変換する一番簡単な方法|無料ツール&裏ワザ徹底解説
HEICからJPGに変換する一番簡単な方法|無料ツール&裏ワザ徹底解説  Androidデータ復元:Androidの削除したデータを復元する方法紹介
Androidデータ復元:Androidの削除したデータを復元する方法紹介  iPadリカバリモードから解除・復元する2つの方法
iPadリカバリモードから解除・復元する2つの方法 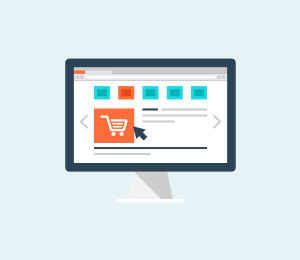 iPadがリンゴループの画面で動かない?iPad起動しない症状から復元する方法
iPadがリンゴループの画面で動かない?iPad起動しない症状から復元する方法  100%うまくいく!LINEアカウント移行の具体的な解決法4選
100%うまくいく!LINEアカウント移行の具体的な解決法4選  iPad がアップデート更新中にかなり長くスタックしている修復方法
iPad がアップデート更新中にかなり長くスタックしている修復方法  人気アプリZenly(ゼンリー)とは?ゼンリーの使い方、ゼンリーで出来ること及びゼンリーの位置情報をオフにする方法などの全般解説
人気アプリZenly(ゼンリー)とは?ゼンリーの使い方、ゼンリーで出来ること及びゼンリーの位置情報をオフにする方法などの全般解説 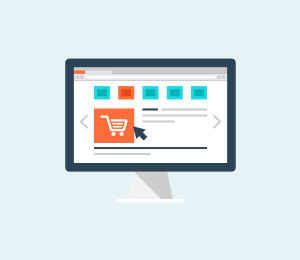 Dr.Fone評判・クチコミ:スマホのトラブルを解決するDr.Foneを使用してみました
Dr.Fone評判・クチコミ:スマホのトラブルを解決するDr.Foneを使用してみました 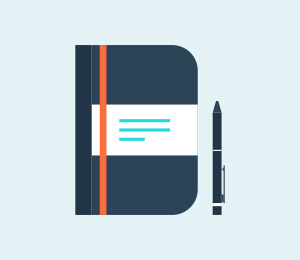 簡単に現在位置を確認できるLINE「位置情報」の使い方・注意点
簡単に現在位置を確認できるLINE「位置情報」の使い方・注意点  2025年最新/MacでiPhone動画を復元:iPhoneから消えてしまった動画を復元できるMacソフト
2025年最新/MacでiPhone動画を復元:iPhoneから消えてしまった動画を復元できるMacソフト
藤原 弘子
編集長