iPad ユーザのもっともフラストレーションのたまる経験のひとつは、iPad がアップデートの準備画面でかなり長い時間スタックしていることに気づくときです。誤解のないように説明しますが、このステップは一般的にもっとも時間がかかるのです。通常、アップデートファイルをダウンロードする時間よりも長くかかります。
けれども、何かがおかしいときーiPad がアップデート準備画面でいつもより長く止まっているようなとき、誰もがそのような感情に陥ります。何がこの問題を引き起こすのでしょうか?どうやって修復するのでしょうか?
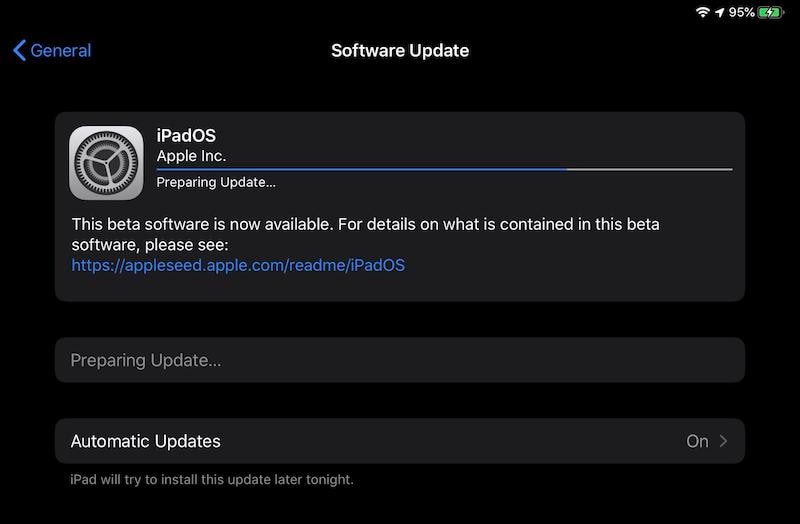
困ったときにマニュアルやサポートページを読みますよね?そこで、もしあなたがサポートページを読んでいて、アップデート準備画面から永遠に進まない iPad を持っていたら、このページをぜひお読みください。なぜこの問題が起こるのかという問いには、多くの理由が存在します。そのうちのいくつかをご紹介します。
iPad がアップデート準備中にスタックする主な理由は、iPad のストレージが不足していて、アップデートの準備ができないからです!まず iPad に、例えば、X GB のサイズのアップデートファイルがダウンロードされます。すると、システムで、アップデートをインストールする準備が行われます。アップデートファイルは解凍され、ファイルサイズは X GB から Y GB に増加します。
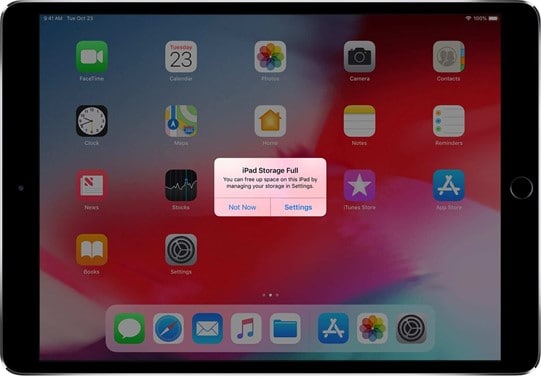
つまり、まずダウンロードファイル用の空きスペース、さらにダウンロードファイルを解凍しインストールするための十分な空きスペースが、iPad に必要になります。もし空きがなければ、システムでアップデートの準備ができず、スタックしてしまいます。
時々アップデート中にインターネット接続が失われ、そこからアップデートを再回することができなくなってしまいます。これによって、プロセスのスタックが起こり、継続しているうちに、iPad がアップデート準備中にスタックしてしまいます。
この問題は、まれに起こりますが、めったに起こりません。アップデートは時々進み、それからまもなく引き戻されます。つまり、アップデート中に引き戻されると、iPad がアップデート準備画面でスタックしてしまいます。
それでは、問題を修復する方法に入ります。iPad がアップデート準備中にスタックした場合、この問題を修復する方法がいくつかあります。次のとおりです。
Wi-Fi の接続をオフにして戻すと問題が解消し、アップデートプロセスが再開されることがあります。Wi-Fi をオフにして戻す方法は、次のとおりです。
ステップ 1: 「設定」を開きます。 > 「Wi-Fi」で Wi-Fi のスイッチをオフにします。
ステップ 2: 2、3 秒待ち、スイッチをオンに戻します。
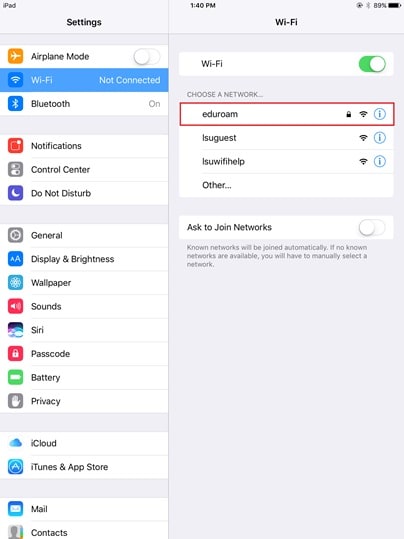
アップデートを円滑にするために、iPad に十分なストレージがあるかどうかを確認します。ストレージを確認する方法と、必要な空きスペースを増やす方法は、次のとおりです。
ステップ 1: 「設定」を開きます。 > 「一般」 > 「iPad ストレージ」でスペースが何にどれぐらい使われているかを見ます。
ステップ 2: 十分な空きスペース、少なくとも 10 GB程度がない場合は、各項目の右側をタップして詳細を開き、空きスペースをつくることで、アップデートを円滑にします。
iPad にダウンロードされるアップデートファイルは、通常、アップデートプロセス中に削除されます。理想的には、iPad でアップデートファイルを目にすることはありません。めったにありませんが、見つかることがあります。iPad のアップデートファイルを確認して削除する方法は、次のとおりです。アップデートプロセスが干渉され、iPad がアップデート準備中にスタックする問題を防止します。
ステップ 1: 「設定」を開きます。 > 「一般」 > 「iPad ストレージ」でアップデートファイルがあるかどうか確認し、ある場合は、ファイルを削除します。
もっともお勧めするのは、iPad を再起動するか強制的に再起動することです。あらゆることを元通りにして動かすには最適な方法です。iPad を強制的に再起動する方法は次のとおりです。
ホームボタン搭載の iPad
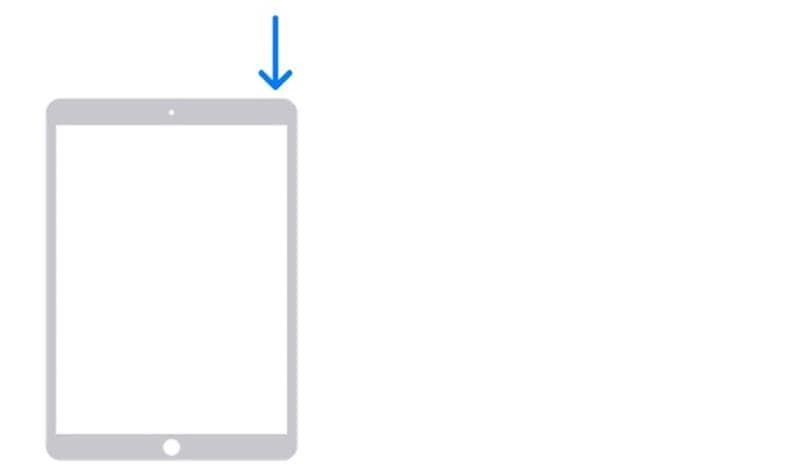
ステップ 1: トップ (電源) ボタンを押し、電源オフスライダが画面に表示されるまで待ちます。または、「設定」を開きます。 > 「一般」 > 「システム終了」
ステップ 2: 電源オフスライダを使用して iPad のシステムを終了します。
ステップ 3: 10 秒程度待ってから、トップボタンを長押しして iPad を起動します。
ホームボタン非搭載の iPad
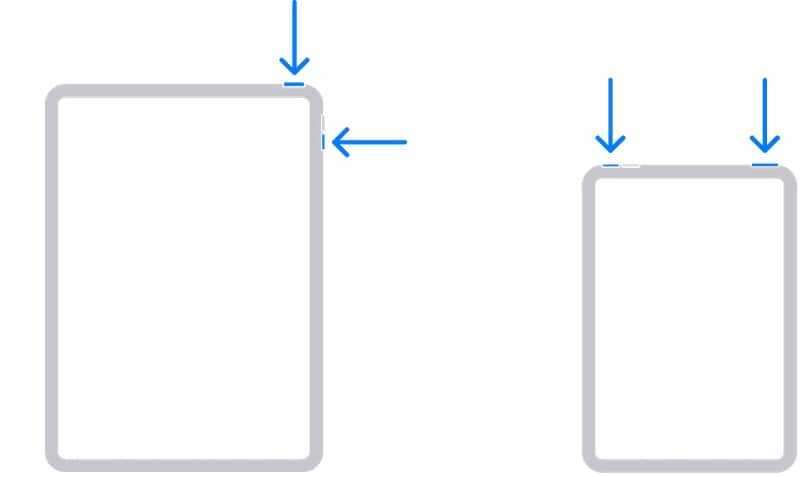
ステップ 1: トップ(電源)ボタンと片方の音量ボタンを、電源オフスライダが表示されるまで、同時に長押しします。または、「設定」を開きます。 > 「一般」 > 「システム終了」
ステップ 2: 電源オフスライダを使用して iPad のシステムを終了します。
ステップ 3: 10 秒程度待ってから、トップボタンを長押しして iPad を起動します。
さて、もし上記の方法が役に立たない場合は、次の段階に移り、たった 2、3 回のクリックで問題を完全に修復するのはいかがでしょうか?さらに、iPad を最新バージョンの iOS にアップデートします。必要なことはすべて 「Wondershare Dr.Fone 」のツールで行います。
「Wondershare Dr.Fone」は、たった 2、3 回のクリックでスマートフォンやタブレットの不具合を修復する総合ツールキットです。例えば、最適な方法でバックアップを取りたい場合は、「Dr.Fone - スマホデータバックアップ」を使用して、バックアップを取ったり、復元することができます。標準装備にはない選択可能なバックアップの機能が含まれています。また、スマートフォンやタブレットの画面が開かない場合は、「Dr.Fone - ロック解除」を使用して、パスコードなしで開くことができます。
それでは、「Dr.Fone - 起動障害から修復」の使い方を学んで、iPad がアップデート準備中にスタックする問題を修復しましょう。 リンクから 「Wondershare Dr.Fone」 をダウンロードして開始する
ステップ 1: 「起動障害から修復」をクリックし、「iOS」を選択します。
ステップ 2: 次に、「iOS 修復」をクリックします。
ステップ 3: 右下隅の「今すぐ修復」をクリックします。
ステップ 4: 「スタンダードモード (データ保持)」をクリックします。
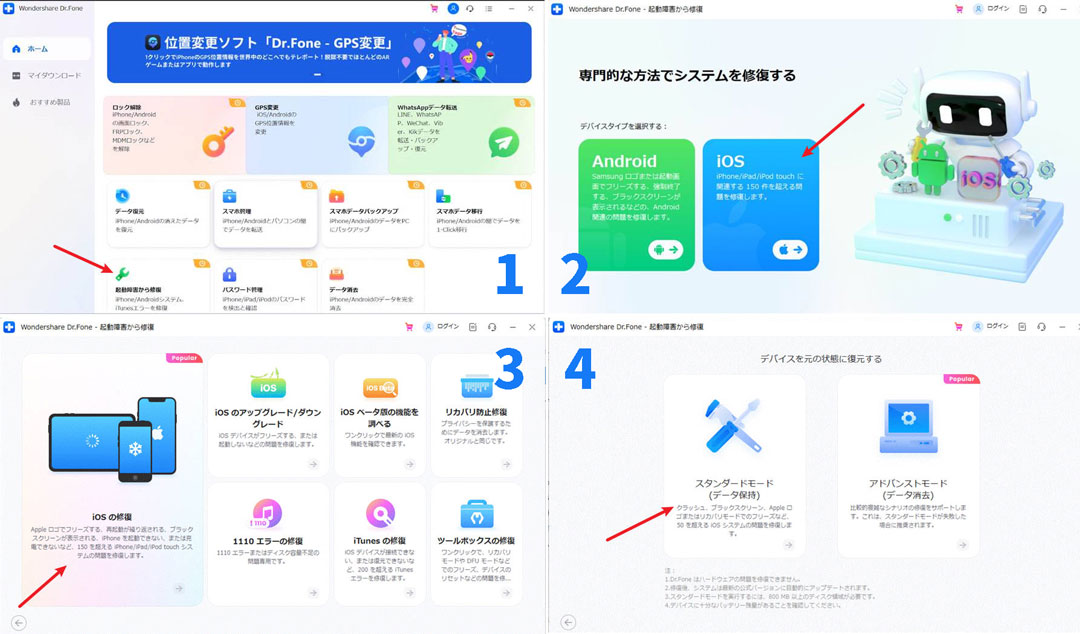
ステップ 5: 初めて iPad をコンピュータに接続した場合、そのコンピュータを信頼するかどうか聞かれることがあります。画面の指示に従ってください。
ステップ 6: 「Dr.Fone」に表示された指示に従って、リカバリモードに入ります。
ステップ 7: 「Dr.Fone」は、接続したiPad に互換性のあるソフトウェアのリストを表示します。最も新しいバージョンを選択して「ダウンロード」をクリックし、開始します。
ステップ 8: ダウンロードと認証が完了すると、ファームウェアをインストールする準備ができ、「Dr.Fone」に、次のような画面が表示されます。
ステップ 9: 「今すぐ修復」をクリックして、iOS をアップデートし、iPad がアップデート中にスタックする問題を修復します。アップデートの完了後、「Dr.Fone」は次のようなメッセージを表示してお知らせします。
ステップ 10: 「完了」をクリックして、プロセスを終了します。iPad は再起動後最新の iOS になります。
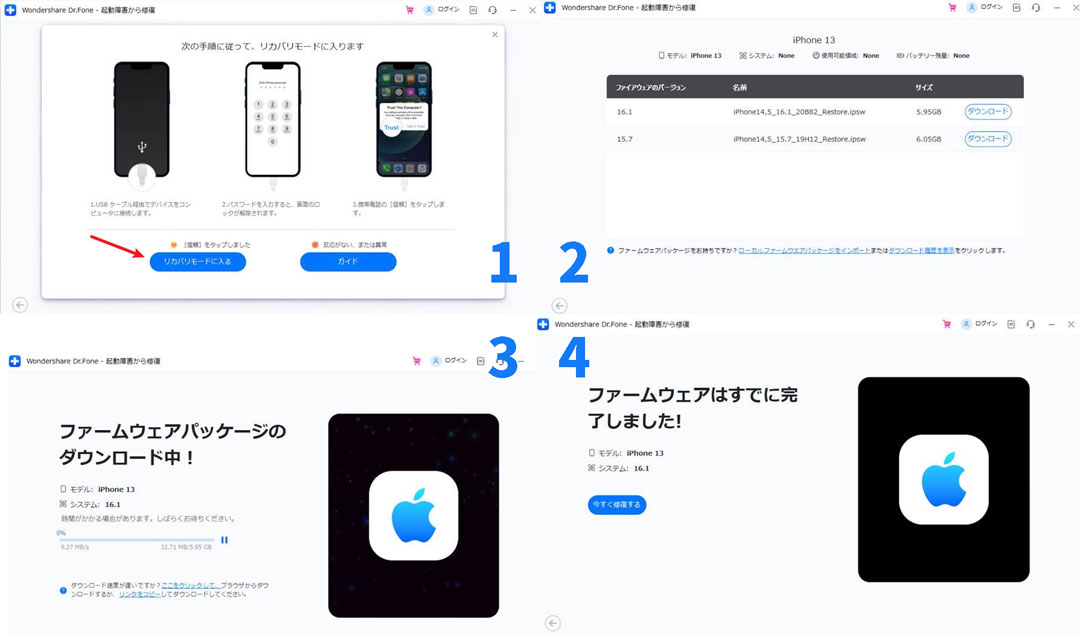
この問題で面倒な思いをした人は、今からアップデートを円滑にする方法を学んでおきましょう。そのヒントは、次のとおりです。
アップデートを開始する前に、Wi-Fi が安定しているか確認することが大切です。兆候のひとつは、ダウンロードのスピードです。もしアップデートファイルのダウンロードに普段より長くかかると感じたら ( 回線スピードによりますが、) ルータと iPad を再起動し、接続をできるだけ良好にします。
特にベースストレージのある iPad をお持ちであれば、iPad をアップデートするときはいつも空きスペースを確認するといいでしょう。これにより、アップデートのプロセスが最大限円滑に進むことは間違いありません。空きスペースを確認するには、「設定」を開きます。 > 「一般」 > 「iPad ストレージ」でどれぐらいアプリと書類がスペースを消費しているかを見ます。必要に応じて、削除します。
アップデートの全プロセスの間、iPad を電源に接続したままにしておくことをお勧めします。バッテリーの低下によって、アップデートの準備中にスタックすることを防止します
世界中のユーザは、iPad が初めて発売されて以来、iPad がアップデート準備中にスタックする問題に直面してきました。しかし、これはソフトウェアの性質であって、非難合戦を生むことではありません。
私たちができる唯一のことは、問題に直面したとき、その修復方法を知ることです。この総合的なガイドは、その助けになるでしょう。iPad がアップデート準備中にスタックする問題に直面したら、その修復方法を確実に知ることができるでしょう。

iPhoneを不具合から復元する方法
藤原 弘子
編集長