カテゴリ: iPhoneデータ転送
デジタルの世界では、パソコンからスマホへの写真転送が日常的なニーズとなっています。
パソコンからiPhone/Androidに写真を送る方法はいくつかあります。写真が少ない場合、LINEのPC版にログインし、自分宛に写真を送ることで、パソコンからiPhone/Androidに写真を転送することができますが、大量の写真を転送しようとする時、最も一般的な方法は、iTunesまたはiCloudを使用することです。iTunesを使用すると、パソコンのデータを直接iPhoneに転送できます。iCloudを使用すると、写真をクラウドに保存し、後でiPhoneにダウンロードできます。他にもたくさんあります。例えば、サードパーティのアプリを使用して写真を転送することも、USBケーブルを使用して写真を転送することもできます。この記事では、パソコンからiPhone/Androidへのデータ送信方法について、具体的な手順を詳しく解説します。
iTunesを使用するには、iPhoneをパソコンに接続し、iTunesを開きます。左側のペインで[写真]をクリックし、[写真のコピー元]で、同期したい写真を含むフォルダーを選択します。[適用]をクリックすると、写真がiPhoneに転送されます。フォルダーごとに同期する方式ですので、個別の写真を選択して同期したい方には、ちょっと不便です。
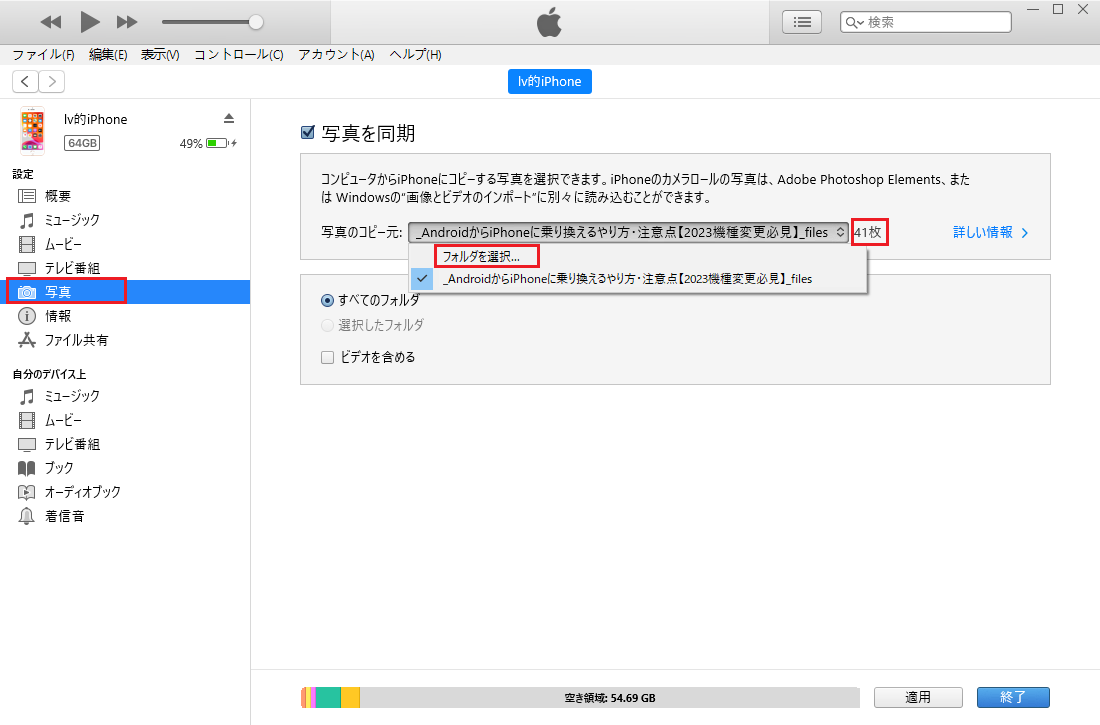
*iPhoneでは、「iCloud写真」をオンにした場合、この機能を使えませんので、まず「iCloud写真」をオフにしてください。
パソコンからスマホへ簡単に写真を送る方法として、Dr.Foneの「クイック転送」機能についてご紹介します。この機能は、パソコンからスマホに写真を送るだけでなく、音楽、ビデオ、連絡先、SMS、アプリのデータなど、あらゆる種類のデータを一瞬で転送できるため、非常に便利です。パソコンの大画面で見るのとは異なり、スマホで写真を閲覧すると、いつでもどこでも好きなときに見返すことができます。
では、実際にパソコンのデータをスマホに送る方法を詳しく見ていきましょう。
1.パソコンとスマホをUSBケーブルで接続する。次に、パソコンにインストールしたDr.Foneを開き、「クイック転送」機能を選択する。
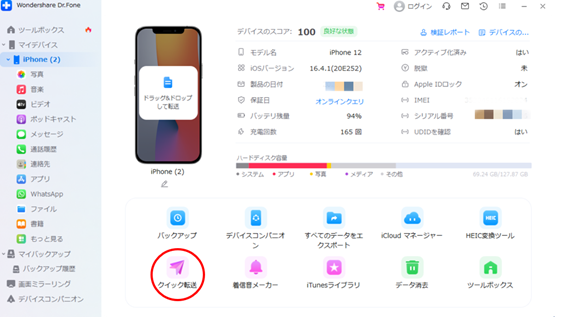
2.「ファイルを選択」をクリックする。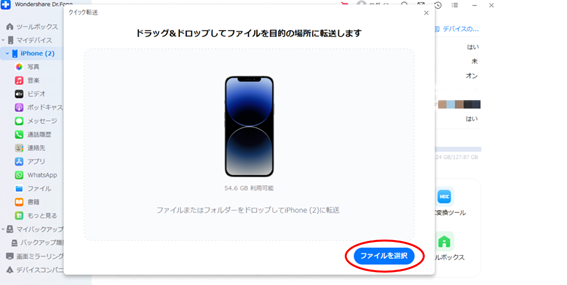
3.ここで送りたい写真を選び、「転送開始」ボタンを押す。これだけで、選択した写真がスマホに送られる。
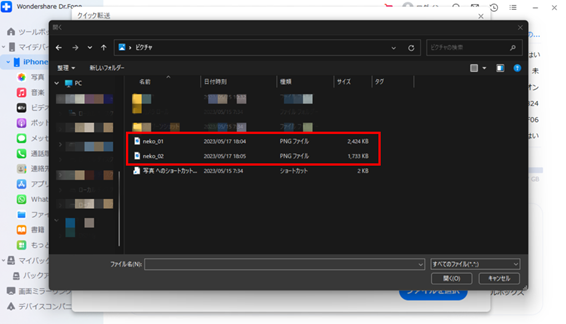
パソコンからスマホに写真を送る方法としては、主にDr.Foneの「クイック転送」やiTunesを通じた写真同期があります。しかし、これら二つの方法はそれぞれ利点と欠点があり、用途によって最適な選択が異なります。以下に、Dr.Foneの「クイック転送」とiTunes写真同期の主な相違点を表にまとめてみました。
| Dr.Fone「クイック転送」 | iTunes写真同期 | |
| 対応デバイス | iPhone / Android | iPhone |
| データの種類 | 写真、音楽、ビデオ、連絡先、SMS、アプリデータなど | 写真、音楽、ビデオ |
| 操作の簡易性 | 簡単な操作で転送可能 | 設定が必要 |
| データの選択性 | 個々のデータを選んで転送可能 | 全体の同期のみ |
まず、「クイック転送」は、写真だけでなく音楽、ビデオ、連絡先、SMS、アプリデータなど、様々なデータを一瞬で転送することが可能です。
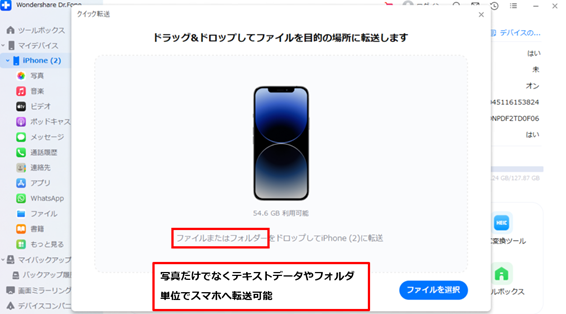
対して、iTunes写真同期は主に写真の同期に特化していますが、一度に全体を同期する形式となるため、個々の写真を選んで転送することはできません。とても重要な点として、「クイック転送」はiPhoneだけでなくAndroidにも対応していますが、iTunesはiPhone専用のツールです。以上の比較を見てもわかる通り、パソコンのデータをスマホに送る方法として「クイック転送」は、その利便性と多機能性から非常に優れた選択肢となります。特に、iPhoneとAndroidの両方を使用している方や、パソコンからスマホ様々な種類のデータを送りたい方にとっては、Dr.Foneの「クイック転送」はまさに理想的なツールと言えるでしょう。
しかし、最終的にどの方法を選ぶべきかはあなた自身のニーズによります。全体的な写真の管理を一元化したいのであれば、iTunesが適しています。一方で、特定の写真やデータを瞬時にスマホに送りたいというニーズがあるなら、「クイック転送」が最適です。さらに、「クイック転送」は無料版でも基本的な転送機能を使用でき、プレミアム版ではさらに高度な機能を利用できます。試してみる価値は十分にあると思います。パソコンからスマホに写真を送る方法は多種多様ですが、「クイック転送」はその中でも特に優れたツールです。パソコンのデータをスマホに送るという日常的な作業を、より効率的かつ簡単に行いたいのであれば、ぜひ一度試してみてください。
パソコンからiPhoneに写真を送るもう一つの方法は、クラウドストレージサービスを利用することです。iCloudやGoogle Driveなどを使用し、パソコンから写真をアップロードして、それをiPhoneでダウンロードします。まず、パソコンでiCloudまたはGoogle Driveを開き、写真をアップロードします。その後、iPhoneで同じアカウントにログインし、アップロードした写真をダウンロードします。この方法はケーブルが不要で、どこからでもアクセス可能な点がメリットです。
FTP転送とは、FTP(File Transfer Protocol)を使用してデータを転送する方法のことを指します。パソコンのデータをスマホに送る際には、これが非常に便利です。写真だけでなく、動画や音楽など様々なファイルを転送することが可能で、iPhoneだけでなくAndroidにも対応しています。FTP転送の具体的なやり方はちょっとややこしいですが、実に面白くて、興味がある方はぜひ試してみてください。
Dr.Fone Airの使い方を詳しく見ていきましょう。
1.スマホに「Dr.Fone Air」のアプリをインストールしてください。
2.PCのブラウザでDr.Fone Airを開くと、ブラウザにQRコードが表示されているので、スマホアプリの「Dr.Fone Air」で、そのQRコードをスキャンしてください
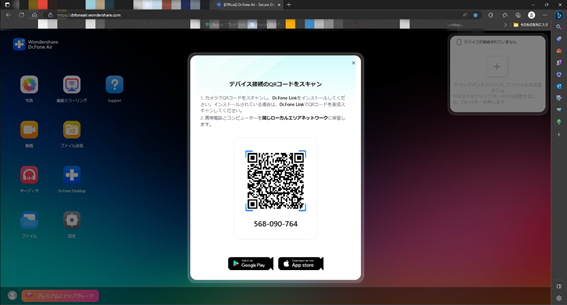
※PC側設定
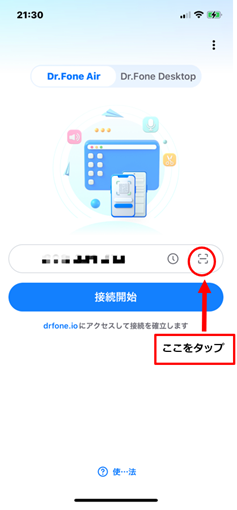
※スマホ側の設定
3.スマホでQRコードを読み取ると、PCブラウザ側にデバイス接続要求のポップアップが表示されるので、アクセス許可をクリックしてください。これでスマホとPCでリンクできるようになります。
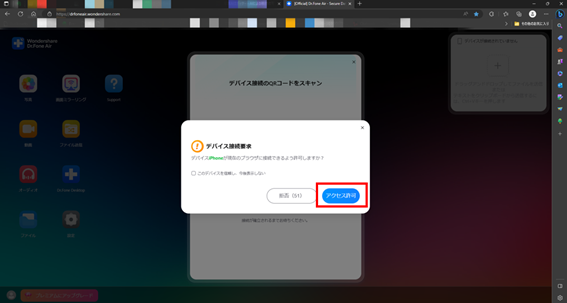
4.PCブラウザの「ファイル送信」を選択すると、「ドラッグアンドドロップしてファイル送信」のポップアップが出るので、そこに送りたいファイルをドラッグアンドドロップするとスマホにデータが送信されます。
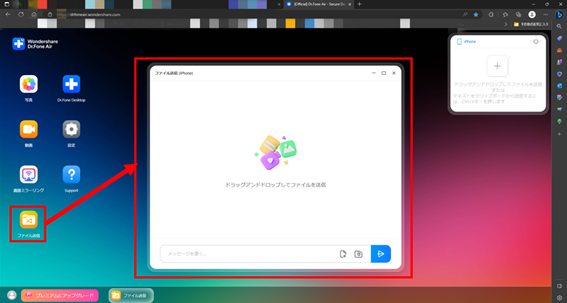
メリットとしては、この方法はPCで何のソフトをダウンロードする必要がありません。それに、画面共有などといった機能を実現できます。
実際、特別なソフトウェアを必要とせず、USBケーブルを使えばスマホに写真を転送することもできます。この方法は、iPhoneだけでなくAndroidにも適用可能です。まず、パソコンとデバイスをUSBケーブルで接続します。次に、パソコン上でデバイスのストレージを開きます。すると、スマホ内部のフォルダが表示されます。ここで、「DCIM」フォルダを開きます。これが写真や動画が保存されている場所です。次に、パソコン上で送りたい写真を選択し、コピーまたは切り取りを行います。そして、「DCIM」フォルダに移動し、そこにペーストします。すると、選択した写真がスマホに転送されます。この方法は、写真だけでなく音楽や動画、文書など、様々なデータをパソコンからスマホに送ることができます。
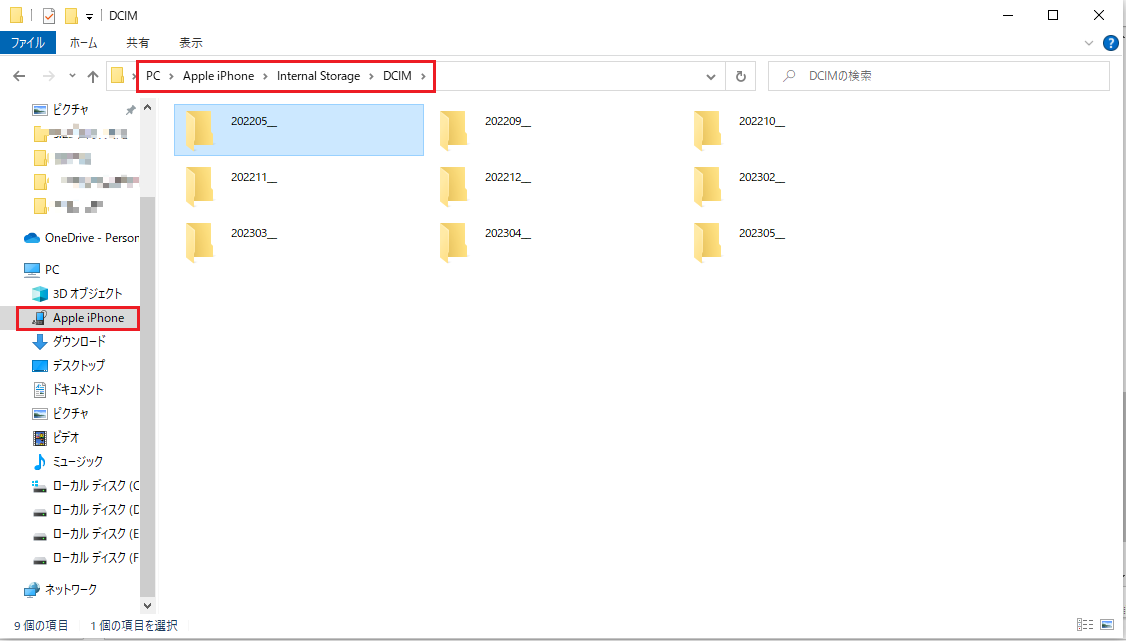
この記事はパソコンからiPhone/Androidに写真を転送する方法を六つ紹介しました。それぞれの特性がありますから、是非、自分にニーズに合わせてお試しください。
藤原 弘子
編集長