カテゴリ: iPhoneデータ転送
iPhoneカメラが進化し続けてきたと同時に、写真の容量もどんどん大きくあり、iPhoneストレージ容量を圧迫するようになりました。
そのため、写真をパソコンに移行し、管理している方は多いでしょう。しかし、なんらかの原因で、iPhoneの写真をパソコンに取り込めない時もあります。
今回は、iPhoneの写真をパソコンに移行する方法、取り込めない時の対策をできるだけわかりやすくご紹介します。
対策を紹介する前に、まずはiPhoneの写真をパソコンに取り込む方法を一緒に確認しておきましょう。
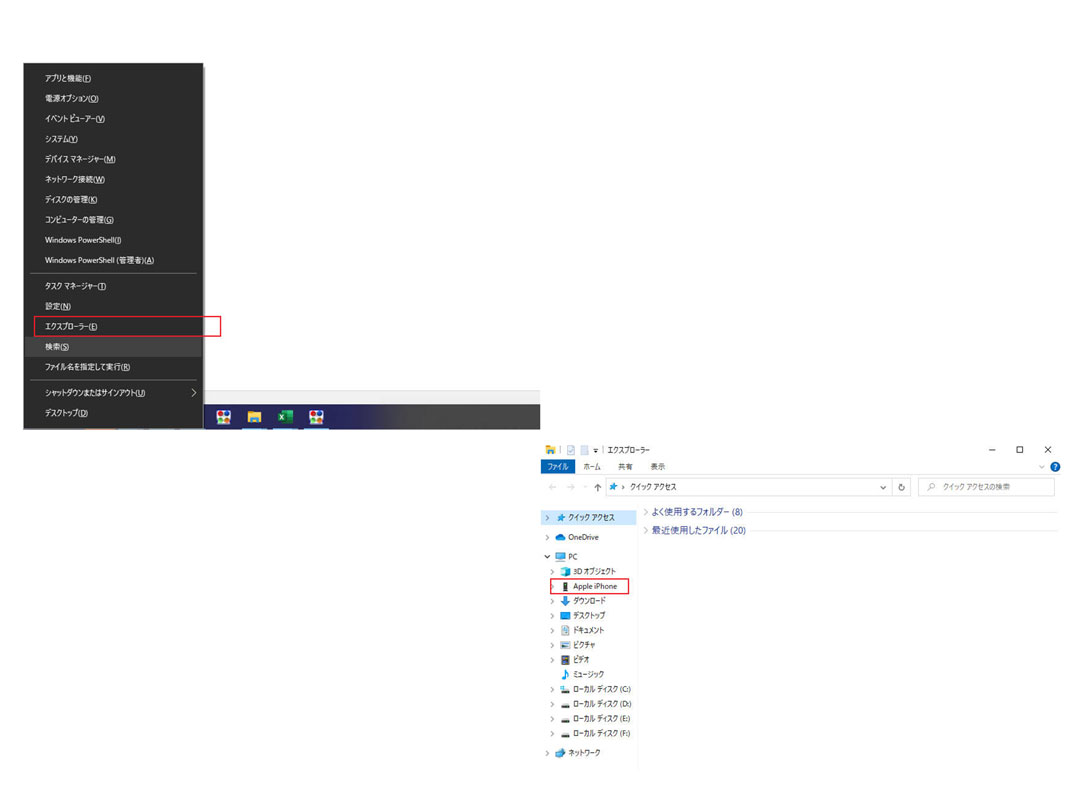
手順は非常に簡単ですが、前述のように、写真をパソコンに取り込めない時もあります。考えられる原因と対策を一緒に見ていきましょう。
iPhoneをパソコンに接続する、「このコンピューターを信頼しますか」というメッセージが表示されます。
しかし、もしiPhoneの画面ロックを解除しないままコンピューターに接続したら、このメッセージは表示されず、パソコンもiPhoneを認識することはできません。なので、もしiPhoneがパソコンに認識されていなければ、iPhoneの画面ロックを解除してからもう一度接続してみましょう。
そうすると、「このコンピューターを信頼しますか」というメッセージは表示されるはずです。「信頼する」を選択することによって、パソコンがiPhoneを認識し、データの移行が可能になることがあります。
言うまでもないことですが、ケーブルに故障がある場合、iPhoneをパソコンに接続しても認識されないので、写真を含めたあらゆるデータをパソコンに取り込めません。
ケーブルの中には、充電が可能なのに、データを転送できないものあるので、他のケーブルをお持ちであれば試してみましょう。純正のケーブルがオススメです。
一方、USBポートに故障がある場合もあります。この場合、iPhoneを他のパソコンに接続してみましょう。もしiPhoneを他のパソコンに接続したら、無事に認識されたのであれば、元のパソコンのUSBポートに故障があると判断していいでしょう。このように、USBポートとケーブルに故障がないのかを確認することも大事です。
上記の方法を試しても写真をパソコンに取り込めない時は、ソフトを使ってみましょう。
今回おすすめするのは、「Dr.Fone - スマホ管理」というソフトです。
「Dr.Fone」はiTunesよりも機能が強く、操作も非常に簡単、欧米では一定の知名度を持っているソフトです。
「Dr.Fone」を使えば、写真はもちろん、ビデオ、音楽、連絡先、SMS、ドキュメントを一つずつ、またはまとめてPCに取り込むことができます。
それでは、「Dr.Fone」を使って写真を取り込む方法を見ていきましょう。
ステップ1、iPhoneをケーブルでパソコンに接続します。
前述のように、もしiPhoneに「このコンピューターを信頼しますか」というメッセージが表示されたら、「信頼」をタップします。
ステップ2、「Dr.Fone」を開き、「スマホ管理」機能を選択します。

ステップ3、次の画面で、「デバイス写真をPCに転送」を選択します。
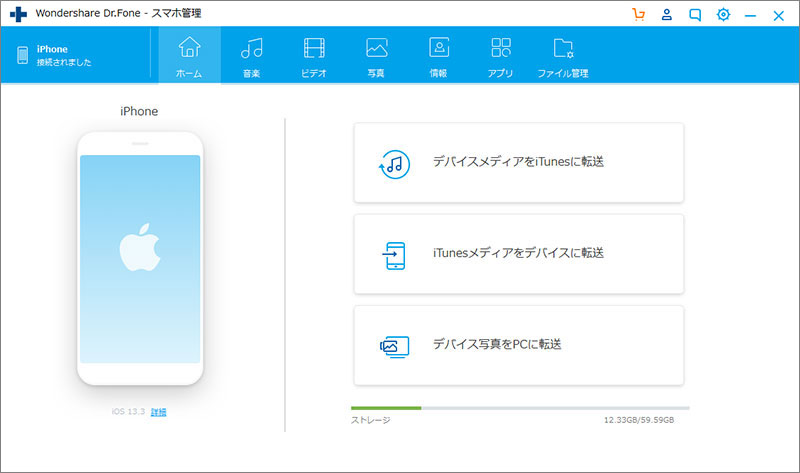
あとはパソコンに取り込みたい写真を選び、「転送」をクリックすればOKです。
実際、写真だけではなく、音楽やビデオ、アプリなど、あらゆるデータをPCに転送可能です。
スマホのデータを管理するには、「Dr.Fone」だけで十分と言えるでしょう。
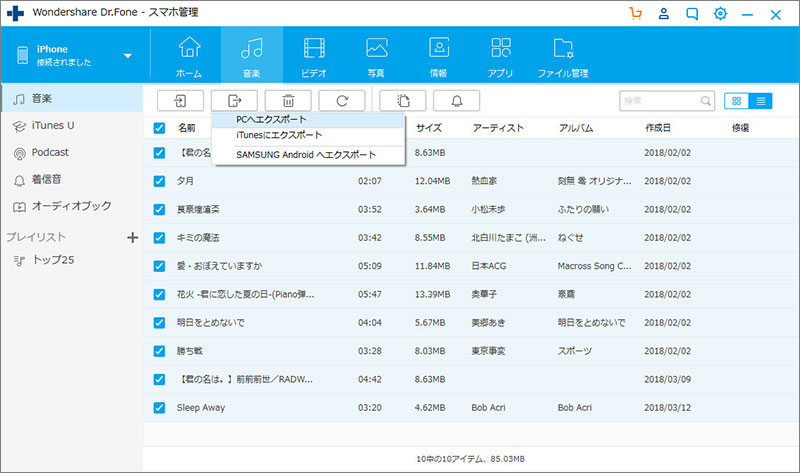
上記の有線方式は転送スピードが速いという特徴がありますが、通信環境が良い場合、有線の代わりとして無線も役に立ちます。
ここで、PCでLine をログインして、iPhoneの写真をパソコンに取り込む方法とPCでGoogle Driveをログインして、iPhoneの写真をパソコンに取り込む方法を推奨します。
写真を取り込めない時の原因や対策を紹介してまいりましたが、いかがでしたでしょうか。
実は、「Dr.Fone」はファイルをPCに取り込むだけではなく、スマホのあらゆる需要を満たせます。
たとえば、リンゴループ、ブラックアウトなどの不具合の修復、iOSのダウングレード、紛失したデータの復元、さらに位置情報を変更することまでできます。
性能的には申し分ないので、とりあえずダウンロードして損はないでしょう。

iPhoneとパソコン間でデータを自由に転送
藤原 弘子
編集長