皆さんは普段、どのようにiPad/iPhoneとPCの間でファイル・データを転送しますか?この記事は4つの方法を紹介しますので、ぜひ最後まで読んでください。
iPad/iPhoneもPCも私物の場合、方法1—FTP 転送を試す甲斐があります。なぜなら、転送というより、自動同期、つまり、デバイス間の共有プロファイル(ミニサーバー)を作ります。技術者っぽい操作ですが、意外と簡単ですよ!自宅で「サーバー」を作りましょう!
他人のPCにファイル・データを転送する場合、方法2—Dr.Fone-Airがおすすめです。なぜなら、他人のデバイスで自分のLINE(方法3)/iCloud(方法4)のアカウントに登録するのはさすがに心配ですからね。ページ版のDr.Fone-Airを使うことでそういう心配する必要はありません。
iPad/iPhoneとPCを同じWIFIに接続してから以下の手順を参考してください。
1.PCのデスクトップ画面にファイルを転送したいフォルダを作成します。
※自分が分かりやすいようにしておけば名前はなんでもよいですが、ここではiPadにしています。
2.作成したフォルダを右クリックしてプロパティをクリックし、上のタブから共有を選択します。
3.詳細な共有を選択して、アクセス許可をクリックします。
4.アクセス許可のフルコントロールと変更の部分で許可を選択し、OKをクリックします。
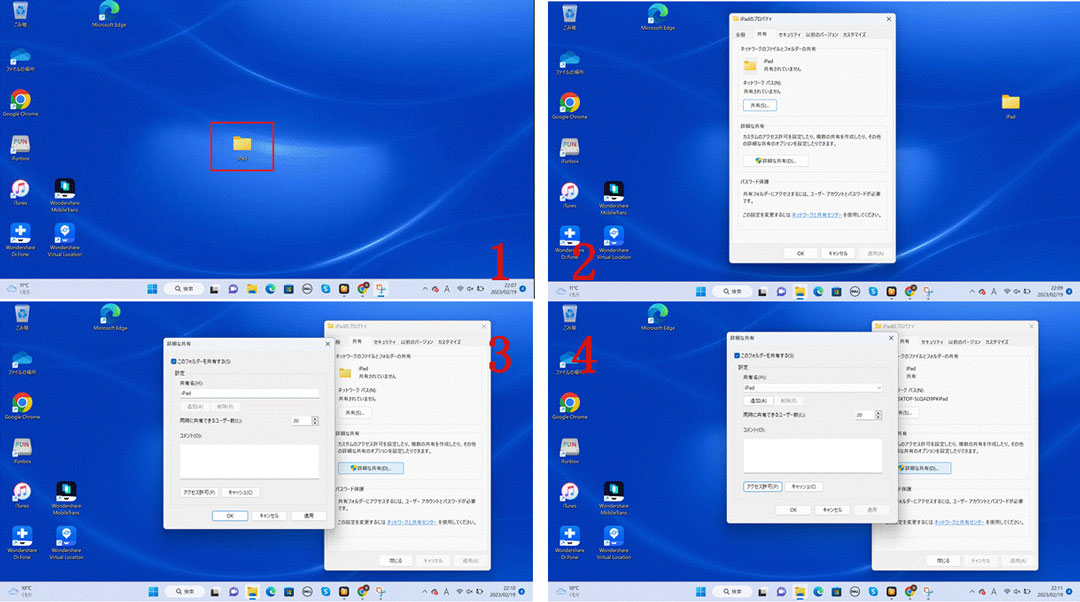
5.変更した設定を保存するため、詳細な共有でOKを選択しクリックします。
6.iPadのプロパティ(自分で作成したフォルダ)のネットワークファイルとフォルダの共有から共有をクリックします。
7.共有する相手の選択画面になりますので、空欄の横のプルをクリックしを選択し、所有者を選択し共有をクリックします。
※ここでEveryoneを選択してしまうとファイル共有ができなくなるので注意しましょう。
8.すべてのパブリックネットワークにネットワークの探索とファイル共有を有効にしますか?と確認画面が表示されます。
セキュリティ上のため、「いいえ、接続しているネットワークをプライベートネットワークにします」を選択しておきましょう。
9.「ユーザーのフォルダは共有されています」と表示されれば、フォルダの共有はできていますので、右下の終了をクリックするとファイルの設定は完了です。
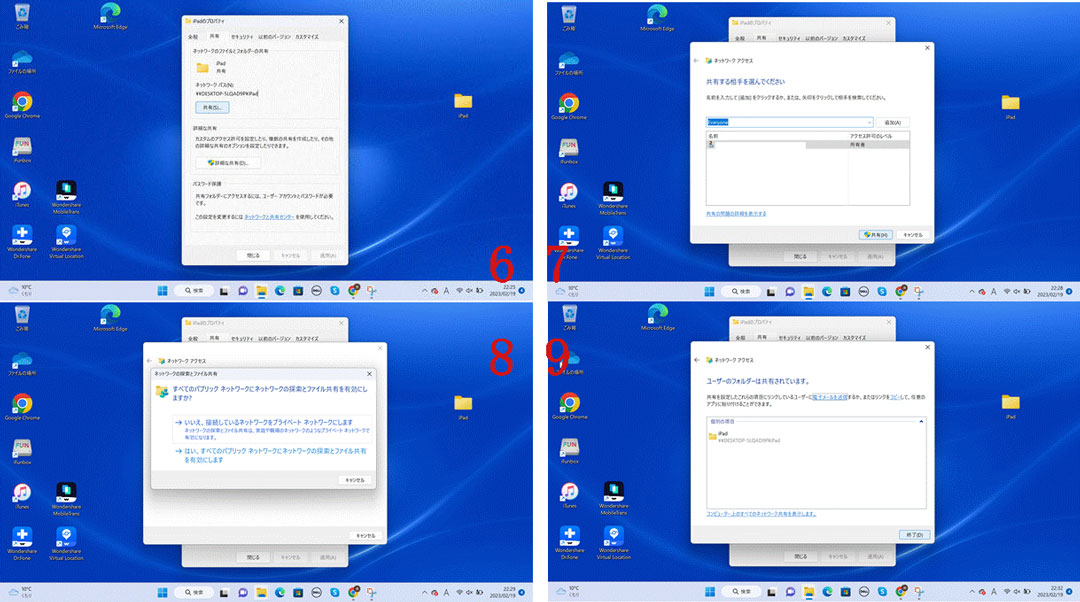
10.共有したいファイルを作成したファイル(この場合はiPad)に保存します。
11.Windowsのスタートボタンをクリックし、検索窓にcmdと入力し、表示された検索結果の中からコマンドプロンプトをクリックします。
12.ipconfigと入力します。
13.IPv4アドレスの数字が表示されるのでIPv4の数字をメモしておきます。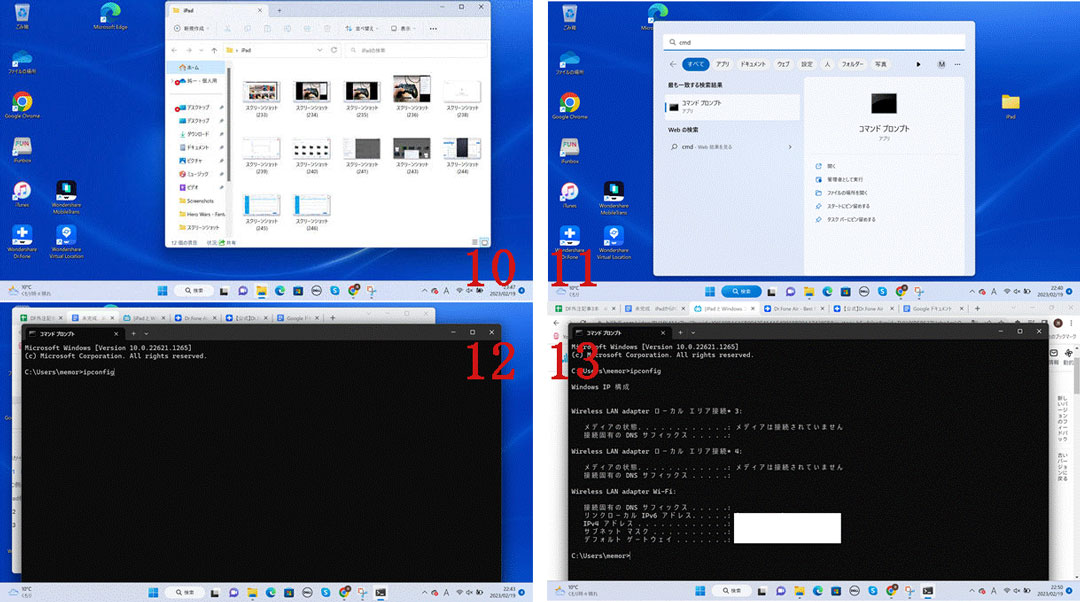
1.ファイルアプリを開き、左上の三本線マークをタップし、サーバーへ接続をタップします。
2.「smb://とIPv4アドレスの数字/共有フォルダ名」をサーバーの欄に入力します。
3.登録ユーザーを選択して、名前とパスワードを入力します。
※ここでの名前とパスワードは、PCで事前に設定した名前とパスワードを入力する必要があります。
4.左のタブの共有に共有したフォルダ(IPv4のアドレス)が表示されるので、PCに転送したいファイルを選択します。
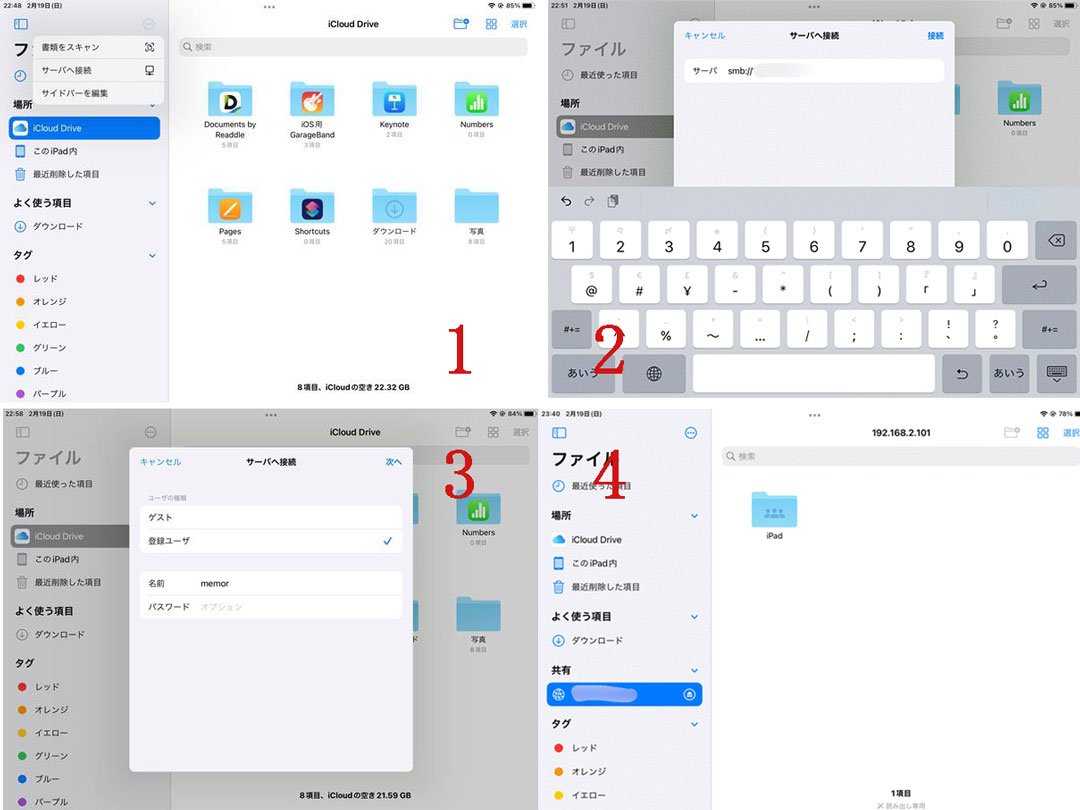
注意点:FTP 転送は便利ですが、誤削除のリスクがあります。PCからデータを削除したら、iPadにあったデータも削除されるようになります。逆もそうです。ここで一応、ノウハウを紹介しますので、実際に利用しようとする方はくれぐれも誤削除を避けてください。方法1と比べて、次に紹介する3つの方法はそのような心配はありませんので、ぜひ最後まで読んでください。
iPadやiPhoneとPC間でファイルを転送する際には、オンラインストレージサービスを利用したり、メールアプリを利用してメッセージを送ったりしていませんか?
他には、専用のアプリを利用したりと少しのファイルを転送するだけでも手間がかかることが多くて困っていませんか?そんな時には、Dr.Fone-Airを利用することで、簡単かつ安全にファイルを転送することができるのでおすすめとなっています。
面倒なアプリのインストールや登録も必要なく、QRコードを読み込むだけですぐに使えることができるのが特徴で、ファイルの転送時にファイルサイズの圧縮などをせずにそのままのサイズでファイル転送ができるのも特徴の1つです。
また、ファイルを転送する際にファイル数に制限はないため、ファイルだけでなく写真や動画といった物も一緒に転送できる点も便利です。さらに、無料で使うことができファイル転送アプリやソフトでありがちな面倒な広告を見ることなくファイル転送ができます。
クロスプラットフォームに対応しているため、iPhoneやiPadとPC間だけでなくiPhoneやiPadとandroid間でもファイル転送が可能なので、androidに転送したい場合にもこのソフト1つであらゆる問題に対応可能です。
まだ、英語版しかリリースされていませんが、近いうちに日本語版もリリース予定となっていますので、日本語版を利用したい方はそちらを利用するのも1つの手ですが、操作方法は簡単ですので、以下の手順を参考に試してみてください。
1.Dr.Fone-Airの公式サイトにアクセスします。
2.無料で試すボタンをクリックすることで、画面が切り替わりQRコードが表示されるのでQRコードをスキャンします。
3.App Storeが開き、Dr.Foneのアプリ(Dr.Fone Link)がApp Storeに表示されるので入手ボタンをクリックし、アプリをインストールします。
4.インストールしたDr.Fone Linkアプリを開き、PCで表示したQRコードを読み込みます。
5.「Dr.Fone Linkアプリがローカルネットワーク上のデバイスの検索および接続を求めています」と表示されるのでOKをタップします。
6.デバイス接続リクエストが画面に表示されるので、許可するをクリックします。
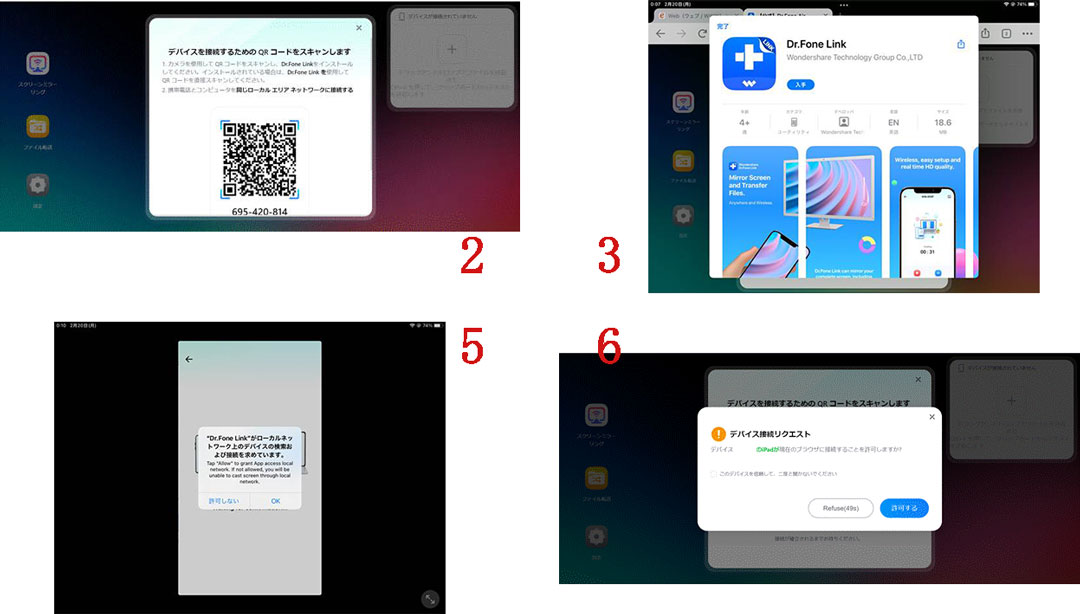
7.写真にアクセスしようとしていますと表示されるので、写真を選択もしくはすべての写真へのアクセスを許可のどちらかをタップします。
8.アプリの操作画面が表示されるので、File Transferをクリックします。
9.ファイル添付のマークをタップすると、Photo、Document、Videoの中からPCに転送したいファイルをタップします。
10.添付したいファイルを探してタップします。
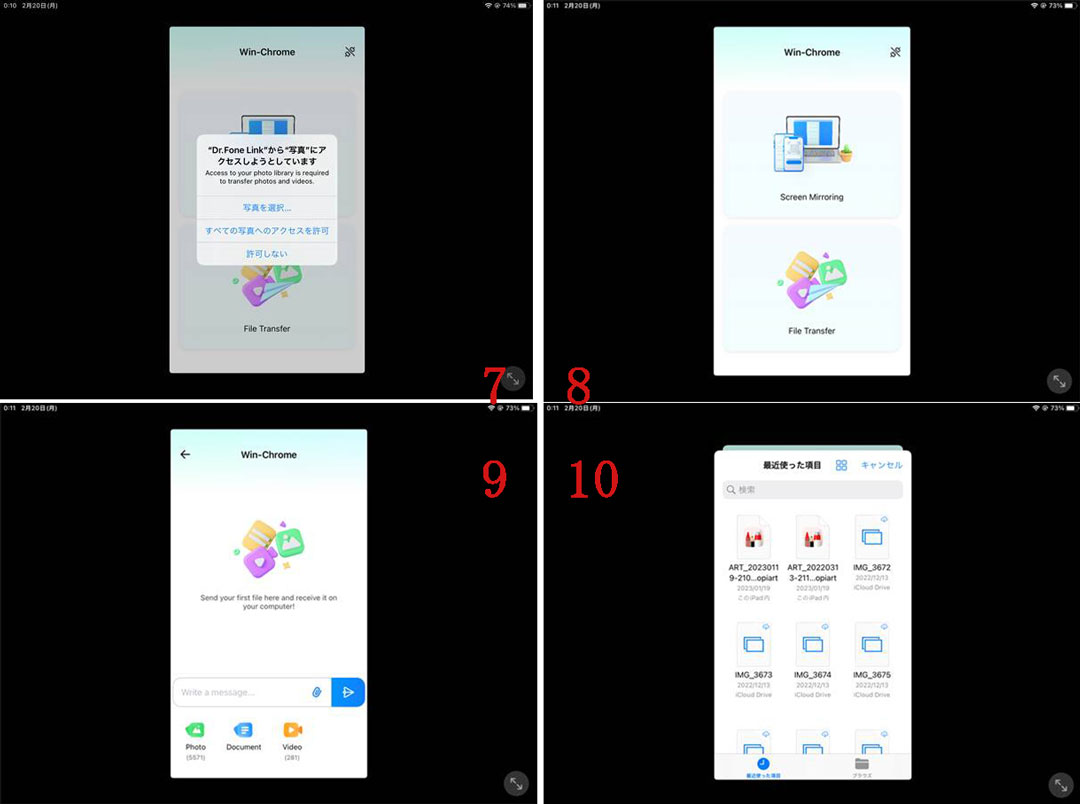
11.ファイルが送信されたことを確認します。
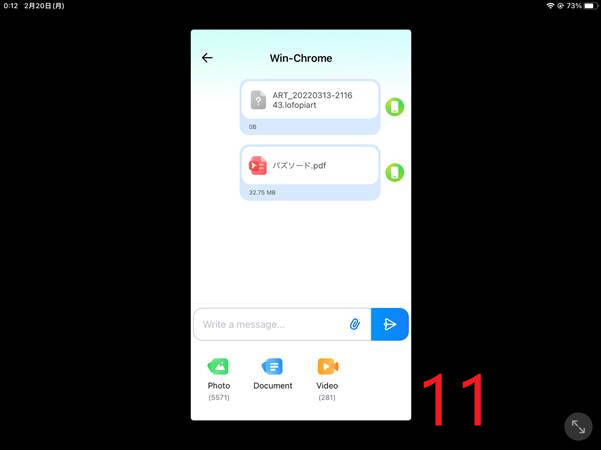
Dr.Fone-Airを無料で試してみる場合には、事前にDr.Fone LinkアプリをApp StoreもしくはGoogle Play Storeでインストールすることで操作がスムーズに進むので、以下のリンクからダウンロードしておくのがおすすめです。
LINEの「Keepメモ」でもiPadからPCに簡単にファイルを転送することができます。LINEの「Keepメモ」とは、日常的に多くの人が利用しているコミュニケーションツールのLINEでメモを使える機能のことです。
本来のLINEは、個人間やグループでコミュニケーションを取れるツールですが、Keepメモを活用すれば、自分専用のトークルームとしてメモを残すことができます。
Keepメモは、LINEのトークルームに表示され、このトークルームに通常のトークと同様にメッセージを送信することで、メモを残すことができます。Keepメモのトークルームには、テキストメッセージだけでなく、写真や動画だけでなくファイルの送信も可能です。
実際の手順は以下の手順ですので、参考にしてみてください。
1.LINEを開き、トークルームからKeepメモをタップします。
2.+マークをタップし、ファイルを選択します。
3.最近使った項目が表示されるので、転送したいファイルを選択します。
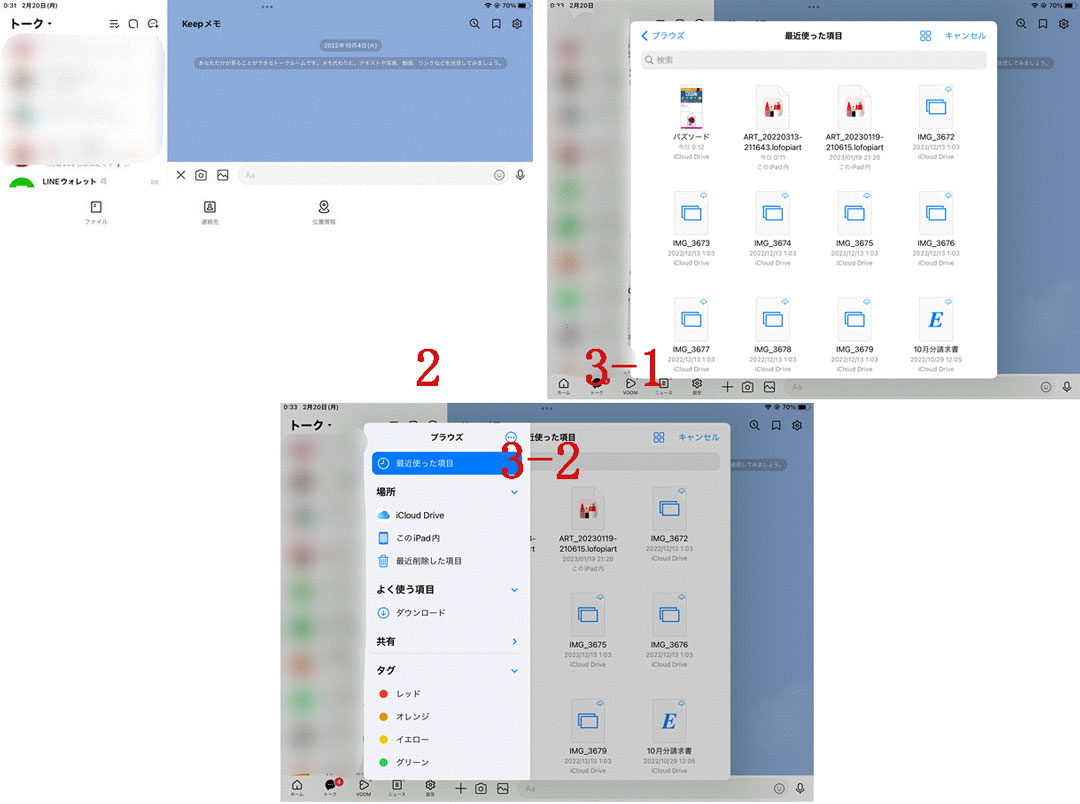
※左上のブラウズを選択することで、他の場所のファイルを選択することも可能です。
また、Keepメモに送信したコンテンツの保管期限は、写真や動画は2週間でファイルは1週間となっているので、保存期間が過ぎる前にダウンロードしておくのを忘れないようにしておきましょう。ちなみにテキストメッセージおよび、リンクのURLは無期限となっています。
Keepメモは、自分専用のトークルームとなっており、Keepメモに保存したテキストメッセージやファイルなどは他人から見ることはできません。
そのため、安心してKeepメモに共有したいファイルを保存することができます。
Keepメモは、トークルーム一覧に表示され削除することはできませんが、非表示にすることはできます。
Keepメモはトークルームにありますので、友人や家族とトークのやり取りをすると表示順が下にいってしまいます。
そのため、LINEに搭載されているピン留め機能を利用することで常にKeepメモを一番上に固定することができます。
最後にiCloudでファイルをアップロード・ダウンロードする方法を紹介します。iCloudとは、写真や動画、書類、ファイルなどを簡単にクラウド上にアップロードしてバックアップできます。そして、iPhoneやインターネット上からiCloudにログインすることでiCloudにアップロードした写真や動画、ファイルなどをダウンロードできます。注意点としては、無料では5GBまでしか使うことができない点には注意が必要です。
実際に、iCloudにファイルをアップロードする手順は以下の手順でおこないます。
1.iCloud.comにアクセスしてサインインをタップします。
2.Apple IDとパスワードを入力しログインします。
3.Driveを選択し、左上の雲マークをタップしファイルを選択をタップします。
4.PCに転送したいファイルを選択しタップします。
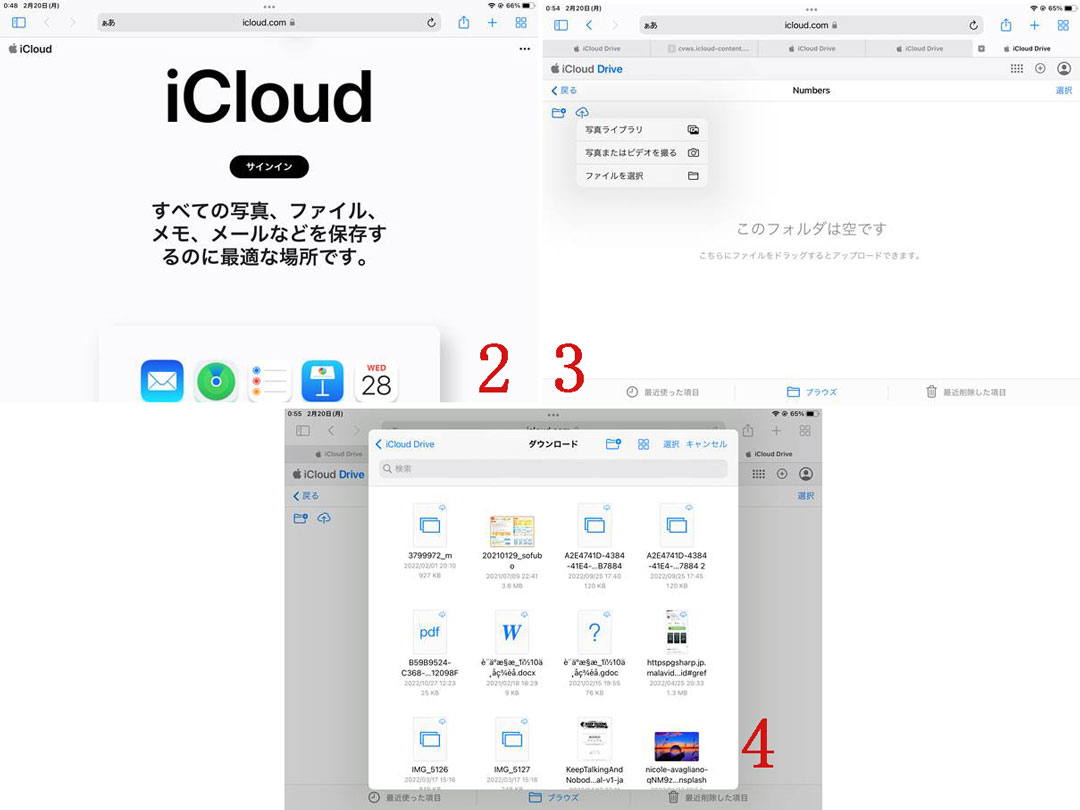
そして、iCloudにアップロードしたファイルをダウンロードする手順はこちらの手順です。
1.iCloud.comにアクセスしてサインインをタップします。
2.Apple IDとパスワードを入力しログインします。
3.Driveを選択し、ダウンロードしたいファイルを選択します。
4.共有マークをタップし、ファイルに保存を選択します。
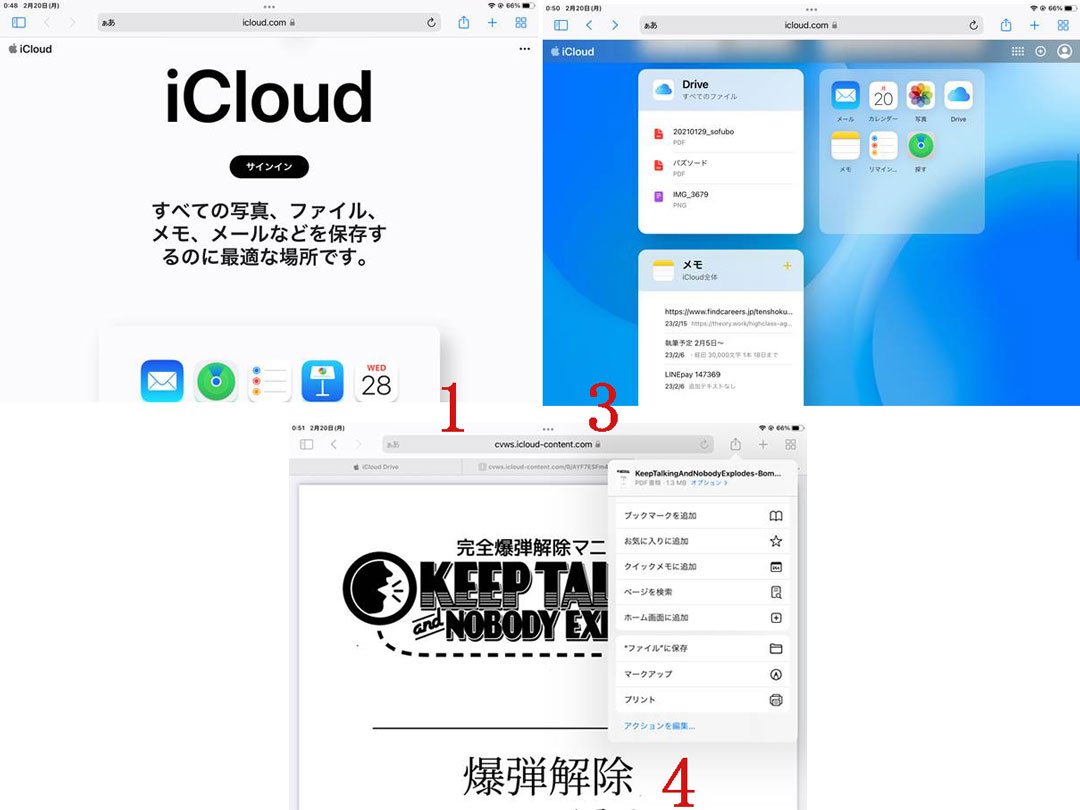
藤原 弘子
編集長