スマホの画面をより大きなパソコンの画面に映したいと考えたことはありませんか?ミラーリング機能を活用することで、スマホで見る動画やゲームなどのエンターテイメントを、より大きなディスプレイに映すことができ、一層コンテンツを楽しむことができます。これから紹介するDr.Fone Basicでのミラーリング方法は、iPhoneとAndroidどちらの端末にも対応しているので、お持ちのスマホでぜひご利用ください。
Wi-Fiを利用してスマホの画面をパソコンに映したい時はDr.Fone Basic – スクリーン ミラーリングを利用します。Dr.Fone Basic – スクリーン ミラーリングは、無料でスマホの画面をパソコンに映すことができるソフトです。
接続方法は、USBケーブルもしくは無線方式(Wi-Fi)のどちらかを選ぶことができます。他社ミラーリング実装ソフトでは、パソコンに接続しても遅延が発生してしまい操作しづらいことが時に発生しますが、Dr.Fone Basic – スクリーン ミラーリングは遅延がなくスマホの画面をパソコンに表示することができるので、スムーズなミラーリング機能を使いたい方におすすめです。
無線方式(Wi-Fi)ではDr.Fone Basic – スクリーン ミラーリングの画面に表示されるQRコードを読み取るか、コードを入力することですぐに接続できるので、USBケーブルを利用する方法よりも簡単にミラーリングすることができます。
また、スマホ画面の録画やスクリーンショットを簡単に撮影可能でパソコンの好きな場所に保存することができ、スマホの画面の拡大・縮小をした上でスクリーンショットもできるので、より綺麗に撮影することができます。
実際に、Dr.Fone Basic– スクリーン ミラーリングを利用してスマホの画面をパソコンに映す手順を紹介します。
1.無料ダウンロード(win)よりアクセスし、Dr.Foneをダウンロードします。
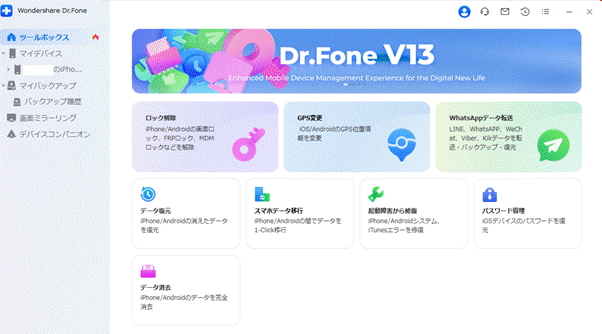
2.ダウンロードしたDr.Foneを起動し、左のタブから「画面ミラーリング」をクリックします。
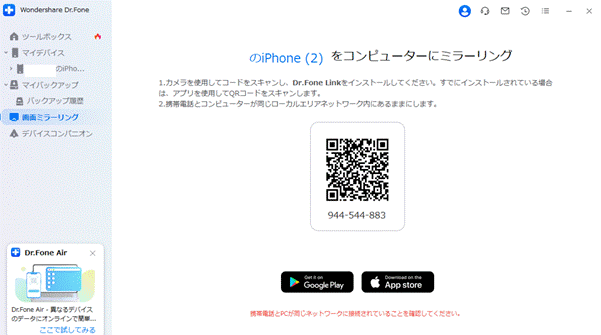
3.画面にミラーリングの手順が表示されるので、ミラーリングするスマホにDr.Fone Linkアプリをインストールします。
※Dr.Fone Linkをインストールするには、画面に表示されているQRコードをスマホで読み込むか、google playもしくはapp storeから検索してください。
4.スマホでDr.Fone Linkアプリを開き、右上の読み込みボタンをタップするとカメラが起動されるので、パソコンのDr.Foneに表示されているQRコードを読み込みます。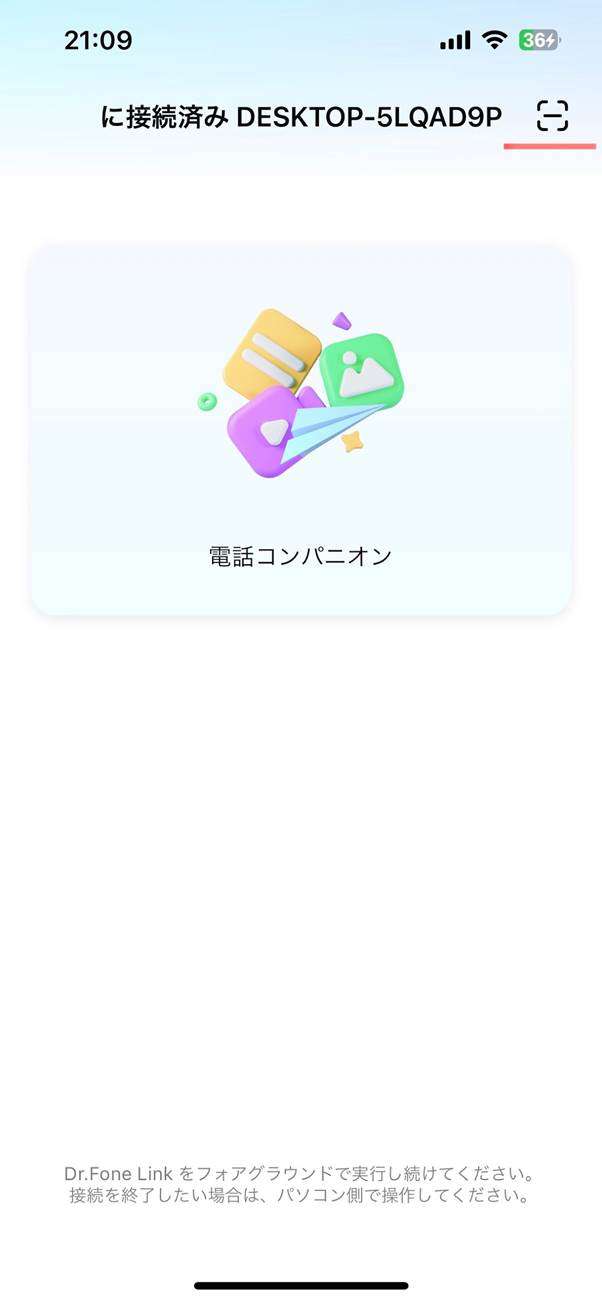
5.接続が開始されて「確認を待っています」と表示されるので接続の完了を待ちます。
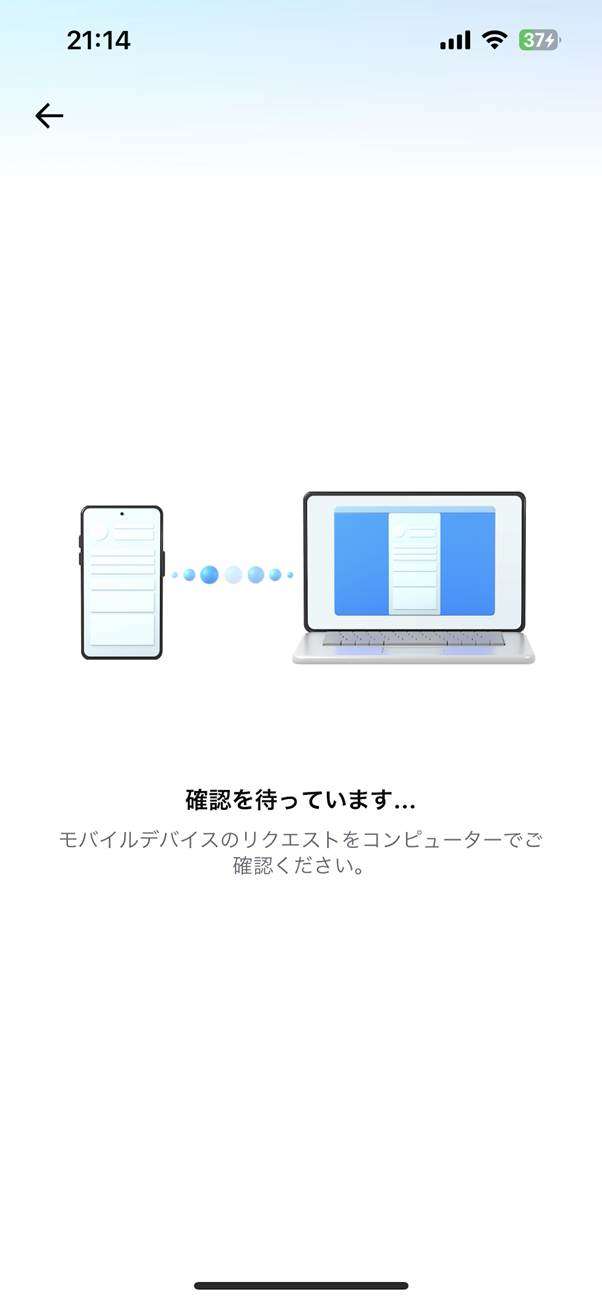
6. パソコンの画面に「デバイス接続要求」が表示されるので、「アクセス許可」をクリックします。
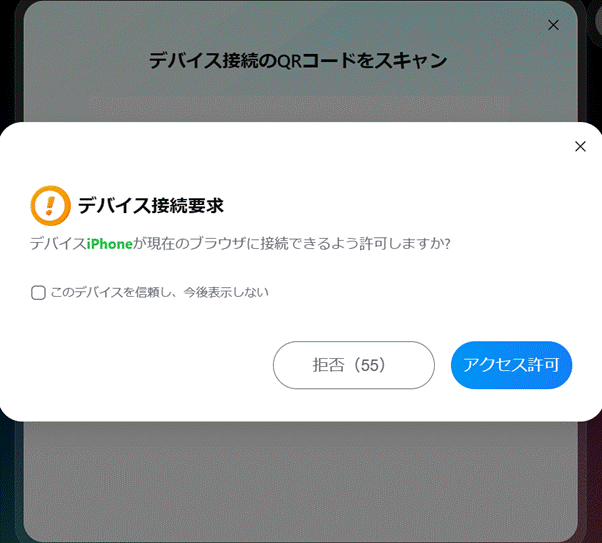
7.「正常に接続しました」と表示された後に、スマホに表示される「ブロードキャストの開始」をタップします。
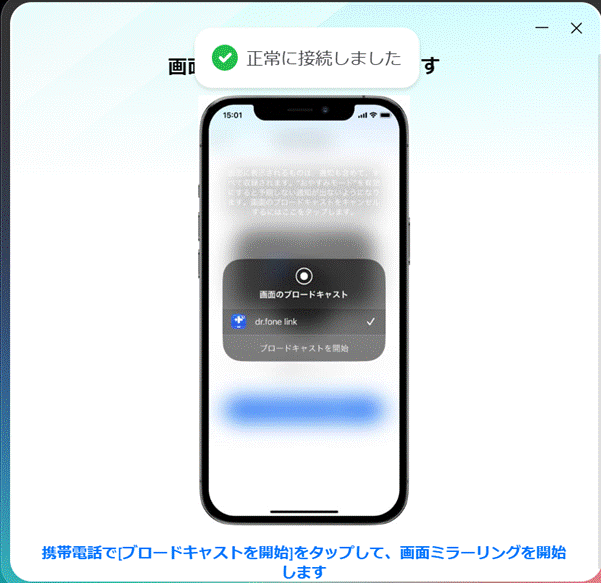
8.「画面のブロードキャスト」が表示されるので、「Dr.Fone link」をタップして「ブロードキャストを開始」をタップします。
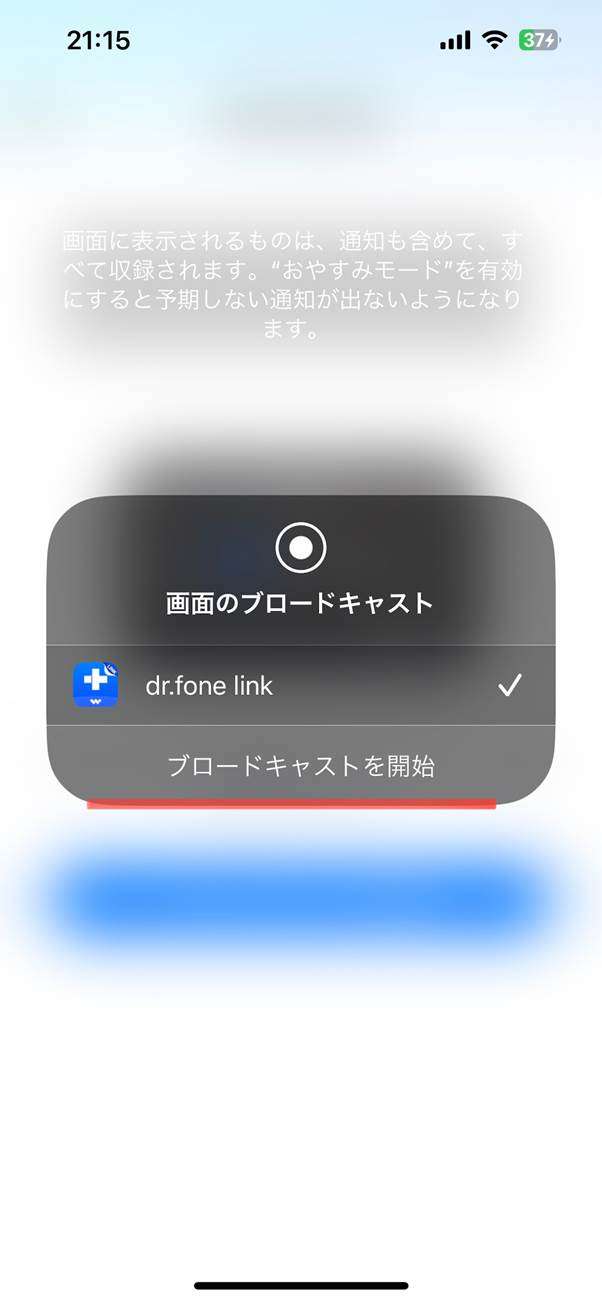
9.パソコンにスマホの画面が表示されたら完了です。
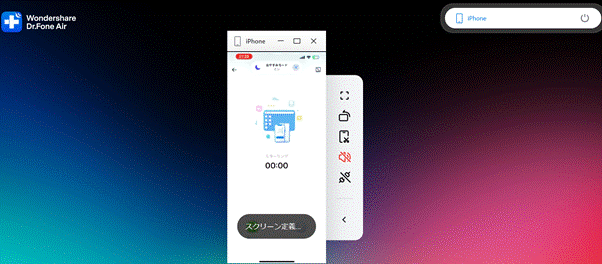
詳しい操作手順を確認したい場合は、こちらをご確認ください。
Dr.Fone Basic – スクリーン ミラーリングはiPhoneの場合はWiFiの無線方式(Wi-Fi)に対応しています。Andriodの場合は、有線方式(USBケーブル)と無線方式(Wi-Fi)に対応しており、以下の手順でAndroidの画面をパソコンに映すことができます。Android端末の場合もiPhone同様に、スクリーンショットの撮影が可能となっています。他には、パソコンから画面のオン・オフやファイルの転送管理も簡単に管理できます。
実際に、有線方式を利用してAndroid端末の画面をパソコンにミラーリングする手順を紹介します。
1.Dr.Foneを無料ダウンロードします。
2.ダウンロードしたDr.Foneを起動し、USBケーブルを用いてAndroid端末とパソコンを繋ぎ、左のタブからAndroid端末を選択、お使いのメーカーをクリックして「次へ」をクリックします。
3.画面の指示に従ってAndroid端末の開発者向けオプションとUSBデバッグをオンにします。
4.接続が完了すると、Dr.Foneの画面にAndroid端末が表示されます。
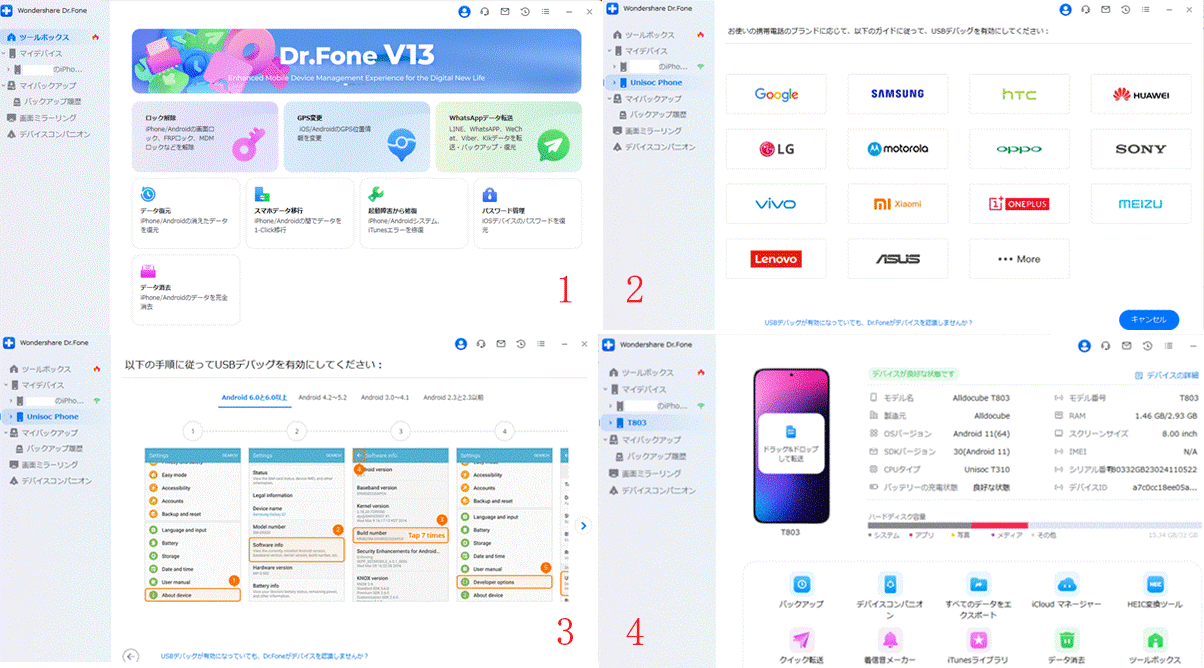
5.左のタブにある「画面ミラーリング」をクリックした後、画面中央下部に表示される「画面ミラーリング」をクリックします。
6.ミラーリングが開始するので、接続の完了を待ちます。
7.Android端末の画面がパソコンにミラーリングされたら完了です。
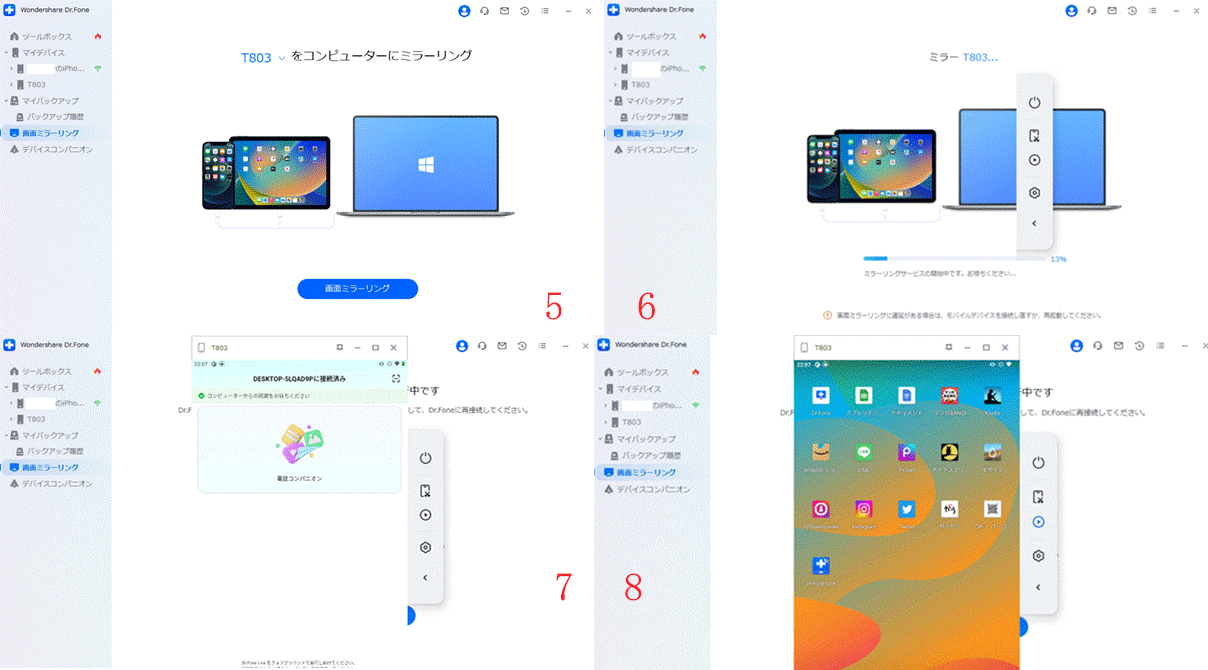
Dr.Fone Basic– スクリーン ミラーリングは、以下の機能があります。
●USBケーブルもしくは無線方式(Wi-Fi)のどちらかでiPhoneを接続
●スクリーンショットの撮影
●ファイルやメッセージをiPhoneとPC間でやり取り
また、Dr.Fone Basic– スクリーン ミラーリングを利用している時にiPhoneに着信があった時や、通知が来た時は、Phone上ではなくPC上で管理することができます。
PCでiPhone/iPadのスクリーンショットを撮影する際にも、Dr.Fone Basic– スクリーン ミラーリングを活用してスクリーンショットを撮影できます。実際にスクリーンショットを撮影する手順を紹介します。
1.無線方式(Wi-Fi)を利用して、iPhoneをパソコンにミラーリングします。
2.iPhoneの画面がパソコンにミラーリングされたら、iPhoneを下から上にスワイプします。
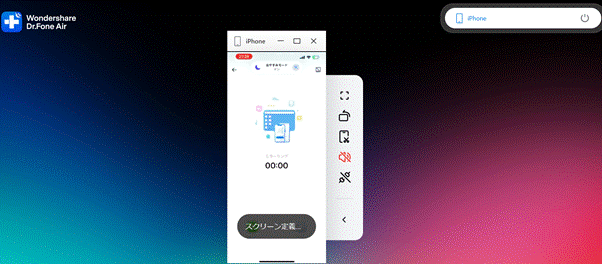
3.スクリーンショットを撮影したい画面を表示します。
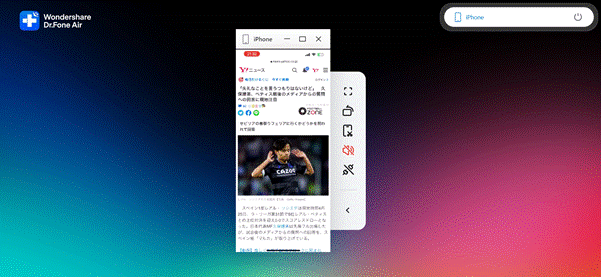
※今回はYahooニュースのサイト(https://news.yahoo.co.jp/articles/)を開いています。
4.右側のメニュー画面からスクリーンショットのボタンをクリックすることで、スクリーンショットを撮影することができます。
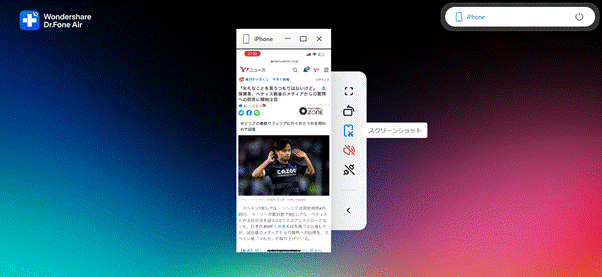
スクリーンショットした写真はパソコン上に保存されます。
iPhone/iPadの画面を拡大・縮小したい場合に、iPhone上ではなくPC上でも画面の拡大と縮小が可能です。
実際にPC上で画面を拡大・縮小する手順を紹介します。
1.無線方式(Wi-Fi)を利用して、iPhoneをパソコンにミラーリングします。
2. iPhoneの画面がパソコンにミラーリングされたら、右側のメニュー画面から最大化アイコンをクリックすると画面を拡大して表示することができます。
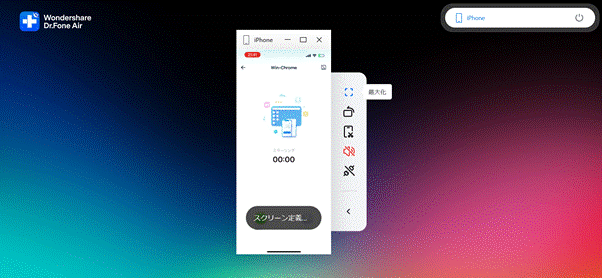
※今回はYahooニュースのサイト(https://news.yahoo.co.jp/articles/)を開いています。
3.右側のメニュー画面から元に戻す(最小)をクリックすることで、画面を縮小することができます。
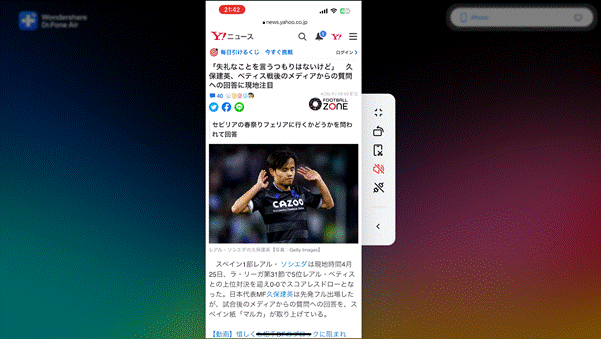
iPhone/iPadの画面を拡大・縮小するだけでなく、画面を横向きにすることもPCから可能です。
実際に、PCから画面を横向きにする手順を紹介します。
1.無線方式(Wi-Fi)を利用して、iPhoneをパソコンにミラーリングします。
2. iPhoneの画面がパソコンにミラーリングされたら、右側のメニュー画面から回転をクリックします。
3.iPhoneの画面を横向きで表示できるようになります。
(注意)iPhoneの画面ロックがオンになっていると横向きにならないので、画面ロックを事前に解除しておきましょう。
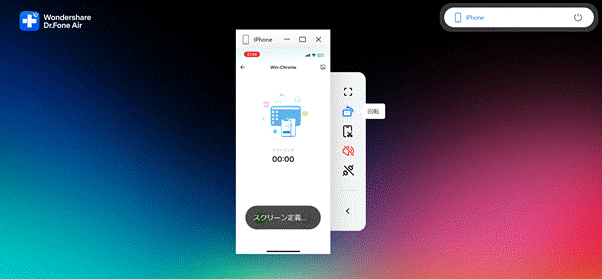
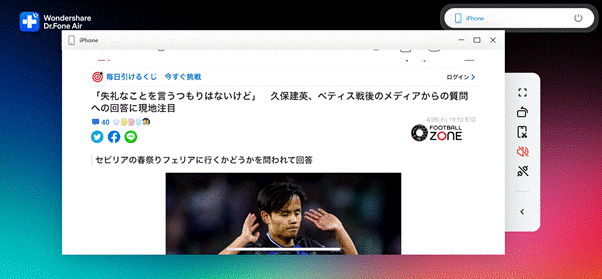
※今回はYahooニュースのサイト(https://news.yahoo.co.jp/articles/)を開いています。
スマホ(iPhone/Android)の画面をパソコンに映す方法を紹介しました。
スマホ画面をパソコンに映すことで、動画やゲームをダイナミックに楽しむことができるので、自宅にいるときなどパソコンが近くにある環境でぜひご利用ください。
iPhoneをお使いの方はDr.Fone Basic – スクリーン ミラーリングでは無線方式(Wi-Fi)で接続できるので、用意するものもなく直感的利用することができます。

iPhone/Androidをパソコンに画面ミラーリング
藤原 弘子
編集長