カテゴリ: iPhoneデータ転送
今時、パソコンで音楽を管理している方は多いはずです。 音楽をパソコンで管理することで様々な機器に取り込むことができ、利便性に優れた特徴があります。そのため、ウォークマンやiPodなどの音楽プレイヤー以外のiPadであっても、パソコンから音楽を取り込むことができます。 しかし、どうやってパソコンからiPadへ音楽を入れれば良いのでしょうか? 今回はパソコンからiPadへ音楽の入れ方を紹介します。
パソコンからiPadへ音楽を入れる方法を2つ紹介していきたいと思います。
1つ目はiTunesを利用して、パソコンの音楽をiPadに入れる方法です。iTunesはAppleの公式サイトから無料でダウンロードすることができます。
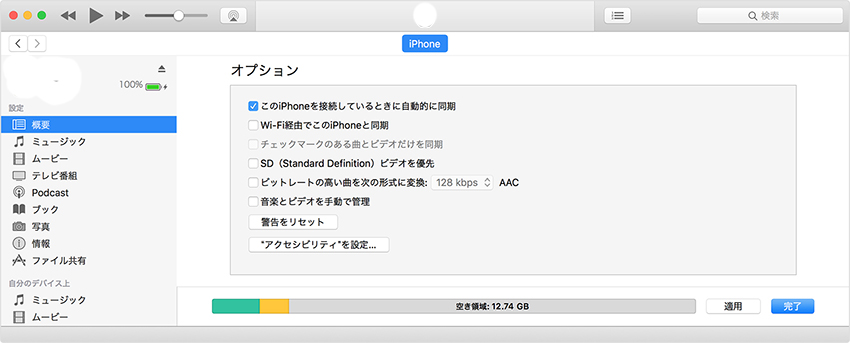
1. iTunesを起動し、画面左上のプルダウンリストから「ミュージック」を選択します。
2. パソコンに保存してある音楽データのフォルダーを開きます。
3. iTunesに取り込みたい音楽をドラッグします。
1. iPadをLightning USBケーブルでパソコンと接続します。
2. iTunesを起動し、画面左上にある「デバイスのアイコン」をクリックします。
3. iPadの名前をクリックし、サイドバーから「ミュージック」を選択します。
4. 上部の「音楽を同期」にチェックを入れ、「選択したプレイリスト、アーティスト、アルバム、およびジャンル」を選択します。
5. 下部の「アーティスト」からiPadと同期する音楽にチェックを入れ、「同期」または「適用」をクリックします。
6. iTunesのデバイス名の横と、iPadの画面上部から「同期中アイコン」が消えるまでしばらく待ちます。
7. 最後にデバイス名の横に表示される「取り出しアイコン」をクリックし、iPadをパソコンから取り外します。
以上の操作でiPadに音楽を入れられます。
有料ソフトでパソコンiPad音楽転送におすすめなのが「Dr.Fone - iPhoneスマホ管理」です。 Wondershare社が販売する「dr.fone」の一部の機能で、PCからiOSデバイスへデータ転送、PCへエクスポート、iOSデバイス間のデータ転送などを行えます。
「Dr.Fone - iPhoneスマホ管理」は無料体験が可能です。まずは以下ダウンロードボタンをクリックして、お使いのパソコンにインストールしてお試しください。
パソコンからiPadへ音楽を入れる手順

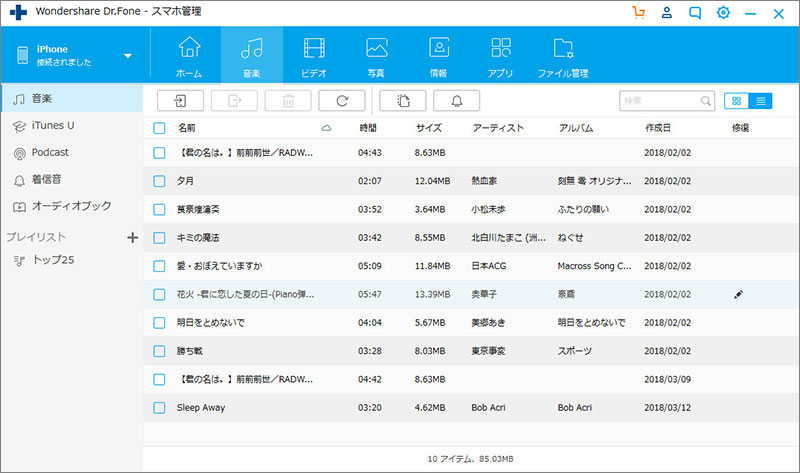
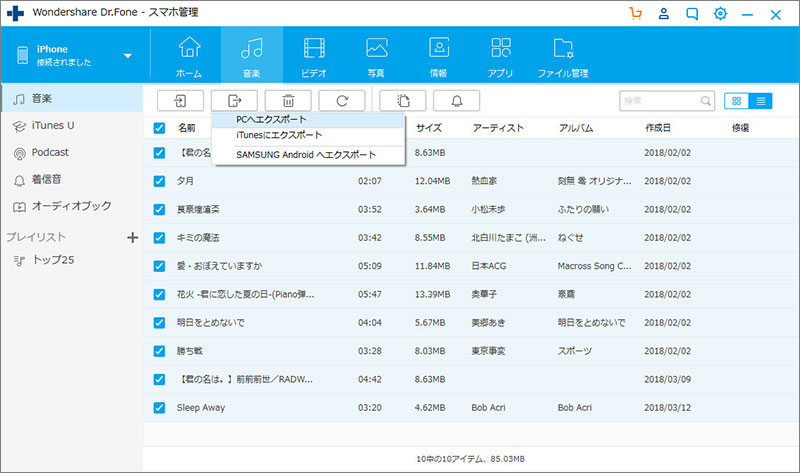
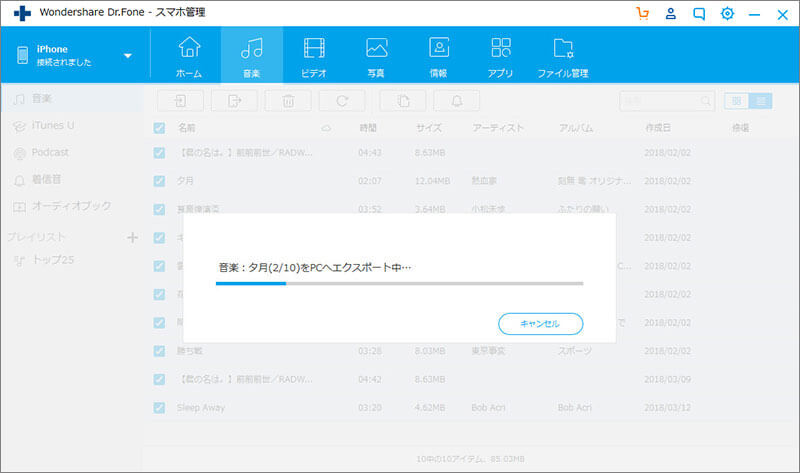
いかがでしょうか? パソコンからiPadへ音楽を入れるには基本的にiTunesで行うことができ、大半の方はこの方法が多いと思います。他には、有料ソフトやフリーソフトを利用してiPadに音楽を入れる方法もあります。 また、「Dr.Fone - iPhoneスマホ管理」を利用することで、簡単にiPadへ音楽を転送することが可能です。iTunesの様にややこしい操作や設定がないので、是非利用してみてはいかがでしょうか。

iPhone/iPadなどのiOSデバイスとパソコン/iTunes間でデータを自由に転送
akira
編集