スマホやタブレットなど複数端末を持っている時に、それぞれの端末でLINEにログインして使い分けたいと考えたことはありませんか?
例えば、家ではパソコン、外ではスマホでLINEにログインし友達や家族と連絡を取ったりできます。他には、家でパソコンを使い気になる料理のレシピをLINEを使い自分のスマホに送ったり、気になる動画を送ったりできます。
この記事は複数のデバイスで、同時にLINEにログインする方法を紹介しますので、ぜひ最後まで読んでください。
複数の端末でLINEにログインするためには以下の3点の事前準備が必要です。
・他の端末からのアクセス許可
設定から他の端末からのログインを許可する必要があります。スマホ版での設定方法を紹介します。
1.LINEを開き右上の設定をタップします。
2.個人情報からアカウントを選択します。
3.ログイン・セキュリティからログイン許可をタップしてオンにします。
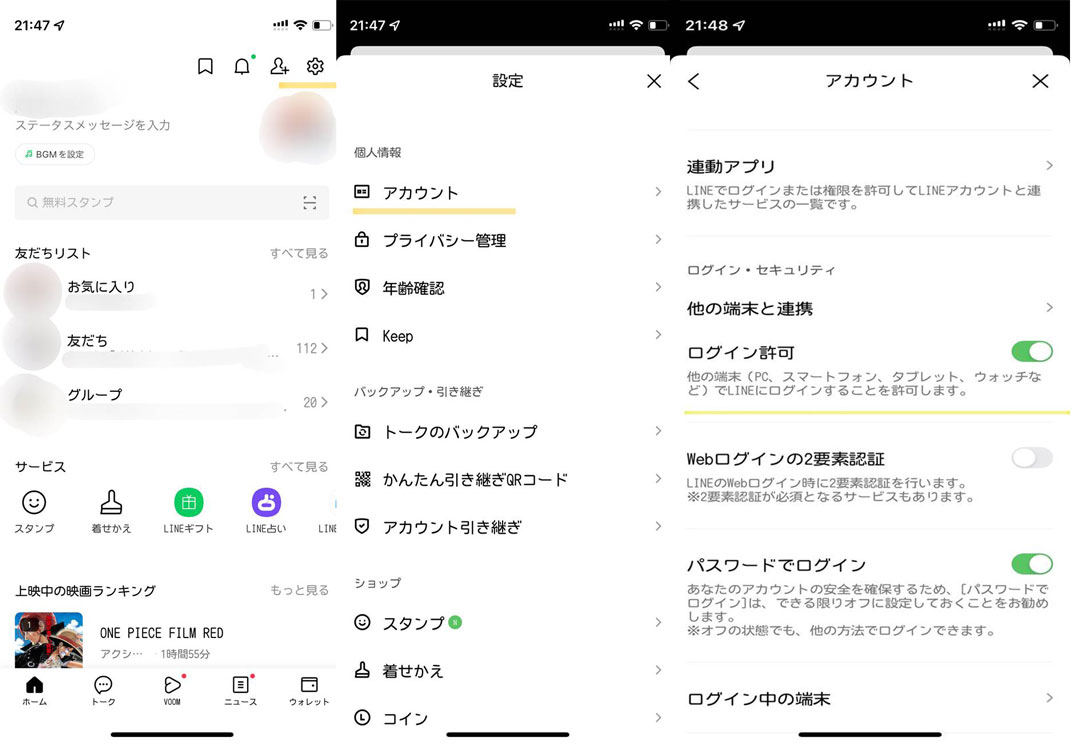
・メールアドレスの設定
1.LINEを開き右上の設定をタップします。
2.個人情報からアカウントを選択します。
3.メールアドレスを選択します。
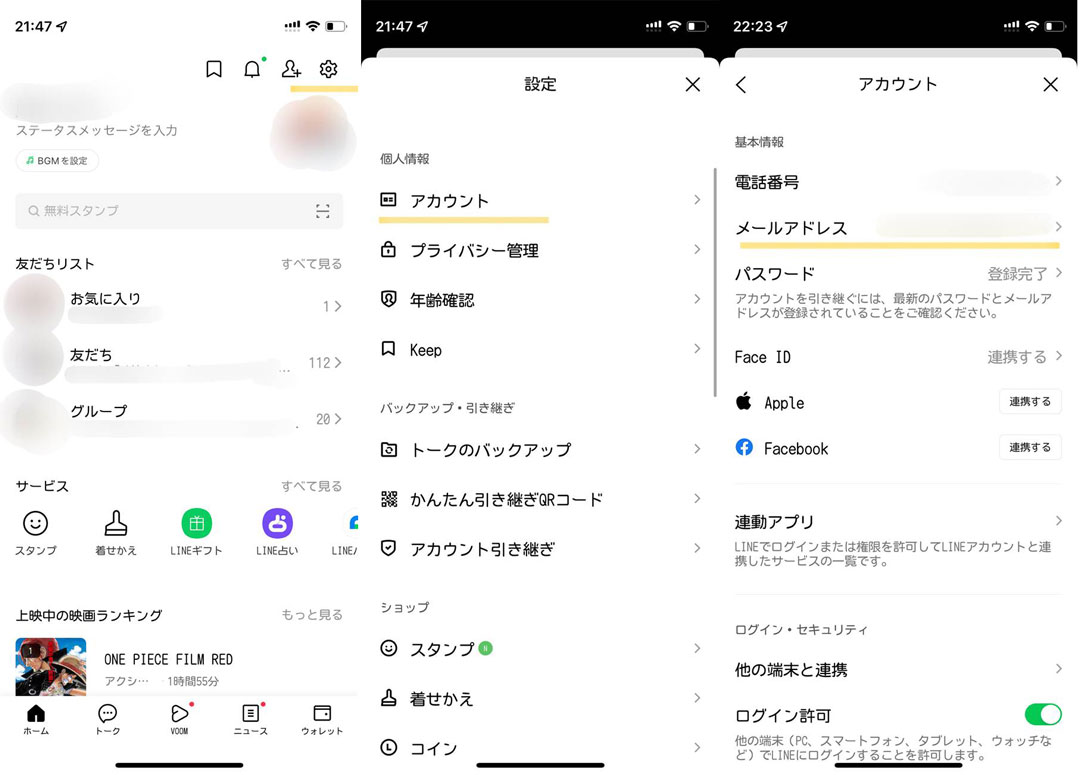
4.登録したいメールアドレスを入力して次へを選択します。
5.4桁の認証番号を入力すると完了です。
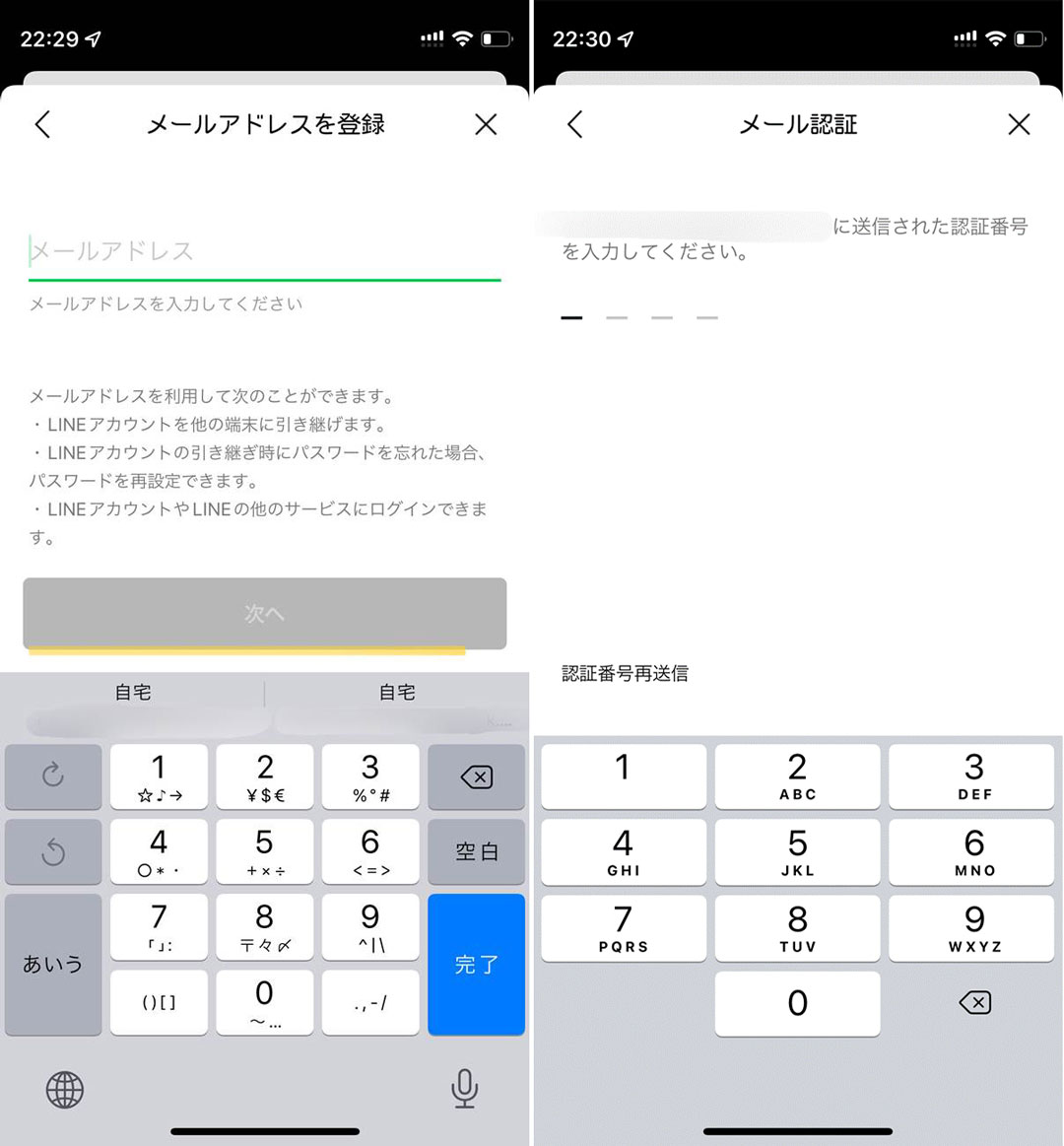
・パスワードの設定
メールアドレスでログインする際には、パスワードが必要となります。
そのため、画面のようにパスワードが登録完了になっていることを確認しましょう。
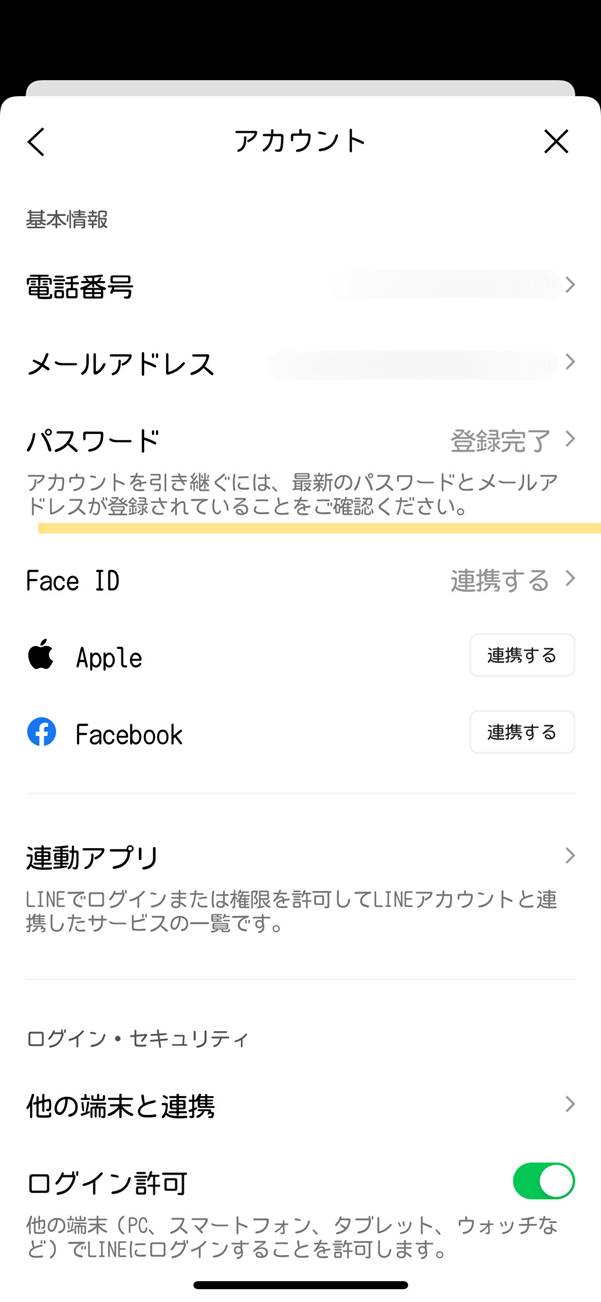
PC版でのLINEでのログイン方法は以下の3通りです。
・メールアドレスでのログイン
1.LINEを開き、メールアドレスとパスワードを入力するとログインできます。
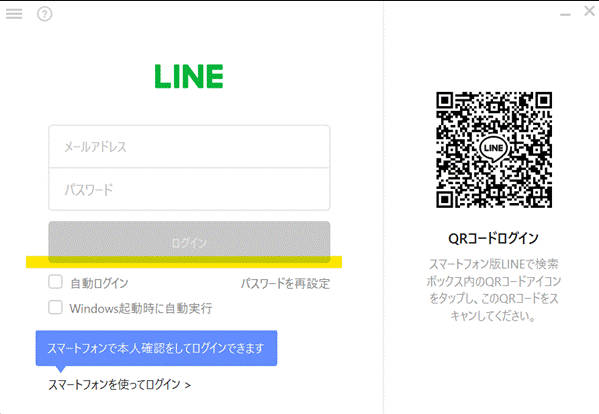
※初回ログイン時には本人確認で暗証コードの入力が必要です。
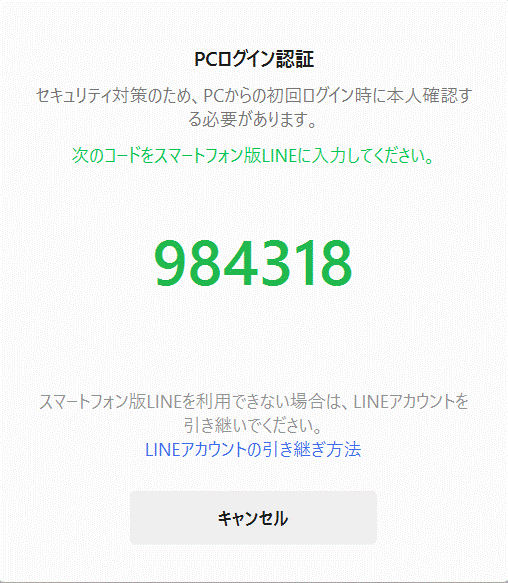
・QRコードでのログイン
1.スマホでLINEを開き、右上の友達追加アイコンをタップします。
2.スマホで友達追加からQRコードをタップします。
3.PC版のQRコードでログインのQRコードを読み込みログインを選択します。
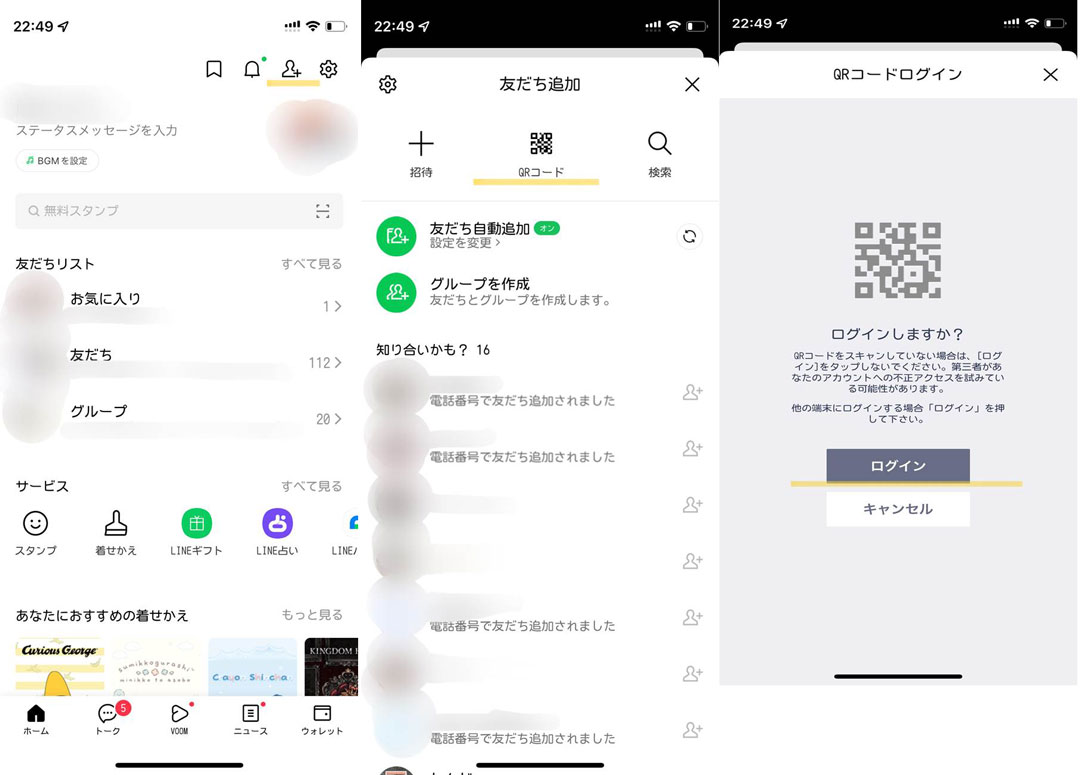
・スマートフォンを使ってログイン
1.スマートフォンを使ってログインを選択します。
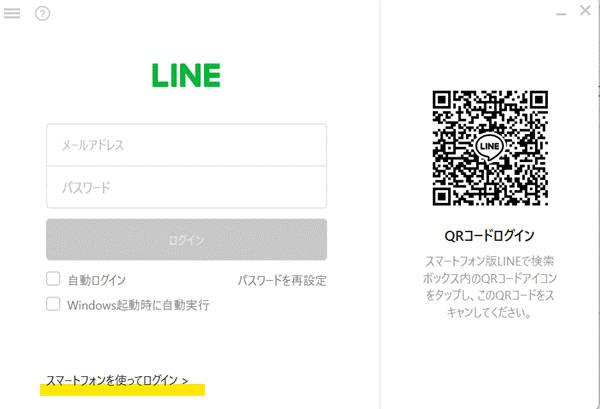
※初回はスマホと連携する必要があるため、認証番号を確認を選択します。
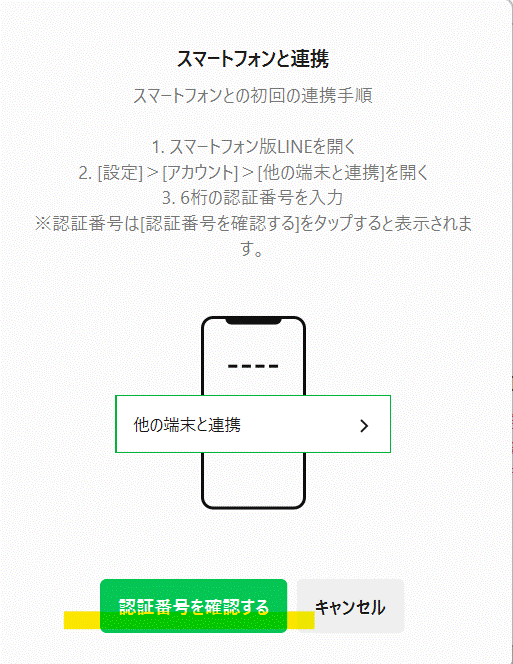
2.スマホで認証番号を入力するとログインができます。
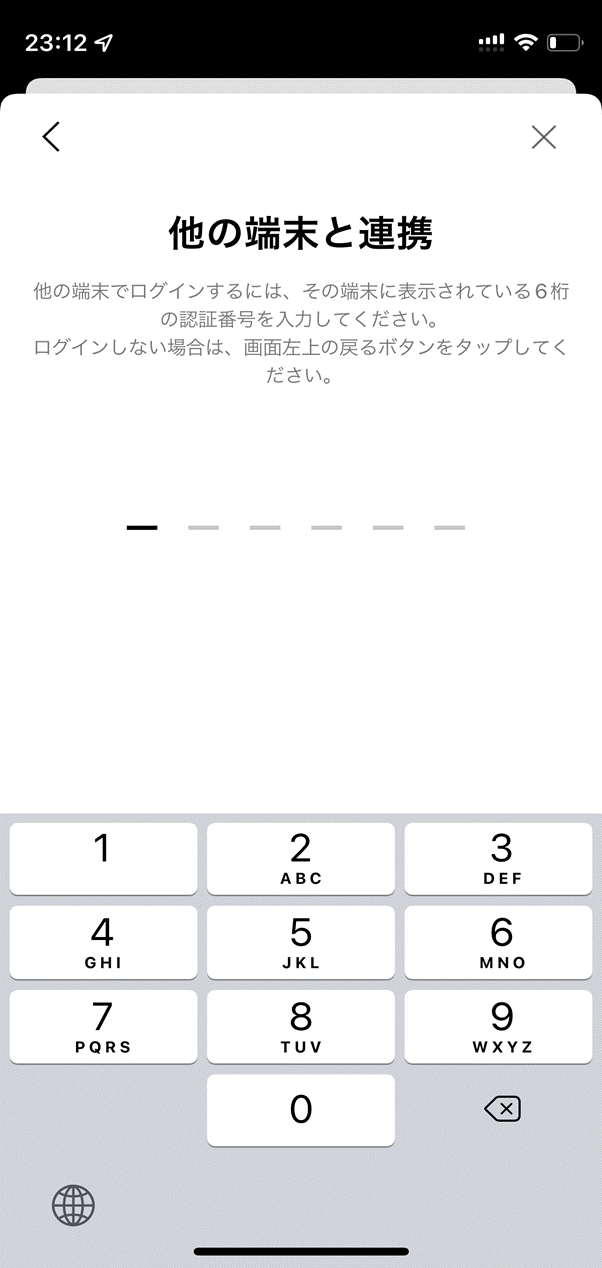
タブレット版LINEのログイン方法もPC版同様に以下の3つのログイン方法があります。
・メールアドレスでログイン
1.メールアドレスでログインをタップします。
2.メールアドレスもパスワードの入力画面になるので、入力しログインをタップします。
3.本人確認で暗証番号の入力を求められるのでスマホのLINEで暗証番号を入力します。
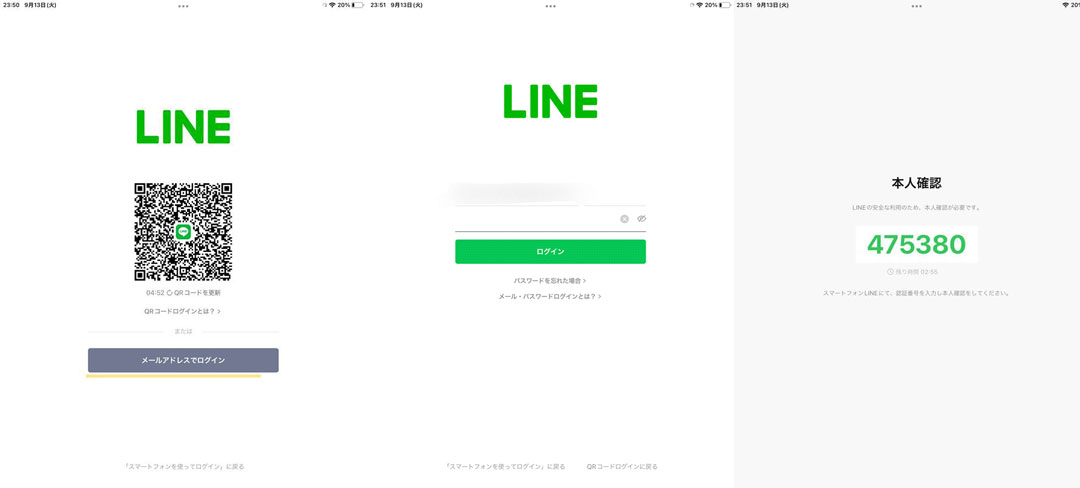
・QRコードでログイン
1.その他のログイン方法をタップします。
2.QRコードが表示されるので読み込みます。
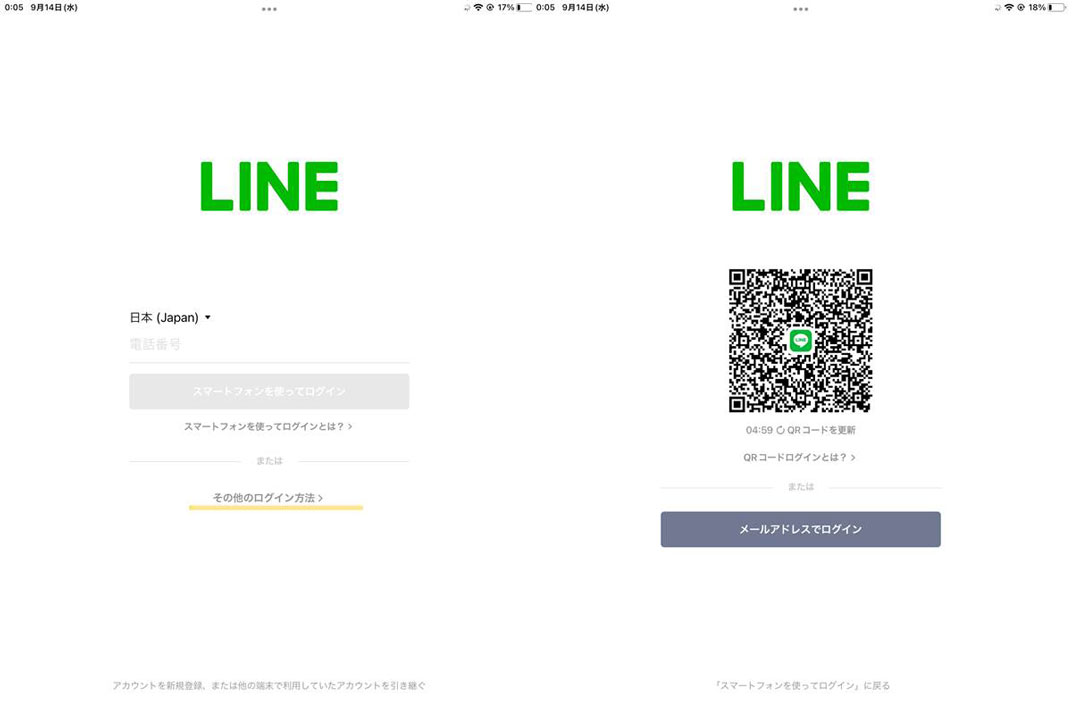
3.LINEのQRコードリーダーを起動するように指示されるので、QRコードリーダーを起動をタップします。
4.ログインしますか?と表示されるのでログインをタップします。
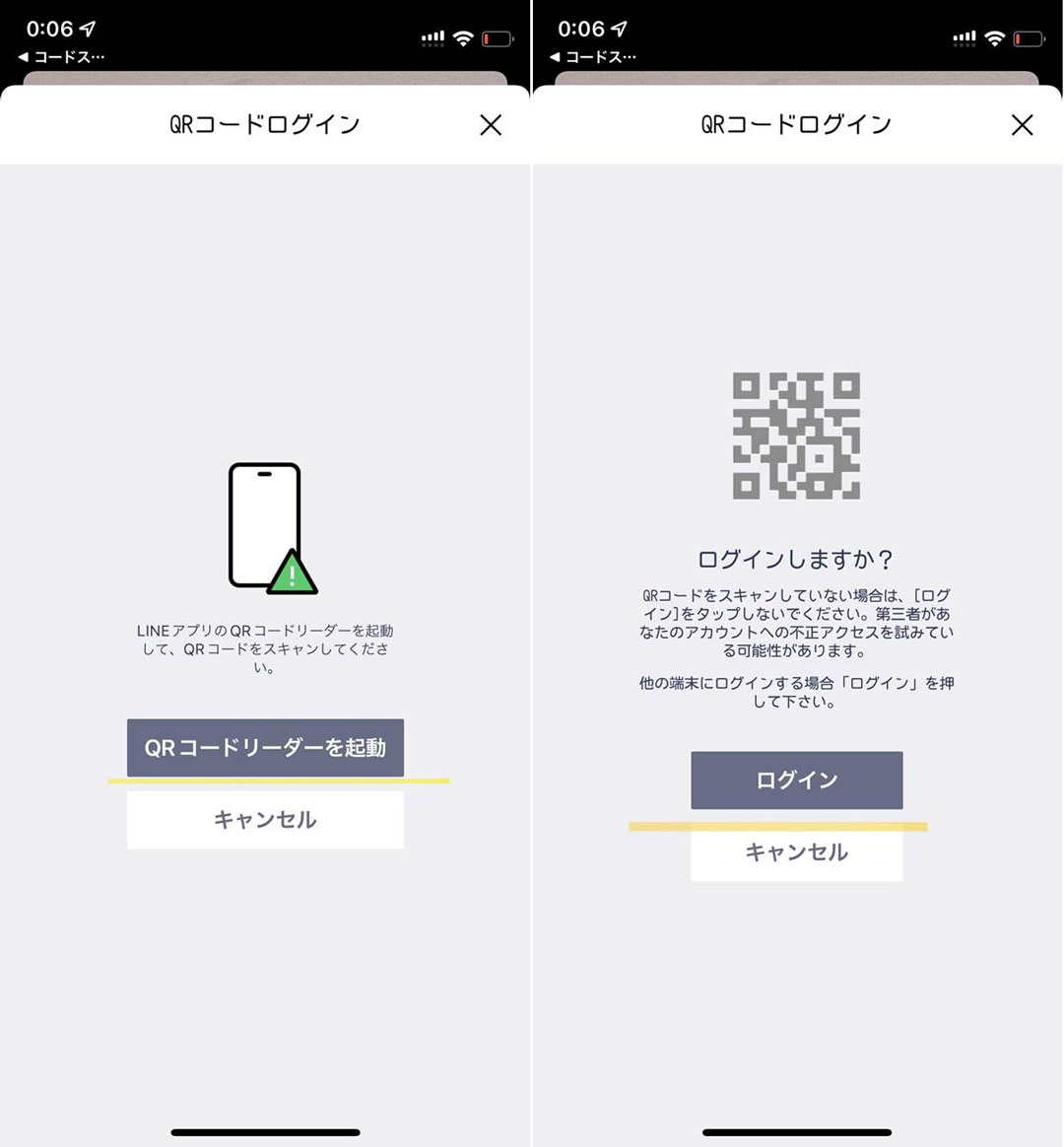
・スマートフォンでログイン
※初回はスマホと連携する必要があるため、認証番号を確認を選択します。
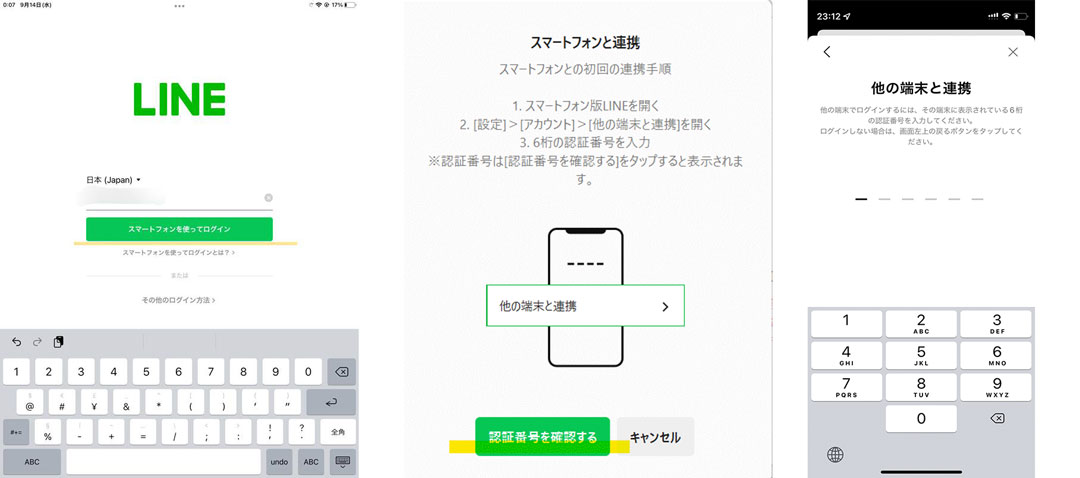
3.スマホで認証番号を入力するとログインができます。
ここまで複数の端末でLINEにログインする方法として、スマホとPCやタブレットを使う方法を紹介してきました。しかし、二台のスマホで同時にログインはできないため、二台のスマホでLINEを使う場合には事前にトーク履歴をバックアップしておきその都度ログインし直す必要があります。
おすすめのline トーク履歴をバックアップする方法を2つ紹介します。一つ目は 「Dr.Fone - WhatsAppデータ転送」を使うことです。LINEのトーク履歴をパソコンにバックアップする場合は、「Dr.Fone-WhatsAppデータ転送」を使用するのが簡単で早いためおすすめです。また、iPhoneだけでなくAndroidのLINE履歴もパソコンにバックアップできるのが特徴です。さらに、LINEのトーク履歴をバックアップするだけでなくバックアップしておいたLINEのデータをスマホに復元することも可能な多機能なソフトです。
操作手順は、以下の手順でおこなえます。
1.Dr.Foneを起動し、メイン画面からWhatsAppデータ転送をクリックします。
2.左側のメニューからLINEを選択し、iPhoneをパソコンに繋げ、バックアップをおこないます。
3.バックアップが自動でおこなわれるので、終了するのを待ちます。
バックアップだけでなく復元する場合の操作手順は、こちらから確認できます。
[公式]LINE バックアップ&復元 機能の使い方を紹介 - Dr.Fone
二つ目は手動でバックアップをすることです。LINEのアプリからiCloudにバックアップする方法で、iCloudに空き容量が必要な点と通信環境が必要な点には注意しましょう。
操作手順は以下の手順です。
1.LINEを開き設定を開きます。
2.トークをタップします。
3.トークのバックアップをタップします。
4.今すぐバックアップを選択します。
LINEで複数端末にログインする方法について紹介しました。複数端末にログインする前にメールアドレスとパスワードの設定を忘れずにしておきましょう。
LINEで複数端末にログインするためには、二台のスマホで同時にログインする方法は使えずスマホとPCもしくはスマホとタブレットなど使い分ける必要があります。そのため、二台のスマホでlineを使いたい場合にはLINEのトーク履歴をバックアップしてその都度ログインをする必要があるので注意が必要です。
LINEトーク履歴をバックアップする時には、「Dr.Fone - WhatsAppデータ転送」を使うことで簡単かつ早くできるので専用ソフトを活用しましょう。
藤原 弘子
編集長