カテゴリ: iTunesバックアップ復元
■iTunes、iCloudのバックアップについて
iPhoneでは、バックアップの方法として、iTunesそしてiCloudというものがあります。iCloudのバックアップを選択するものの、iCloudにはパソコンが必要ありません。 iTunesのバックアップにはパソコンが必要です。

iTunesの場合は、パソコンが必要ですが、対象範囲も広いのです。 対象範囲が広くても、USB 2.0の転送速度で数分程度で工程も完了してしまいます。 それと比較してiCloudの場合は、バックアップにかなり時間を要してしまうようです。 iTunesバックアップオンリーの対象は、通話履歴、壁紙、カレンダーデータ、キーチェーンのデータ、ペアリングしたBluetoothデバイス情報、ソフトウェアキーボードの入力候補と言ったものになります。
iCloud、iTunesバックアップ両方とも選択出来るバックアップ範囲は、カメラロール上にある写真、ビデオやiPhoneの設定の情報、アプリデータ、メッセージデータ、着信音、ボイスメモなどなどです。
iCloudやiTunesでバックアップを取る方法以外には、iPhoneデータのバックアップ&保存するソフトがあります。それは、ワンダーシェアーのdr.fone-iPhoneデータのバックアップ&保存 というiPhoneバックアップ復元ソフトです。

dr.fone-iPhoneデータのバックアップ&保存
iPhoneデータのバックアップ&保存できるソフト
- 1-ClickでiPhone・iPad・iPod Touchの既存データをPCにバックアップ。
- バックアップ可能なデータタイプは連絡先、写真、動画、アプリなど。
- バックアップされたデータをiPhone・iPad・iPod Touchへ復元可能。
- バックアップを復元中、iOSデバイスに存在しているデータの損失なし。
- 最新のiPhone 11/Pro/Pro MaxやiOS 13に完全対応!
■iCloudか、iTunesバックアップはメリットとデメリット
まず、パソコンで iTunes を起動します。 ここではiPhone とパソコンは接続しないで、iTunes のみ起動です。 次に自動同期を停止します。 それは iTunes 画面左上に小さい場所にあります。 再生機能の左上です。 兎に角左上の端を意識しましょう。 そこをクリックします。 iPhoneと、パソコンを接続した場合に、iPhoneとパソコンのデータが同期化されてしまう可能性があります。
大事なiPhoneデータも消失してしまう可能性があるために、自動同期はしなければならない操作です。 同期の意味がなかなか理解出来てない人たちも多いようです。 同期とは同じになることであり、余計なデータが片方にあれば削除されることなのです。
そして、設定を選択。 デバイスを選択。 そして、ここでパソコンと、iPhoneをケーブルで接続します。 概要、そしてバックアップに注目してください。 ここにある「今すぐバックアップ」を選択してください。 これでバックアップがスタートします。 バックアップが完了すれば、上方にAppleマークが表示されます。
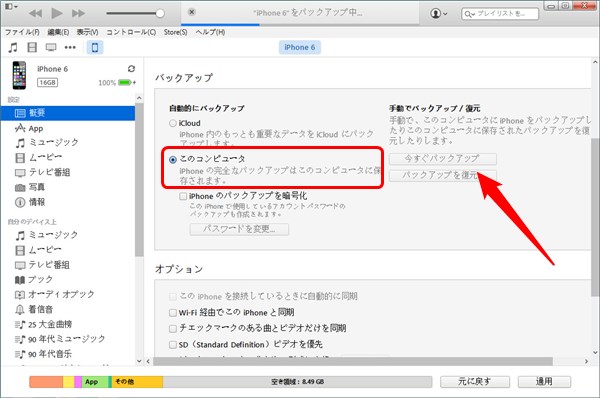
実際に、バックアップが完了しているのかチェックをしてください。 画面上部、左上の小さな場所を選択します。 そして設定へ。 デバイスを選択。 パソコンがあればそれ程難しい問題ではありません。
ヒント:iTunesやiCloudのバックアップをパソコンに抽出する場合、以下dr.fone-iPhoneデータ復元 をご利用ください。無料体験がありますから、まずはお使いのパソコンにインストールしてください。




akira
編集