カテゴリ: iTunesバックアップ復元
iTunesバックアップから復元が失敗する時の対処法
iTunesでiPhoneのバックアップを復元する時に、復元できないトラブルが起こった場合、どうすればいいのでしょうか。実際このようなiTunesバックアップ復元できないことが起こった場合いくつかの対処方法があります。その対処法を一緒に見ていきましょう。
①iTunesを最新のバージョンにしてみる
iTunesのバージョンが古いと復元がエラーにり、失敗するケースがあります。まずは、ご使用中のiTunesのバージョンを最新のバージョンにしてください。iTunesのバージョンの確認方法は、ヘルプ>更新プログラムを確認 で分かります。
②2.iPhoneとiTunesを接続するケーブルを変更する
iPhoneのケーブルの不良によって復元がエラーになるケースがありがます。DockケーブルやLightningケーブルを交換してみると認識することがあります。
③iPhoneとiTunesを接続するUSBポートを変更する
DockケーブルやLightningケーブルをパソコンに差し込むUSBポートによってもiTunesバックアップ復元にはエラーがでます。
④iPhoneと接続するパソコンを変更する
iPhoneのバックアップが復元ができないエラーの原因にパソコンとの相性と互換性もあるようです。
別のパソコンで実行してみるのもiPhone/iPadがiTunesでバックアップを復元できない時に解決する方法になります。
ほかにもいくつか方法はありますが、これらの方法でもiTunesで復元できない場合、専用iTunesバックアップ復元するソフトを使用することをおすすめします。そこで今回はwondershareのdr.fone-iPhoneデータ復元 (Windows版)でiTunesバックアップからiPhoneを復元しましょう。
まずは以下無料体験版をパソコンにダウンロードしてください。

dr.fone-iPhoneデータ復元
iTunesバックアップからiPhoneのメモ・メッセージ・動画を復元
- iPhone・iPad・iPod Touchの削除したデータを簡単に復元
- 安全・迅速・簡単でデータ復元!
- 業界で復元率が高いiPhoneデータ復元ソフト!
- iPhone・iPad・iPod Touchの紛失した写真・連絡先・メモ・メッセージなどを復元
- 最新のiPhone 11/Pro/Pro MaxやiOS 13に完全対応!
iTunesバックアップからデータを復元する方法の紹介
dr.fone-iPhoneデータ復元 は、iPhone、iPad、iPod touchのデータを復元してくれる専用ソフトで、iTunesやiCloudバックアップから紛失した写真、動画などの復元も可能です。それから、dr.fone-iPhoneデータ復元でiTunesバックアップからデータを復元する手順を紹介します。
▶ステップ1 「iTunesバックアップファイルから復元」機能を選択
まずは、iTunesバックアップ復元ソフトdr.fone-iPhoneデータ復元 メイン画面の「データ復元」機能を選択します。

お待ちしておるiOSデバイスをパソコンに接続してください。

左側メニューから2番目の「iTunesバックアップファイルから復元」モードを選択して、パソコン上のiTunesバックアップファイルは自動的に検索されています。

▶ステップ2 iTunesバックアップから復元したいデータをスキャン
iTunesバックアップのスキャンが終了すると、メモ、連絡先、メッセージ、通話履歴、写真、動画などすべてのデータをプレビュー確認ができます。復元したい項目にチェックを入れて、「デバイスに復元」にするか、「PCに復元」にするか、自由に選択してください。

▶ステップ3 iTunesバックアップからデータを復元
iTunesバックアップから復元したいデータを「パソコンに復元」にするか「デバイスに復元」にするか選択して復元します。これでiTunesバックアップからの復元が完了です。
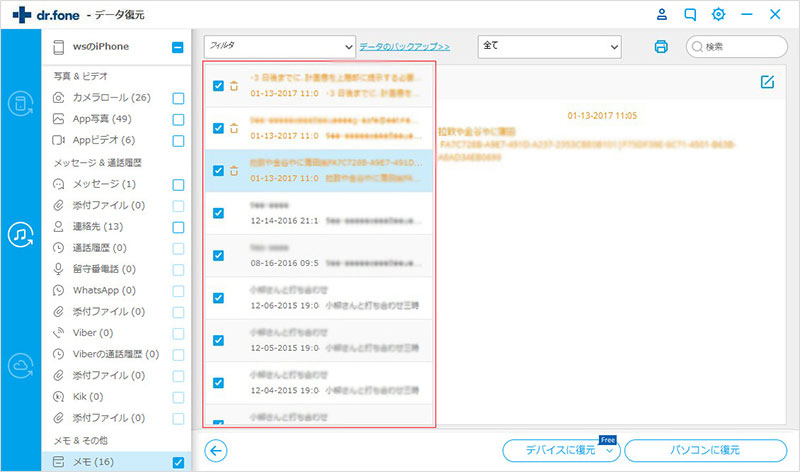
そして、復元が開始します。これでiTunesバックアップからの復元が完了です。
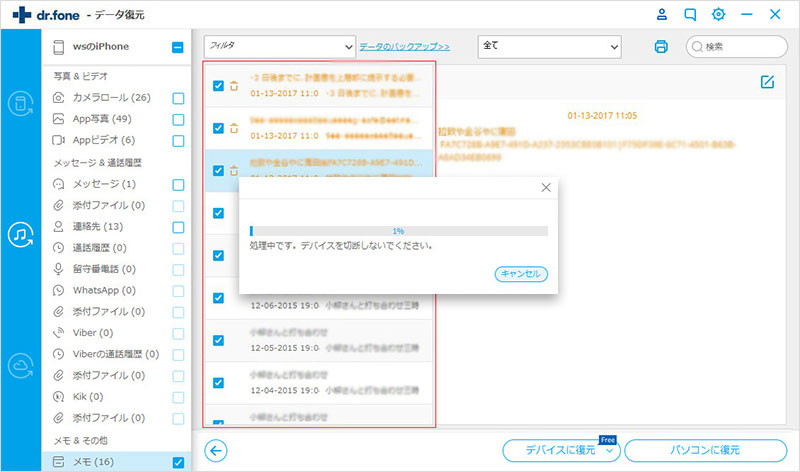
iTunesでバックアップを復元できない場合、幸いにwondershareのdr.fone-iPhoneデータ復元 (Windows版)で簡単にiTunesバックアップファイルからデータを復元します。本ソフトはiTunesなしで簡単に復元しますので、iTunes復元できない場合、ぜひこのdr.fone-iPhoneデータ復元をご利用ください。




akira
編集