カテゴリ: iPhoneフリーズ復元
iPhone画面がフリーズする原因と解除方法
iPhoneの画面がフリーズしてしまい何もすることができないという状態になって焦ってしまったことはありませんか?フリーズした時は再起動をすると直る、ということも聞いたことがあるかと思いますが、再起動も何もできないフリーズに陥ってしまうこともあります。iPhoneの画面がフリーズしてしまった時に焦らないためにも、原因と復元方法について知っておきましょう。
まず、iPhoneの画面がフリーズしてしまう原因ですが、状況によって原因も異なります。
例えば、アプリを利用中にフリーズしてしまう場合にはアプリのソフトウェアが原因であったり、何もしていないのにiPhoneのホーム画面でフリーズしてしまう場合にはディスプレイそのものに原因があったり、バッテリーの膨張に原因があったり、水に濡れたせいで既にiPhoneが故障していることが原因だったりと様々です。
まれにiTunesに接続している時にiPhoneの画面がフリーズしてしまうこともありますが、その場合は大抵アップデート処理やバックアップ処理が上手くいっていないことが原因だと考えられます。 もしもiPhoneがフリーズしてしまい、どうしようもなくなった時には、「dr.fone-iPhone起動障害から修復」というソフトで復元するのがオススメです。なぜ「dr.fone-iPhone起動障害から修復」なのかというと、通常iTunesでiPhoneを復元すると、データも消えて復元されてしまいますが、「dr.fone-iPhone起動障害から修復」ならデータを残したまま復元することが可能なためです。
画面がフリーズしたiPhoneのデータを残したまま復元する手順
ステップ1:メイン画面の「起動障害から修復」機能をクリックします。
「dr.fone-iPhone起動障害から修復」をパソコンにインストールした後、ソフトを起動させるとメニュー画面が出てきますので、「起動障害から修復」を選択します。

ステップ2:「スタンダードモード」で修復します。
左側の「iOS修復」をクリックすると、以下のように「スタンダードモード」および「アドバンスモード」二つのオプションが表示されます。まずは「スタンダードモード」でお試し下さい。
注意:「スタンダードモード」はデータを消せずにほとんどのiOSデバイス起動障害問題を修復できます。「アドバンスモード」はより多くのiOSデバイス起動障害問題を修復できますが、デバイスにあるすべてのデータが消去されます。

ステップ3:パソコンとお持ちのiPhoneをUSBケーブルで接続します。
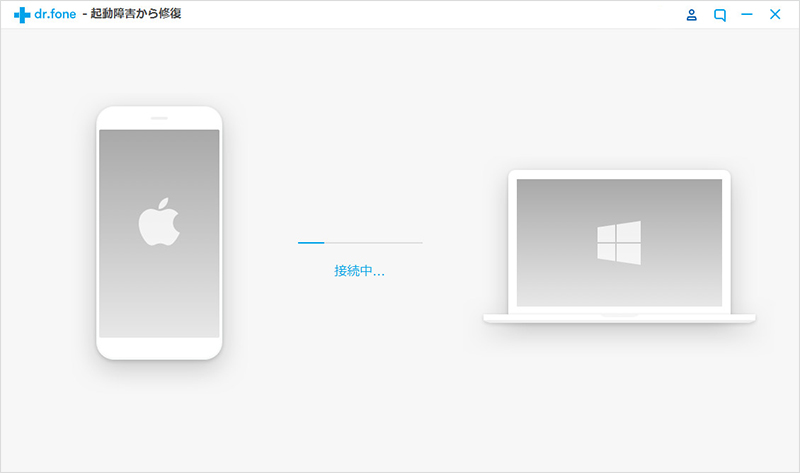
ここで、もしもデバイスが検出されない時は、iPhoneをリカバリーモードにしなくてはなりません。
- その他のAppleデバイスをリカバリーモードにする手順は以下の通りです。
1:iPhoneの電源を切る。
2:パソコンとiPhoneをUSBケーブルで接続し、iPhoneの画面上でリンゴマークが出るまでホームボタンを長押しします。
3:しばらくすると「iTunesに接続」という表示が出ますので、それまでホームボタンを押し続けます。

- iPhone7/7Plusの場合は、
1:iPhoneの電源を切る。
2:パソコンとiPhoneをUSBケーブルで接続し、iPhoneの画面上でリンゴマークが出るまで「音量下ボタン」と「電源ボタン」を同時押しします。
3:しばらくすると「iTunesに接続」という表示が出ますので、それまで「音量下ボタン」と「電源ボタン」を同時押しし続けます。
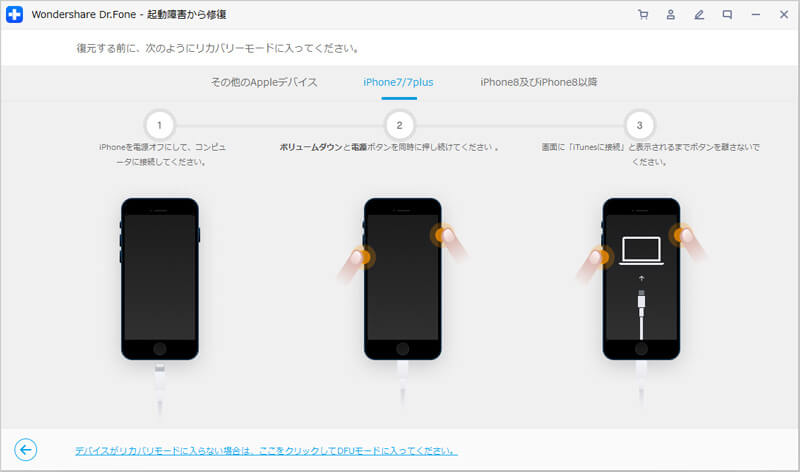
- iPhone 8/8 Plus/Xの場合は、
iPhone 8/8 Plus/Xの場合は若干手順が違いますので注意が必要です。
1:iPhoneの電源を切る。
2:「音量下ボタン」と「電源ボタン」を同時に押しします。
3:白いリンゴロゴが出て、押しし続けます。

ステップ4:お使いのiOSに対応したファームウェアをダウンロードします。
画面の案内に沿って「機種」「モデル」「OSのバージョン」を選ぶだけなので簡単です。

ステップ5:「ダウンロード」ボタンを押すとダウンロードが始まります。
ダウンロードが開始します。数時間をかかりますので、お待ちください。

ステップ6:ダウンロードが完了すると、故障になったiPhoneの修復を初めてくれます。
iOSデバイスに対応したファームウェアをダウンロードした後、プログラムが自動的に確認します。そして「いますぐ修復」をクリックします。

復元には数分~十分程度かかりますが、これが終了すればiPhoneを故障から復元させる手順は終了です。(「スタンダードモード」でデバイスを修復できない場合、「アドバンスモード」でもう一回試し下さい。)

iPhoneそのものが水没や落下などで故障していない限り、上記の方法で復元することができます。「dr.fone-iPhone起動障害から修復」にはiPhoneのデータをバックアップする機能もありますので、万が一の時のためにもぜひパックアップを取っておくことを強く推奨いたします。

dr.fone-iPhone起動障害から修復
iPhoneを復元するソフト
- データ損失なしで、起動しない症状からiPadを復元!
- iPhone6をリカバリーモード、リンゴループなど起動しない症状から復元!
- データ損失が一切なし
- 対応モデルはiPhone・iPad ・iPod touch全機種
- 最新のiPhone 11/Pro/Pro MaxやiOS 13に完全対応!




akira
編集