カテゴリ: iPhone起動しない
AirDropとは、Appleデバイス間であれば無線でデータを送受信できる機能です。連絡先を知らない相手とも送受信できるため幅広い場面で使用できます。しかし上手く設定しないと、AirDropが使えなかったり起動しなかったりする不具合が起きるでしょう。
AirDropの使用方法や不具合の対処方法について解説します。もしもソフトウェアに問題がある場合は、「Dr.Fone - iPhone起動障害から修復」で安全に対処しましょう。
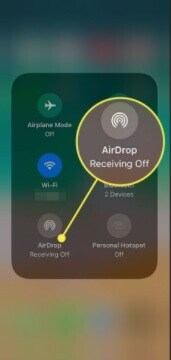
AirDropの使い方を解説します。送信側と受信側で設定が必要なため、それぞれ順番に実施しましょう。
AirDropを使用するには、まずコントロールセンターからBluetoothやWi-Fiをオンにする必要があります。共通のネットワークで送受信するためです。Wi-Fi環境がない場所ではBluetoothがよいでしょう。
通信環境の設定に続けて、コントロールセンターでAirDropをオンにしましょう。この時、アイコンを長押しすると設定画面から送受信の相手を決定できます。「連絡先のみ」では、連絡先に登録した人と限定で送受信可能です。未登録の場合は、「すべての人」に設定しましょう。
送信したいデータを長押しし「共有」を選択します。送信可能な相手のアイコンが表示するので選択しましょう。受信側には送信されたデータの通知が届きます。受信する場合は「受け入れる」を選択すると受信完了です。
iPhoneでAirDropを使えない、または起動しない時の対処法を紹介します。設定の問題であれば簡単に対処可能です。しかし、iPhoneのシステムウェアに問題がある場合は特殊な操作が必要です。

iPhoneのiOSに問題があり、AirDropの機能自体が対応しない場合が考えられます。AirDropが起動すらしなくなるため、新しくiOSを更新しましょう。
「Dr.Fone - iPhone起動障害から修復」は簡単な操作で迅速に対処可能です。また、AirDropの問題程度であれば「スタンダードモード」でデータの損失なく解決可能でしょう。
「Dr.Fone - iPhone起動障害から修復」の使い方は以下のとおりです。
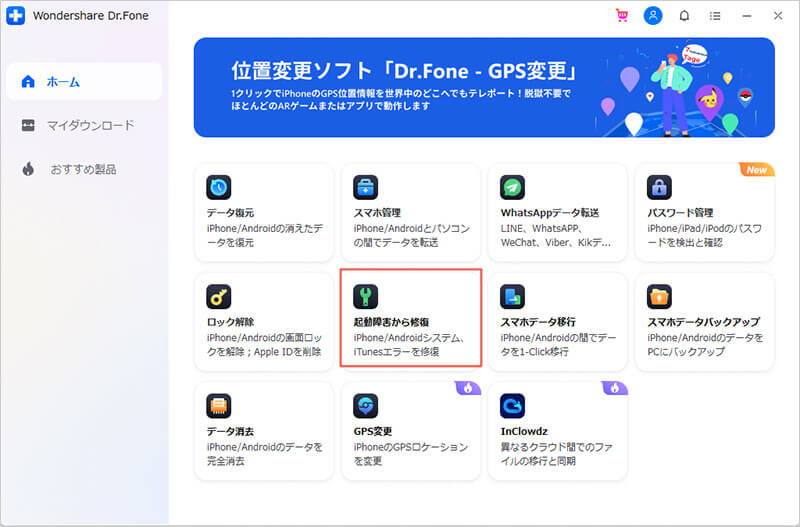



もっと詳しい操作方法はこちら「Dr.Fone - iPhone起動障害から修復」」の操作ガイドでチェック。
受信者の受信設定が「受信しない」に設定されている場合に発生します。また、連絡先を登録していないにもかかわらず「連絡先のみ」に設定している場合にも使用できません。そんな時は受信者の受信設定から「すべての人」に設定しましょう。
通信環境が適切でない場合が考えられます。送信側がBluetooth、受信者側がWi-Fi経由に設定している、またはその逆の場合に起こります。当然ながら、別々のネットワークなので送受信できません。双方の通信環境をコントロールセンターから同一にしましょう。
Wi-Fiの場合は電波のよいところで通信しましょう。とくに大きなデータを送受信する場合には重要です。送受信できたとしても、長時間その場に留まらなければならない可能性があります。Wi-Fiの電波が弱い場合は電波の強い場所に移動するか、Bluetoothで通信しましょう。
双方のどちらかでiPhoneの設定にある「ネット共有」がオンになっている場合が考えられます。コントロールセンターから「インターネット共有」をオフにしましょう。一方でもオンになるとAirDropが使えないため、双方でチェックが必要です。
AirDropについて、使用方法や不具合の対処方法を解説しました。主な原因は双方での設定ミスでしょう。上手く設定しないと、AirDropが使えない不具合が起きます。
もしもソフトウェアに問題がある場合はAirDropが起動すらしません。そんな時は「Dr.Fone - iPhone起動障害から修復」がおすすめです。大切なデータを守りながら安全に対処しましょう。

iPhoneを不具合から復元する方法
藤原 弘子
編集長