カテゴリ: iPhoneエラー復元
iPhoneやiPadをいざ使いたい時に、画面ロックのパスコードを忘れてしまったり、覚えていたのと違って解除できずに困っていませんか?またパソコンからしか解除できないけど、今は外出先だからパソコン使えなくてどうしようと考えている方向けにパソコンなしで、iPhoneやiPadのパスコードを解除する方法をお伝えします。
パスワードが解除できなくなる前に、設定などをしておいてください。さらに、パソコンを使ってiPhoneやiPadのパスコードを解除する裏技として、「Dr.Fone - iPhone画面ロック解除」というソフトを使った方法なども紹介していきますので、ぜひ参考にしてください。
3つ紹介しますので、ぜひ試してみてください。
※使用する前の注意点として、以下の2つが挙げられます。
それでは、操作方法を解説していきます。
※事前に設定が必要なので、まだやっていない人はやってみてください。
設定方法は、以下の通りです。
1.パスワードの種類の変更します。
設定→Touch IDとパスコード(Face IDとパスコード) →パスワード変更→パスワードオプション→4桁の数字コード(任意の数字)
2.言語を英語に変更します。
設定→アクセシビリティ→音声コントロール→言語→英語を選択
3.コマンドをカスタマイズ
音声コントロール→コマンドをカスタマイズ→新規コマンド作成→音声認証用の言葉を設定する(英単語)→アクション→カスタムジェスチャを作成→登録
4.音声コントロールをONにして終了です。
実際の操作方法は、以下の手順です。
注意点として、以下の2つに当てはまる場合のみ有効です。
操作手順を解説していきます。
1.ロックされているiPhoneに「Hey Siri 今何時と聞く」
時間が表示されるのでタップ後、都市を検索し、共有からメッセージを開きます。
2.メッセージから宛先に、適当な番号を入力し改行して新規連絡先の作成画面を出します。
3.写真を追加から写真を選択をタップします。
その後モーメントを選びそのままホーム画面に戻るとロックが解除されています。
ここからは、パソコンを使って解除する方法を2つ紹介していきます。
Dr.Foneと呼ばれるiOSデバイス修復の専門ツールでもiPhoneやiPadのパスコードを解除することができます。Dr.Foneは、専門ツールなので他の方法よりも簡単に解決できるので、おすすめです。
操作手順は、以下の3ステップと簡単です。
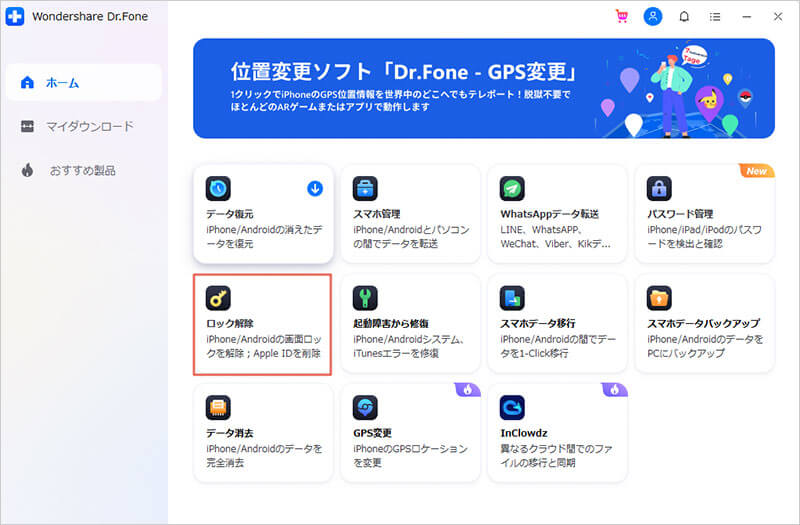
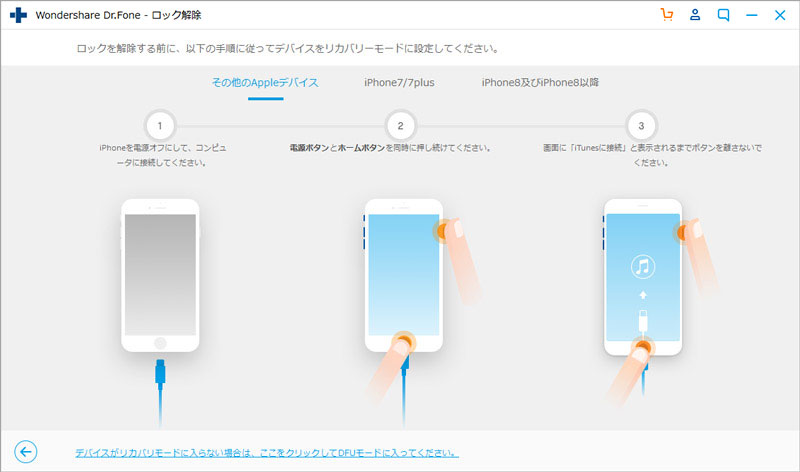

詳しい操作手順は、こちら>>を参考にしてください。
前提条件として、以前iTunesを利用したことがある人に限定されます。操作手順は、以下の通りです。
「Dr.Fone-iPhone画面ロック解除」の詳しい使い方は以下動画をご覧ください。
今回は、iPhoneやiPadのロック画面を解除する裏技をパソコンを使わない場合とパソコンを使う場合の2種類紹介してきました。
パソコンを使わない方法は、以下の3つです。
また、パソコンを使う方法は、以下の2つです。
「Dr.fone-iPhone画面ロック解除」公式サイトはこちら>>です。

5分でiPhoneやiPadのロック画面を解除します。
藤原 弘子
編集長