カテゴリ: iPhoneエラー復元
iPhoneよりも画面が大きく、自宅ではiPadを使ってネット検索をする人もいるのではないでしょうか。iPadでは、画面上に表示されるキーボードだけでなく、外付けのキーボードも接続可能です。文字入力時にも便利なiPadですが、キーボードが反応しないトラブルが起きる時があります。
iPadのキーボードが反応しない時の対処法を紹介しますので、参考にしてみてください。また、画面上に表示されるキーボードが上手く反応しない時のおすすめの対処法を紹介しています。iPad OSを修復できる「Dr.Fone-iPhone起動障害から修復」機能ですので、こちらも参考にしてみてください。
iPadのオンスクリーンキーボードを使い、文字を入力するとこれまでに変換した単語が優先的に予測変換として表示されます。
キーボードの交換学習機能が機能して、端末を使っているユーザーが入力したい単語を予測しているためです。キーボードの交換学習機能をリセットすることで、文字入力関係の不具合を改善できる可能性があります。今回のオンスクリーンキーボードが反応しない・入力できない問題も解決できる可能性があるので、試す価値はあるでしょう。また、キーボードの交換学習機能をリセットしても、事前にユーザー辞書に登録した単語はリセットされません。
安心してキーボードの交換学習機能を利用しましょう。キーボードの交換学習をリセットする手順は以下の手順です。
1.設定を開き一般をタップします。
2.転送またはiPadをリセットを選択します。
3.リセットをタップします。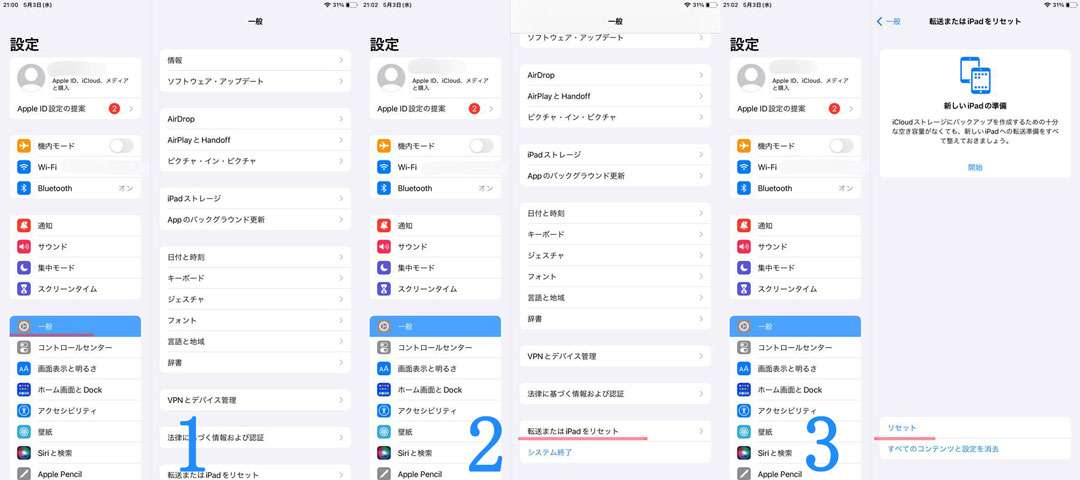
4.リセットの項目が表示されるので、キーボードの交換学習をリセットを選択します。
5.iPadのパスコードを入力し、変換学習をリセットをタップすることで、キーボードの交換学習をリセットできます。
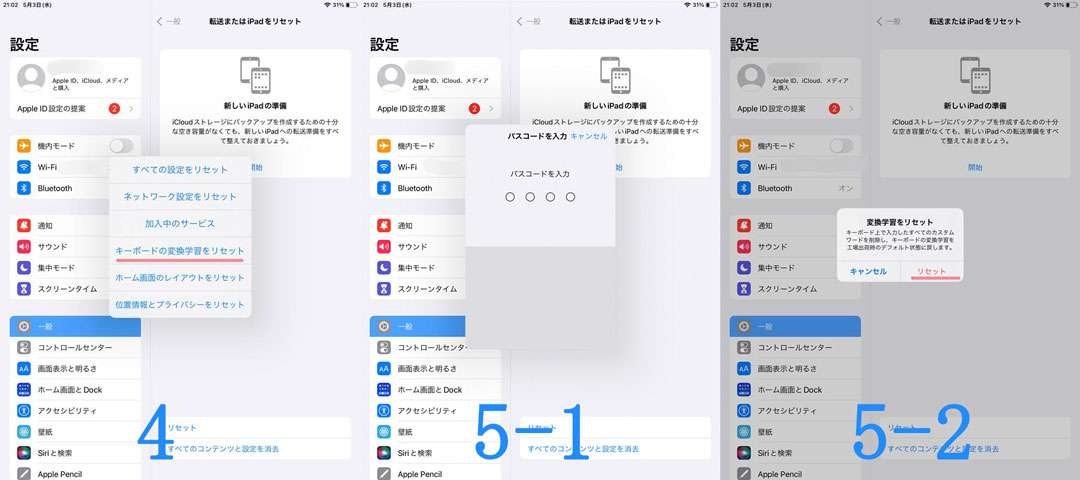
iPadにデフォルトで搭載されているキーボードが反応しない場合には、1度キーボードを削除してみましょう。
1度キーボードを削除した後に、再度キーボードを追加することで改善する場合があります。手順は以下の手順で、簡単にできますので、試してみてください。
1.設定を開き一般をタップします。
2.キーボードをタップして、再度1番上のキーボードをタップします。
3.右上の編集をタップして削除したいキーボードの横にある-をタップすると削除できます。
4.再度キーボードを追加します。
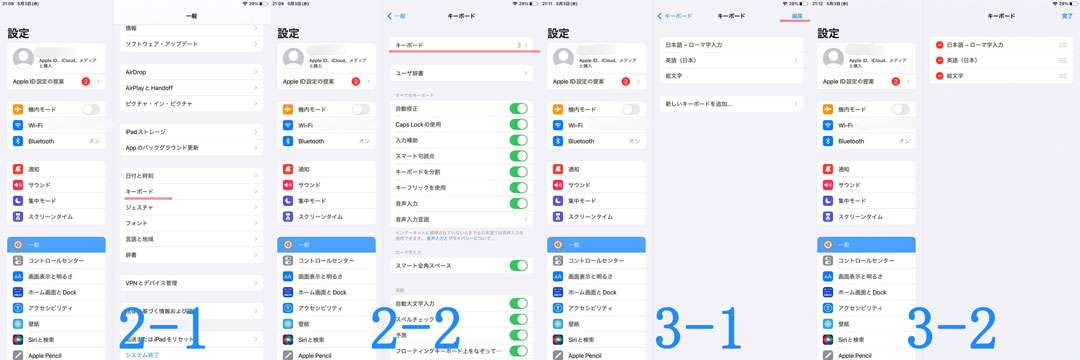
iPadのオンスクリーンキーボードが反応しない・入力できない時は、iPadのシステムに不具合が発生しているかもしれません。iPad OSのシステムの不具合の場合は、端末をリセットもしくは再起動することで改善することがあります。
iPadをリセットする手順は以下の手順です。
また、ホームボタンがあるかどうかでiPadの再起動の方法が変わってきますので、お持ちの端末に合った方法を試してみてください。
・ホームボタンがある場合
1.ホームボタンとトップボタンを同時長押しして、
Appleのリンゴマークが表示されるまで押し続けます。
・ホームボタンがない場合
1.トップボタンに近い方の音量調整ボタンである+を押して離します。
2.トップボタンから離れている方の音量調整ボタンである-を押してすぐに離します。
3.トップボタンをiPadか再起動を始めるまで長押しをします。
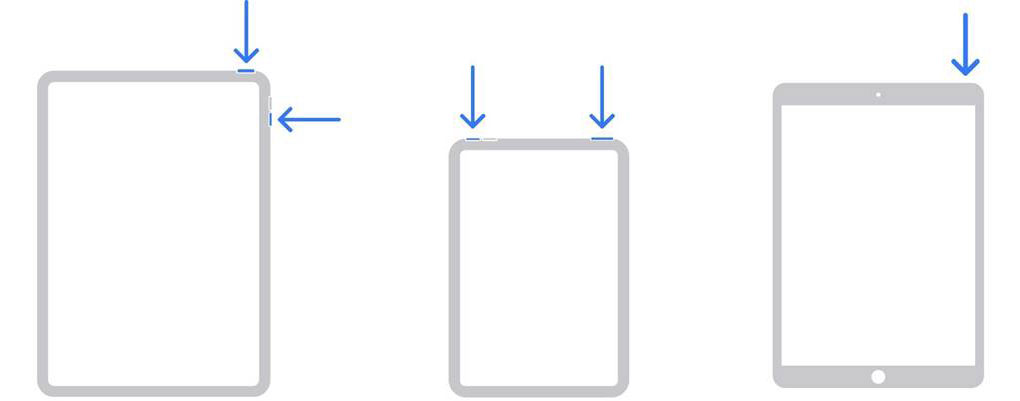
出典元:https://support.apple.com/ja-jp/HT212017
合わせて読む:再起動でも治らないiOS不具合はどうすればいいですか?
iPadOSをアップデートすることで、iPadの不具合やバグを改善できる時があります。今使っているiPadOSで、iPadのオンスクリーンキーボードが表示できない問題が発生している可能性があります。その場合には、iPadOSをアップデートすることで、不具合やバグが修正された新しいバージョンを使えるため、問題が解決する可能性が高いでしょう。
iPadOSをアップデートする手順は以下の手順です。
1.設定を開き一般をタップします。
2.ソフトウェアアップデートをタップします。
3.アップデートの確認画面が表示され、アップデートデータがある場合にはアップデートが表示されます。
4.今すぐインストールを選択して、パスコード入力画面が表示されるので、パスコードを入力します。
5.利用規約が表示されるので、同意するを選択するとアップデートデータのダウンロードが始まります。
6.アップデート後に再起動されれば完了です。
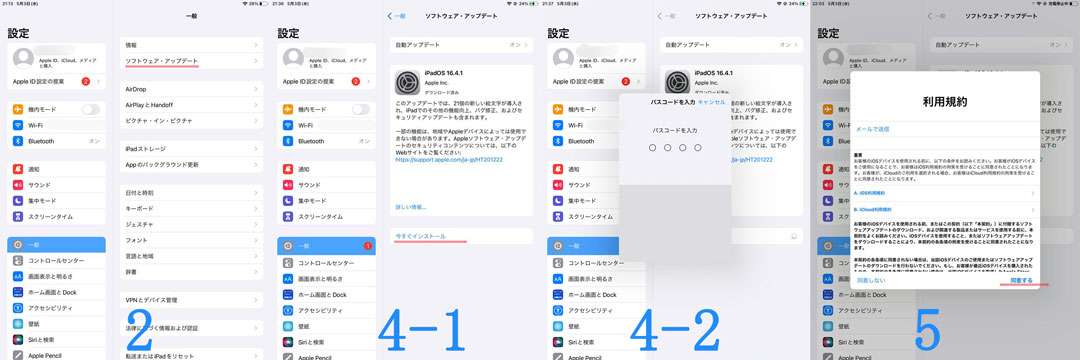
合わせて読む:iOSをアップデートすべきか?
iPadを再起動しても上手くいかない場合には、iPadOSを修復できるiOS修復ソフトのDr.Fone-iPhone起動障害から修復を使用しましょう。
Dr.Fone-iPhone起動障害から修復では、自宅に居ながらiOSのシステム上のさまざまなトラブルを解決できます。例えば、リンゴループや再起動を繰り返すなどよくあるiOSのトラブルを解決できます。また、データを消すことなくソフトを利用できるので、事前にバックアップを取っておく手間も必要ありません。そして、最新iOSバージョンのiOS16やiPhone、iPadなどiOS端末全機種に対応しているので、安心してソフトを利用できます。操作手順も画面の指示に従ってクリックをするだけなので、誰でもソフトを利用できるのが特徴です。以下のダウンロードボタンをクリックしてダウンロードしてiPadOSの不具合を修復しましょう。
実際のソフトの操作手順は以下の手順です。
1.Dr.Foneを起動し起動障害から修復をクリックします。
2.デバイスタイプを選択しiOSを選択します。
3.メニュー画面からiOSの修復を選択します。
4.スタンダード(データ保持)をクリックします。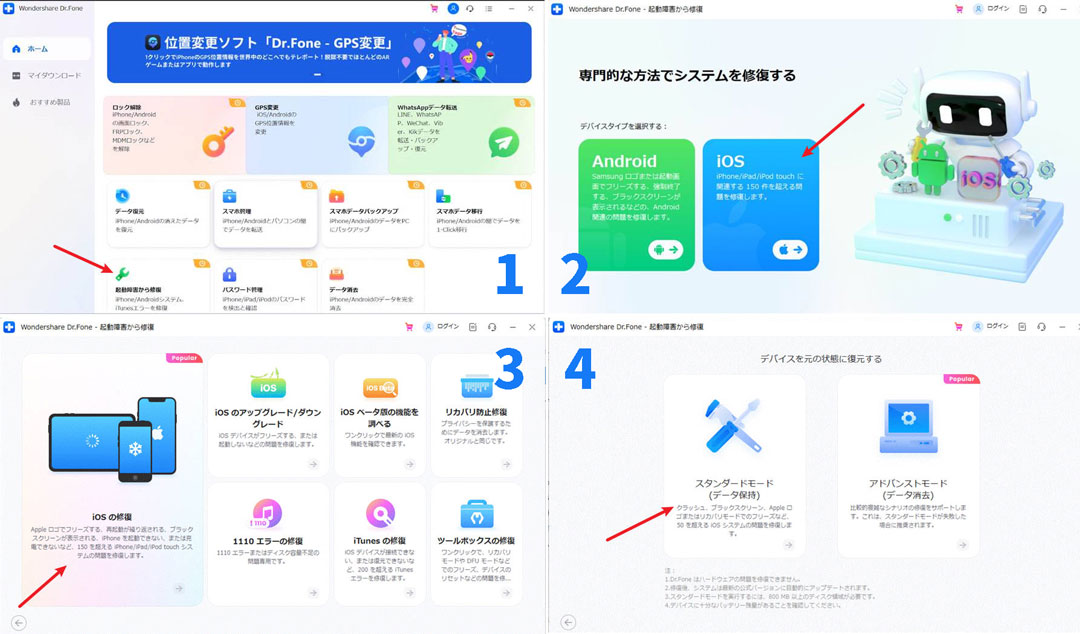 ※はじめはデータが消えないスタンダードを試してみましょう。
※はじめはデータが消えないスタンダードを試してみましょう。
スタンダードで解決できない場合に、データが消えてしまいますが、アドバンスモードを使うのがおすすめです。
5.端末をリカバリーモードに入れる必要がありますので、画面の指示に従ってリカバリーモードに入れます。
6.ファームウェアのバージョンが表示されるので、ダウンロードをクリックします。
7.ファームウェアパッケージのダウンロードが始まるので、ダウンロードを待ちます。
8.ファームウェアのダウンロードが完了するのを待ち、今すぐ修復するをクリックします。
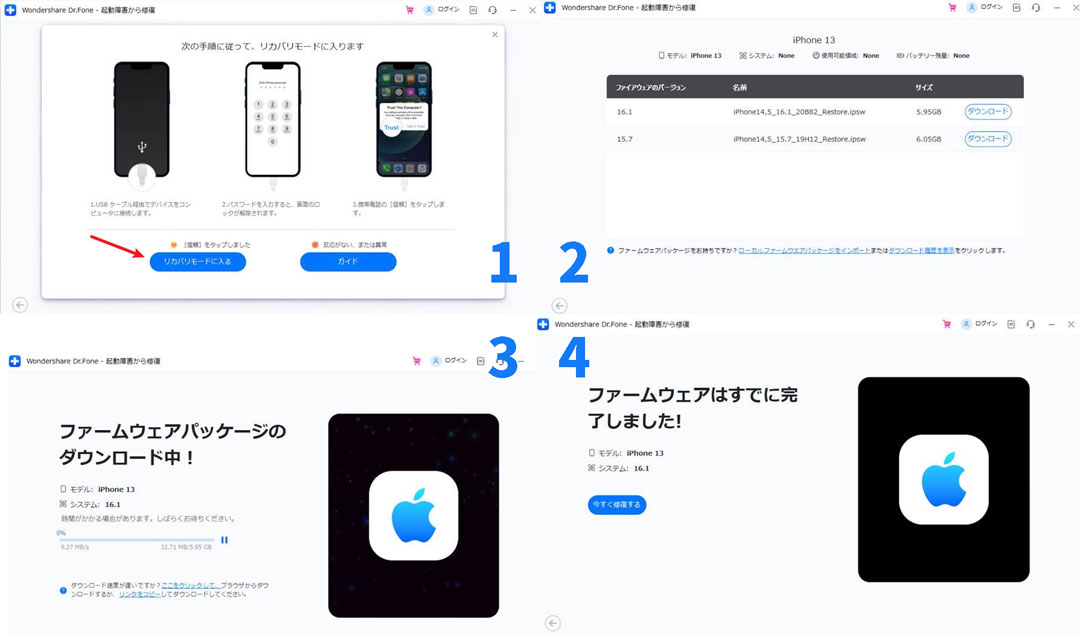
iTunesを使いiPadを復元することでもiPadのオンスクリーンキーボードの問題が解決する可能性があります。しかし、iPadを復元してしまうと写真やアプリなどのデータがすべて消えてしまうので、事前にバックアップを取っておきましょう。
手順は以下の手順です。
1.iPadをPCに繋ぎ、iTunesを起動します。
2.アイコンマークをクリックします。
3.iPadを復元を選択して、復元とアップデートを選択します。
4.復元が終了するのを待ちます。
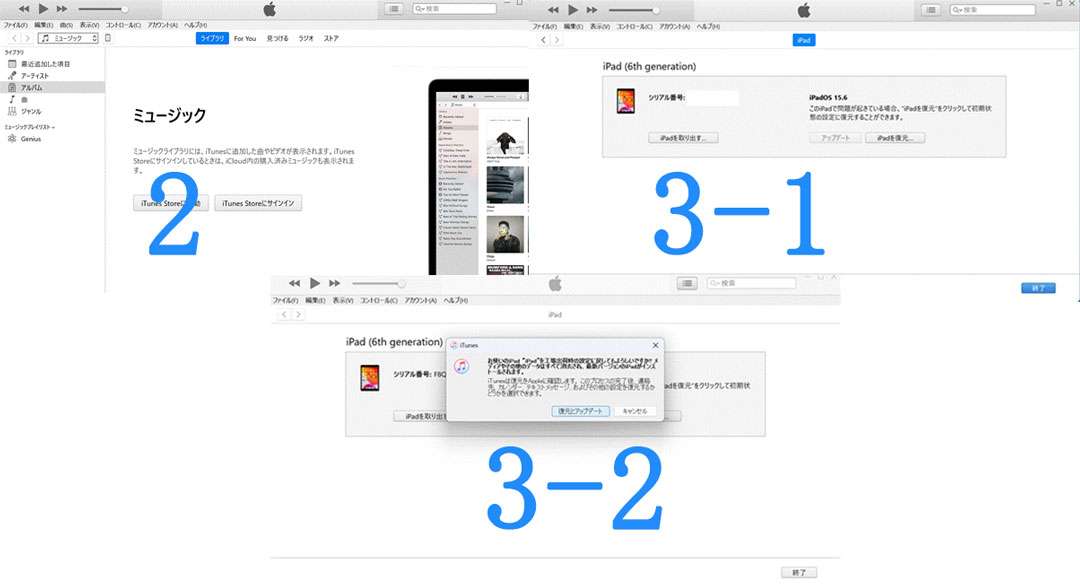
通常ローマ字入力になっていますが、日本語入力に切り替えることでキーボードの種類を変えられます。キーボードの種類を変えることで、日本語入力システムは問題なく利用できる可能性があります。
手順は以下の手順ですので、試してみましょう。
1.設定から一般をタップします。
2.キーボードをタップします。
3.新しいキーボードを追加を選択します。
4.「日本語-かな入力」または「日本語-ローマ字入力」を選択して、日本語入力を追加します。
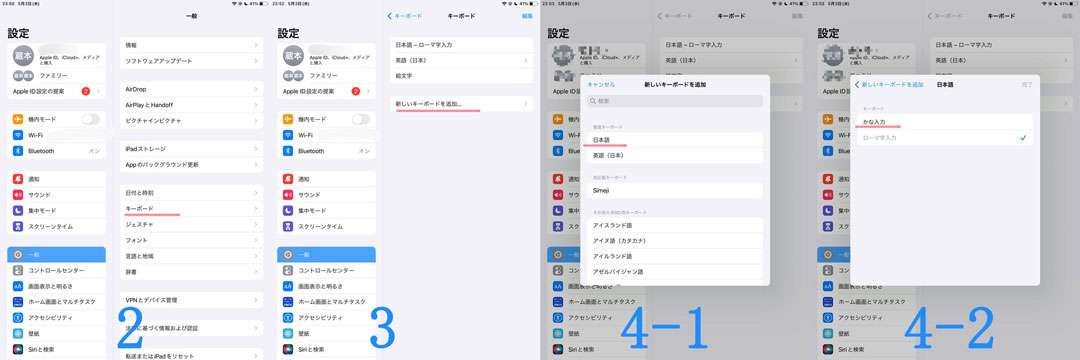
iPad内蔵のキーボードではなく外付けのキーボードが反応しない場合には、バッテリー切れが1番考えられます。PCと違いiPadに接続する外付けキーボードは、USBで充電しながら使うことができません。そのため、外付けキーボードの入力ができない場合にバッテリー切れの可能性があります。
キーボードのバッテリーが残っているかを確認して、バッテリー切れの場合は充電しましょう。
Bluetoothで接続するタイプの外付けキーボードを利用している場合には、Bluetoothのオンとオフの切り替えを試してみましょう。接続がリフレッシュされてキーボードの読み込みが上手くいく場合があります。もしくは、Bluetoothペアリングを再試行してみましょう。Bluetoothを利用する時には、お互いの機器同士を接続するペアリングが必要になります。ペアリングが上手くいかないとiPadでキーボードが使えない原因となってしまいます。
ペアリング方法は、ペアリングの接続キーを入力したり、キーボード側の接続ボタンを押したりと機器によって違います。そのため、キーボードの取り扱い説明書を読み、ペアリングの接続方法を確認して、再度試してみてください。
iPadのキーボードが二つに分かれてしまう場合には、分割キーボード機能が
オンになっている可能性があります。
以下の手順で分割キーボード機能をオフにできます。
1.文字入力画面を表示して、キーボードを出します。
2.キーボードの右下隅のキーボードボタンを長押しします。
3.結合もしくは固定して分割解除のどちらかを選択します。
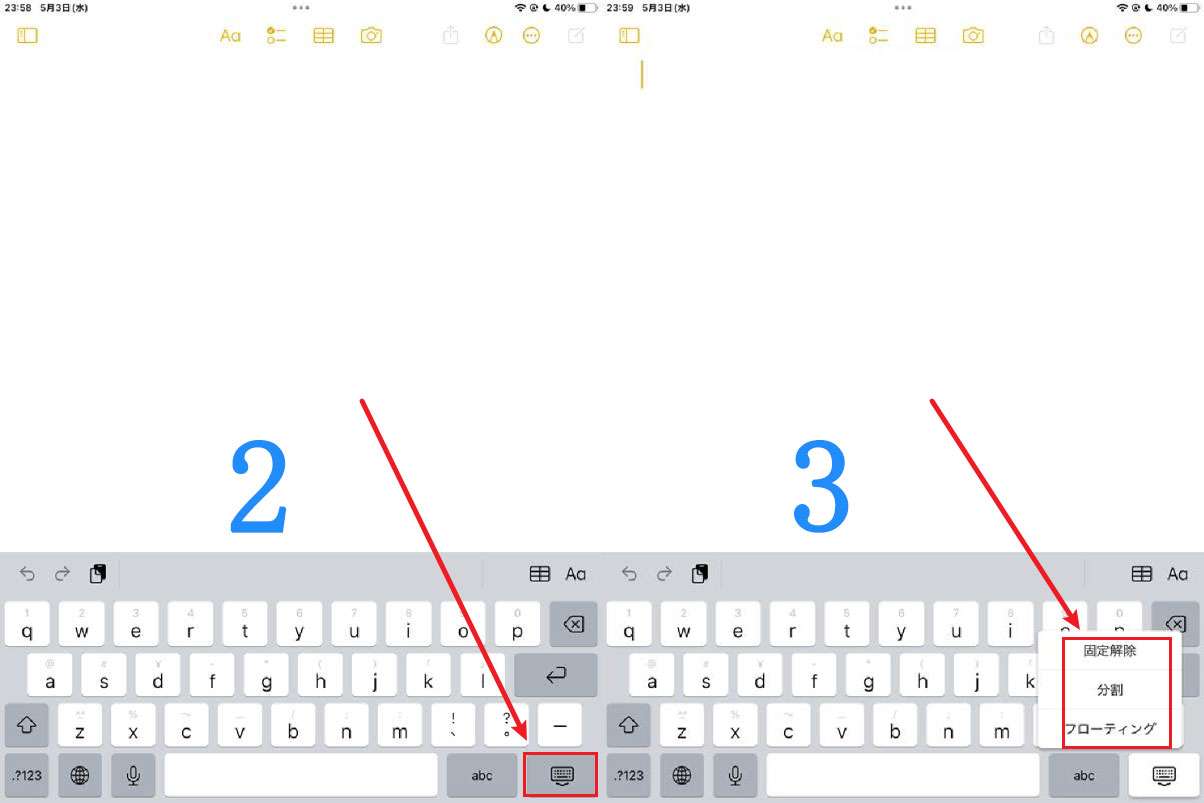
iPadのキーボードは、通常は画面下に表示されます。
しかし、キーボードの位置が真ん中に表示されてしまい文字入力がしにくいなどの問題がある時には、以下の手順で解決できます。
1.文字入力画面を開き、iPadのキーボードを表示します。
2.右下のキーボードマークをタップします。
3.キーボードマークを押してフローティングモードにして、二本指で自由にキーボードの位置を変更できます。
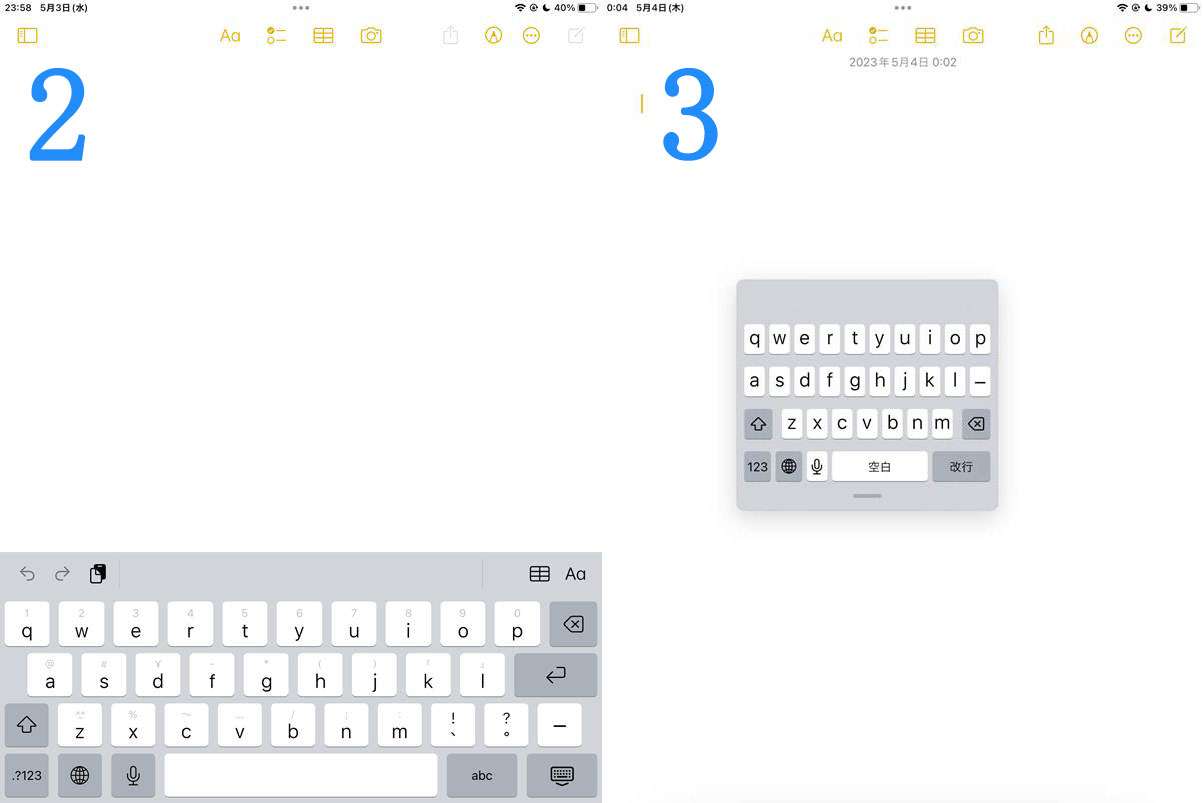
iPadのキーボードが小さく表示されてしまい文字入力がしにくい場合があります。iPadのキーボードが小さく表示されてしまう時は、フローティングキーボードの状態となっていることが考えられます。フローティングキーボードとは、小さいキーボードで画面のどこにでも移動できる機能です。
そのため、フローティングキーボードを解除することでキーボードを好きな大きさに変更できます。
1.文字入力画面を表示して、小さいキーボードを出します。
2.好きな大きさに二本指でキーボードを拡大します。
iPadのキーボードが反応しない時の対処方法を紹介しました。iPadのキーボードには、オンスクリーンキーボードと外付けのキーボードの2種類があります。そして、それぞれで対処方法が異なってきますので、今回紹介した対処方法を色々試してみてください。
また、iOSのシステムの不具合の場合には、再起動で解決しない場合にはDr.Fone-iPhone起動障害から修復を使用するのがおすすめです。

iPhoneを不具合から復元する方法
藤原 弘子
編集長