iCloudへの登録は無料です。Apple IDでできます。特に、iCloudのIDを持っていない方はApple IDがiCloudのアカウントで使えます。なのでこの場合、iCloudに新しいアカウントを登録する必要はなく、Apple IDでiCloudにサインインできます。まだApple IDをお持ちでなくてもご心配ありません。以下に、いくつかApple IDの取得方法を載せました。まずは、コンピュータでのiCloudとiOSデバイス上の設定の仕方を見てみましょう。お手持ちのコンピュータとiPhone、iPhod touch、iPadの設定が完了でき次第、iCloudのすべてを使用することができます。
ステップ1:Wi-Fi、または安定したネットワークにiPhone、iPhod touch、iPadを接続します。
ステップ2:設定>一般>ソフトウェアアップデートをタップして、お手持ちのiOSのデバイス上にアップデート可能なものがあるか確認します。もしなければ、ソフトウェアが最新のものであることを意味します。アップデート可能なものがある場合は、iOSを最新のものにアップデートする必要があります。
ステップ3:設定>iCloud>Apple IDを入力します。もし、まだApple IDをお持ちでない場合は、同じウィンドウ内の「無料のApple IDを作成」をタップし、設定のガイドに従い、メールアドレスでApple IDをお作りください。
ステップ4:iCloudのアプリのサービスを有効にするために、メール、連絡先、カレンダー、リマインダー、Safari、メモ、パスブック、キーチェーン、写真、書類とデータなどのそれぞれのアプリのボタンをスワイプしてONにします。
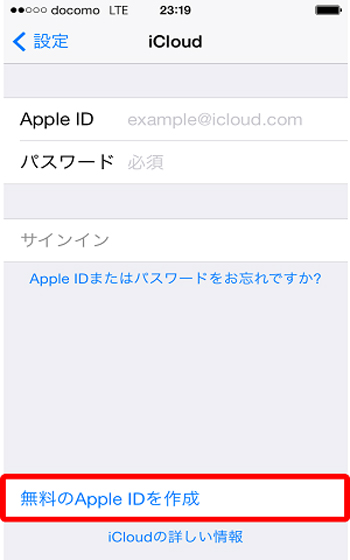
ステップ1:お手持ちのMacの左上の小さなリンゴのアイコンをクリックして、″ソフトウェアアップデート″をクリックします。もしアップデートが可能なら、アップデートをクリックし、OSXを最新のものにします。もしできなければ、ステップ2へ進んでください。、
ステップ2:もう一度小さなリンゴのアイコンをクリックし、システム環境設定を選びます。iCloudをクリックし、Apple IDでサインインします。(持っていなくても、すぐに作れます。)それぞれのサービスのチェックボックスをオンにして、使いたいサービスを選択します。
ステップ3:MacのiPhotoやApertureを起動します。これをオンにするには、左のスライドバーにあるフォトストリームのアイコンをクリックします。
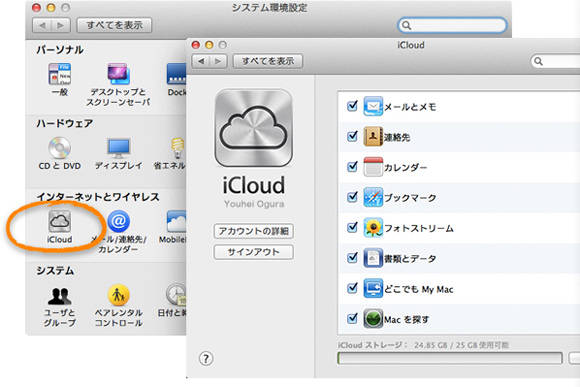
ステップ1:WindowsでiCloudのコントロールパネルをダウンロードし、パソコンにインストールします。
ステップ2:iCloudのコントロールパネルを開き、Apple IDでサインインします。使いたいiCloudのサービスのチェックボックスを確認します。「適用」をクリックして設定を完了します。
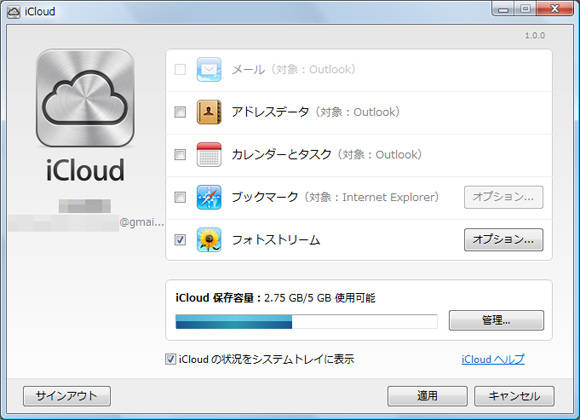
iCloudを利用して、iPhoneのデータをバックアップ、復元したいiPhoneユーザーが多いと思います。そのiCloudバックアップからデータを選択して復元したい場合、iCloudバックアップ復元ソフトdr.fone-iPhoneデータ復元 を利用しましょう。

iCloudバックアップ復元ソフト
akira
編集