iCloudはサーバー上に自分の保存したいデータを保存できるので人気のあるシステムなのですが、このiCloudにログインするにはIDとパスワードを入力する必要があります。
iCloudは便利なのですが、セキュリティ上の危険があり、必ず使っている人しかアクセスできないようにする事が求められているので、このようにログインというシステムが考えられています。そのため、IDとパスワードを忘れてしまうとiCloudにログインできないという自体が発生してしまうので、注意が必要です。
しかし、iCloudを頻繁に利用している人なら問題ないのですが、あまり頻繁にログインしない人は忘れてしまいがちになってしまうので、更に注意が必要です。そんなiCloudへのログインの仕方をiPhoneとパソコンの面で詳しく紹介しいきたいと思います。
もちろん、iCloud Drive というアプリがありますけど、ダウンロードしてApple IDとパスコードを入力してログインできます。今回はダウンロードしない方法を紹介します。
まずは何のためにiCloudにログインするのかを確認しましょう。
iPhone同期の設定をしたい場合、ウエブサイトにログインするというより、[設定]アプリで個人のApple IDに登録すれば、「設定」ー「iCloud」をタップし、同期したい項目を「オン」にすればいいです。また、「探す」機能を有効/無効にしたい場合も、「設定」ー「探す」をタップし、「iPhoneを探す」をオンにすればいいです。
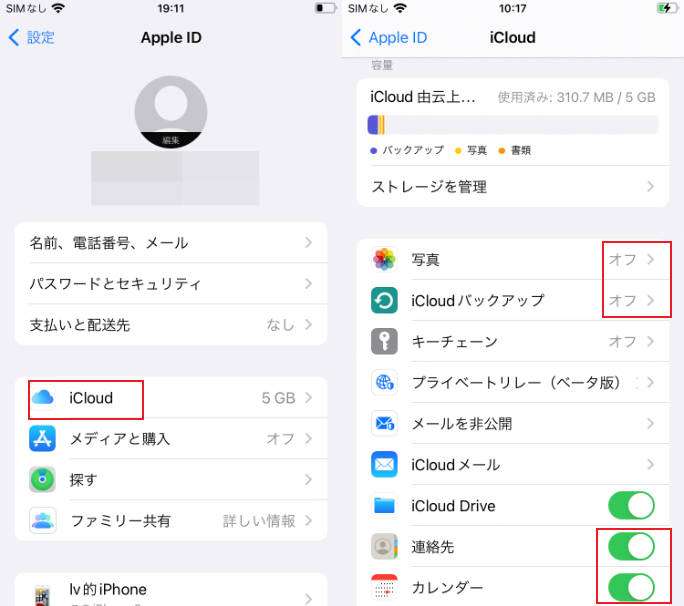
同期したデータを端末に復元したい/失くしたiPhoneを追跡・消去したい場合、icloud.comにログイン
ステップ 1 Safariでicloud.comにアクセスする
ステップ 2 IDとパスワードでサインインする
そしてiCloudのアプリケーションを立ち上げて、最初の画面でIDとパスワードを入れて、サインインして使用していきます。
(iCloudのログイン画面で失敗してしまうと、データをみる事が出来なくなるので注意が必要になります。)
ときには、2ファクター検証が要求されますが、認証コードを入力して進みましょう。
ステップ3-1 復元したいデータを選択してiPhoneに復元する
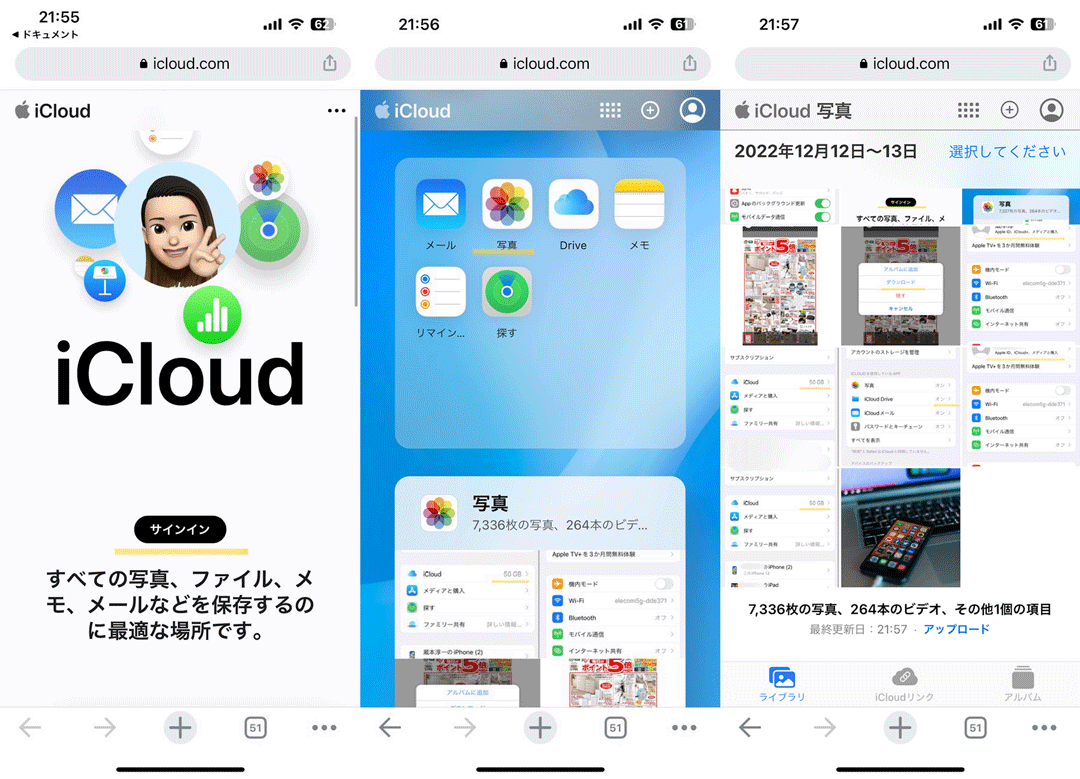
ステップ3-2 「探す」をタップし、探したいデバイスをタップし、「サウンド再生」「紛失モード」「iPhoneを消去」の機能を利用可能
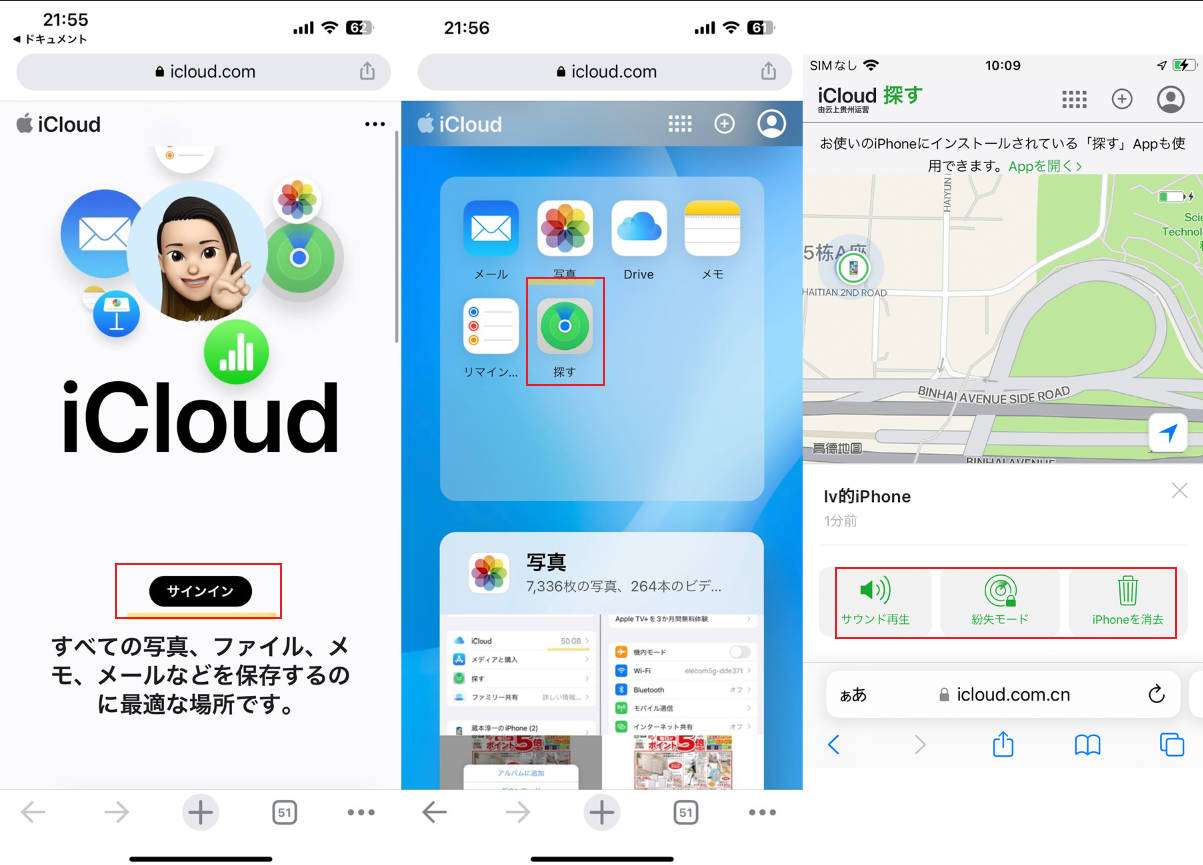
PCでiCloudにログインしたい方も二つのパターンに分けられます。iCloudに同期したデータをPCに復元したい方とPCで「探す」機能を使いたい方です。
データ復元希望の方に二つの方法を紹介します。
iCloud.comと同じように、種類別でバックアップを復元できます。Dr.Fone for iOSでiCloudバックアップからデータを抽出し復元します。
それに、デバイスをスキャンして、iCloudに同期しない、失くしたデータを復元する可能性があります!同期しなかったことに悔しい方、どうしても失くしたデータを復元したい方は試す甲斐あり!まずは無料ダウンロードしても損はありませんね。
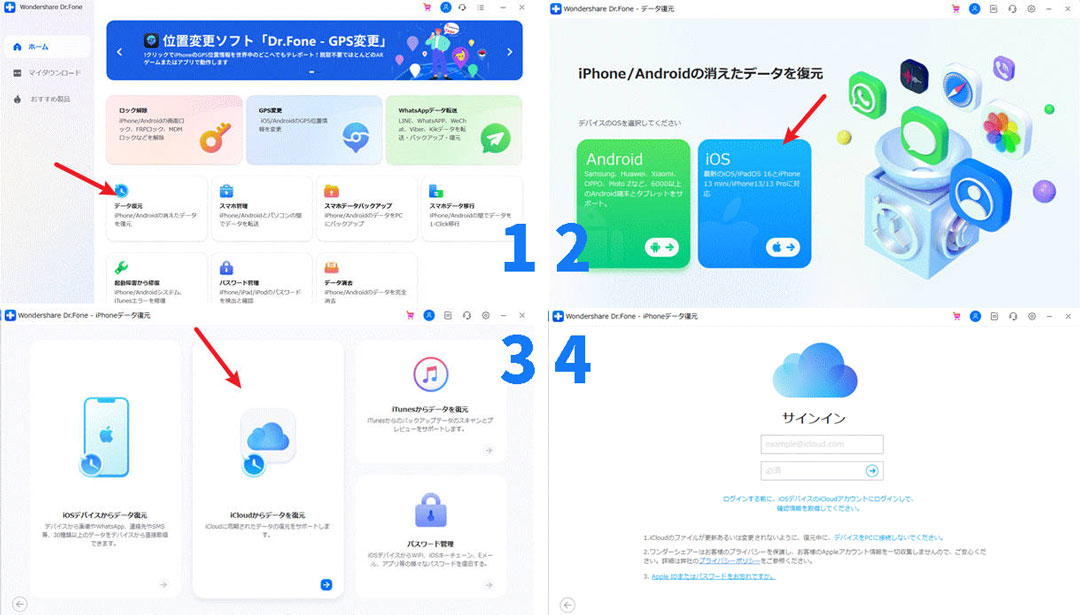
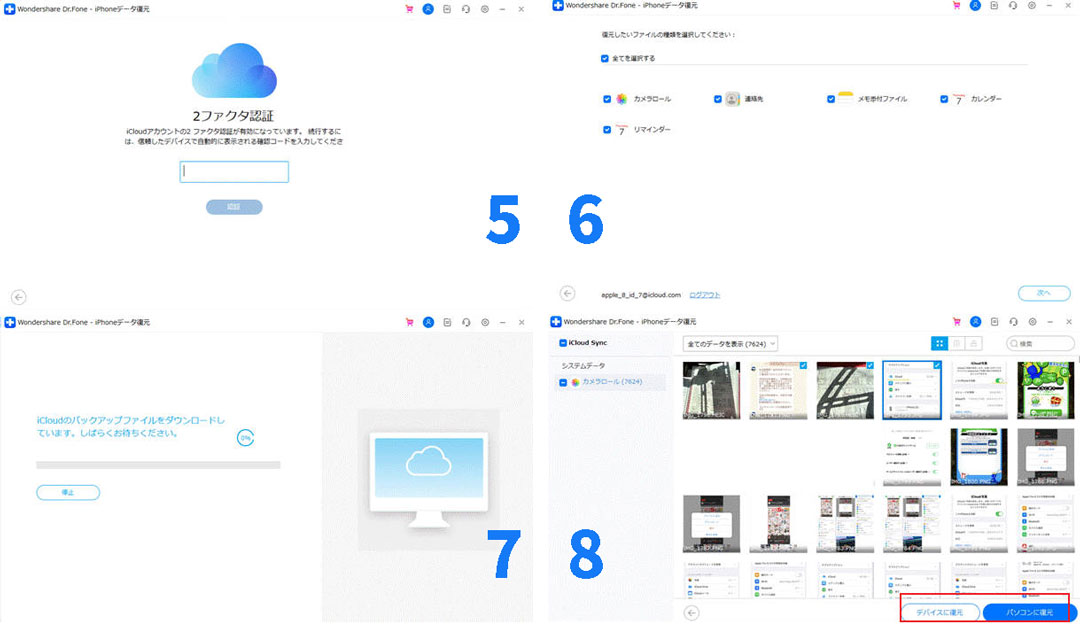
iCloudはログインしたという通知がでるため、あまりiCloudへのログイン間違いがしつこいと止められる可能性もありますので要注意です。iCloudの最大の機能として、やはりiCloudバックアップ復元機能です。WiFiに接続すると、自動的にバックアップができますので、とても便利なサービスだと思います。
iCloudバックアップからデータを選択して復元する時に、Dr.Fone-iPhoneデータ復元 の「iCloudバックアップから復元」という機能を使用してiPhoneのデータを復元する方法があります。
上記のiPhoneでicloud.comにログインする方法と変わらないです。
ブラウザでiCloud.comにログインする必要があり、パソコンの場合は直接iCloudのサイトにアクセスする形になります。
(IDやパスワードの入力はiPhoneと同様に必要になるので、ここで間違えないようにする必要があります。)
パソコンの場合は、バックアップとしてデータを落とす場合が多いと思いますので、iPhoneを新しい物に買い替えたりした時に、パソコンでダウンロードして新しい端末へとデータを移動する事も可能です。
iCloudではログインが一番重要になってくるので、iCloudの詳細はメール等で共有するようにして、ログイン出来るようにしましょう。
そうする事でパソコンからのログインも簡単にできるようになりますので、楽しくiCloudを使用する事が可能です。
icloudのログインはApple IDにログインするためのIDやパスワードなので、情報整理をしておきましょう。
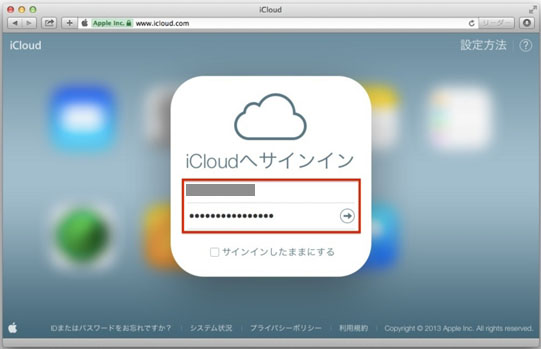

iCloudバックアップ復元ソフト
akira
編集