間違って写真を削除してもiPhone、iPadあるいはiPodから写真を検索できるように、あらかじめiCloudバックアップを作っておく必要があります。iCloudバックアップを設定しているかどうかを確認するには、iPhoneで、「設定> iCloud>復元&バックアップ」でチェックしてください。iCloud は Wi-Fi 経由で、iOS デバイスのデータのバックアップを毎日自動的に作成してくれます。バックアップが作成されるのは電源がオンになっており、ロック中かつ電源接続中の場合です。
iCloudのバックアップサービスは確かに便利ですが、アイフォンをリセットした上でアイクラウドのバックアップから復元したいデータがあるかどうかが分からないという方面もあります。もしある紛失した写真のみ復元したい場合はiCloudで復元すべきですか?復元したいものを取り戻ったら幸いですが、iPhone上の全てのデータを削除した上、復元したいデータが復元できなかったら、とても困ります。
ここで「dr.fone-iPhoneデータ復元 」というiCloud写真復元ソフトを使って、iCloudでバックアップされた写真データを確認や復元する方法を紹介します。まずはこのiCloud写真復元ソフトをパソコンにダウンロードして、お試しましょう。
WondershareのiCloud写真復元ソフト「dr.fone-iPhoneデータ復元 」を立ち上げて、メイン画面の「データ復元」機能をクリックします。

「iOSデバイスから復元」モードを選択します。

左側メニューから3番目の 「iCloudバックアップファイルから復元」を選択してログインしてください。

復元したいブックアップファイルを選択して、右の「ダウンロード」ボタンをクリックします。ダウンロード完了後、「スキャン」ボタンをクリックします。

表示された画面で、ダウンロードしたいデータを選択してください。ダウンロードしたいファイルにチェックマークをつけて、「次へ」ボタンをクリックします。

一旦削除した写真はiCloudにバックアップしたあることを確認できたならば、次のステップに行くことができます。
iCloudバックアップから復元したいデータを選択して、ダウンロードし始めます。

写真復元のみの場合でも、「すべてを選ぶ」を選択して「次へ」のボタンをクリックしてください。
スキャンが完了すると「写真&ビデオ」で、復元したい写真データを見ることができます。復元したい写真を選択してください。
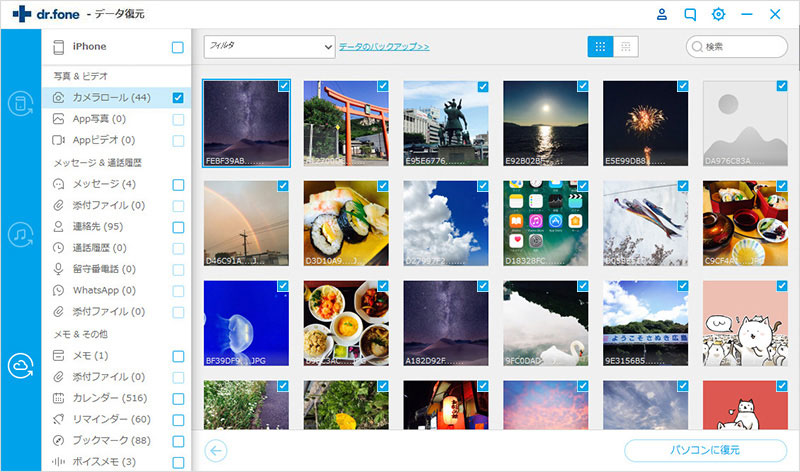
iCloudバックアップから検出された写真をプレビュー確認することができます。「パソコンに復元」ボタンをクリックして、iCloudのバックアップから写真を復元します。
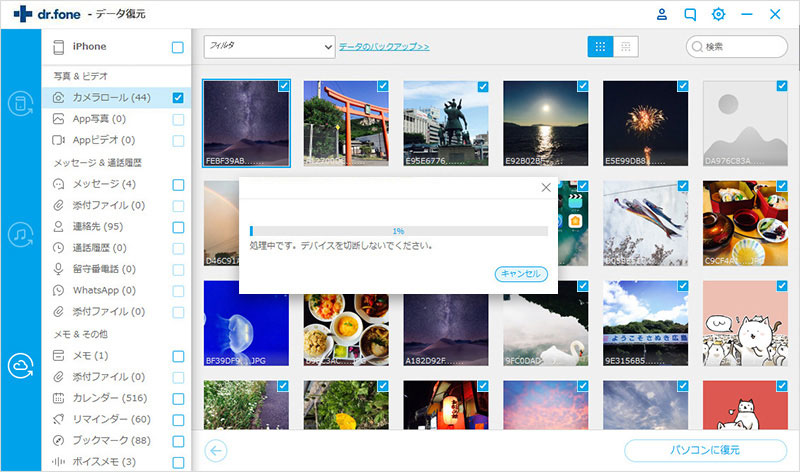
これで、WondershareのiCloud写真復元ソフト「dr.fone-iPhoneデータ復元 」を利用して、iCloudからiPhone・iPad・iPodの削除した写真を復元することができます。
推薦記事:個人情報を保護するために、iCloudからiPhone・iPad・iPodの要らない写真を完全に削除するには、dr.fone-iPhoneデータ消去という記事をご覧ください。
iCloudから写真を復元する方法は以下動画をご参照ください。

iCloudバックアップから写真のみを復元する方法
akira
編集