現在クラウドサービスーのiCloudを使用すると、ログインのApple IDが必要となります。そのApple IDはiCloudメールアドレスとパスワードのことです。そうする事で、端末が変わってもメールアドレスの変更をしなくて良いですし、何より会社によってメールアドレスの語尾が違うという環境も回避出来るのです。特にiPhoneは端末の入れ替わりが激しいので、メールアドレスを統一しないと、端末を変える度に設定をしなければいけないので、非常に面倒になります。
そこでiPhone独特のメールとしてiCloudメールというアプリがあり、これはiCloudでメールを管理するという形になるのですが、端末が変わってもログインするだけで変わらない環境で使用する事が可能なのです。しかし、まずiCloudメールを使用するには最初に設定が必要になり、その部分から紹介していきたいと思います。
この場合は設定から簡単に変更する事が出来るので、自分の好きなアドレスに変更したい場合は利用しましょう。 また、iCloudでメールをする際は、以下に効率よくiCloudのメールアドレスの変更をするかが重要になるので、しっかりと理解しておきましょう。
そして、iCloudでの迷惑メール対策やiCloudでのメール拒否対策など今の時代では欠かす事が出来ないシステムも盛り込んであります。 また、Eメールの設定をする事ができ、Eメールアドレス作成をして、Eメール作成をする事が出来ます。
詳しくはEメール設定方法のEメールアカウントを調べて対応しましょう。 auのメールアドレスを設定する事も可能なので、iCloudメールは非常に便利です。
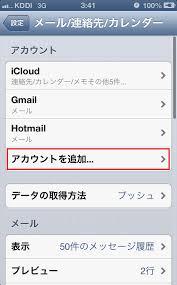
iCloudでバックアップから復元という機能を利用して、iPhoneのデータを簡単に復元できますが、データ種類を選択できないことは少し残念です。
iPhoneデータの誤削除は起こってしまうので、Dr.Fone-iPhoneデータ復元 という復元ソフトを使用して、もしもの時は対応しましょう。
「iCloudバックアップから復元」という機能を利用して、iCloudのアカウント、つまり、メールアドレスやパスワードを入力して、簡単にデータを検索や復元することができます。
無料体験版があります。まずはダウンロードしてお試してみてください。
関連記事:iCloudバックアップから復元する方法

iCloudバックアップ復元ソフト「Dr.Fone-iPhoneデータ復元 」の紹介
akira
編集