カテゴリ: iPhone起動しない
iPhone・iPadでiOSのアップデート中などに不具合が起きてしまいフリーズして困っていませんか? iPhone・iPadが動かない場合にはリカバリーモードと呼ばれる機能でiPhoneを復元できます。しかし、iPhone・iPadがリカバリーモードから復元できない場合もあります。
今回は、iPhone・iPadがリカバリーモードに入ることができない場合や復元できない時の対処法を紹介します。iTunesを使わずに修復できる専門ツール「Dr.Fone-iPhone起動障害から修復」を使い簡単に解決する方法も併せて紹介します。

リカバリーモードに入れない原因として以下の原因が挙げられます。
次にリカバリーモードに入れない場合の対処法を紹介します。
「Dr.Fone-iPhone起動障害から修復」は、データ損失をせずにiPhoneなどのiOSデバイスの不具合を修復できる専門ツールです。
物理ボタンの故障でもこのツールを使用することで、ボタンを使わずに解決できます。
また、修理に出す手間もなく自宅で簡単に専門ツールを使えるので、まずはDr.Fone-iPhone起動障害から修復を試してみるのがおすすめです。
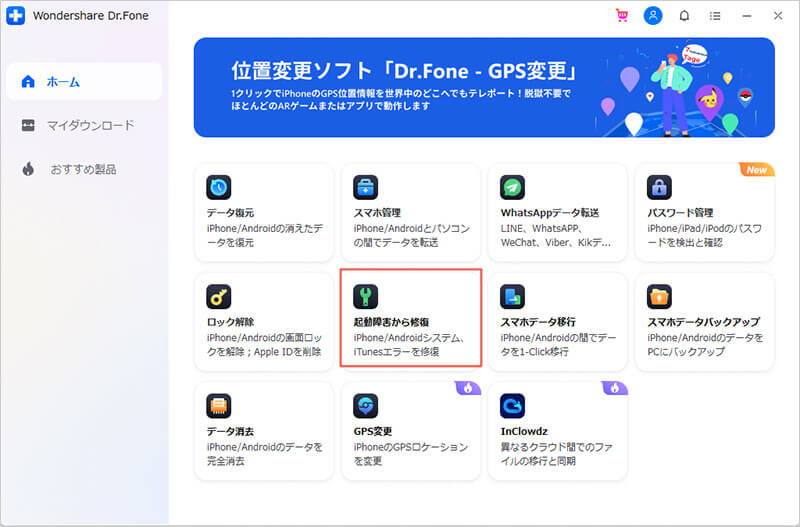
iPhoneをパソコンに繋ぎ、iOS修復を選択します。
※スタンダードモードでは、データ損失しませんがアドバンスモードではデータ損失してしまいます。
そのため、まずはスタンダードモードから試すのがおすすめです。


自分が使用している機種、iOSバージョンで合っているかを確認してください。次に下の開始ボタンをクリックします。
※違っている場合は変更できます。

※解決できない場合は、アドバンスモードを試してみてください。
気になる方はこちらからダウンロードできますので、ダウンロードしてみてください。
iPhone起動障害から修復 - Dr.Fone - Wondershare
また、「Dr.Fone-iPhone起動障害から修復」ではリカバリーモードになったiPhoneを解除する方法もあります。
操作手順は、簡単ですので以下の手順を参考にしてみてください。
手順1.Dr.Foneを起動し、メイン画面から起動障害から修復を選択します。

手順2.左のタブからiOS修復を選択し、右下のリカバリーモードを終了をクリックします。

手順3.iPhoneをパソコンに接続したままで、リカバリーモードを終了をクリックします。
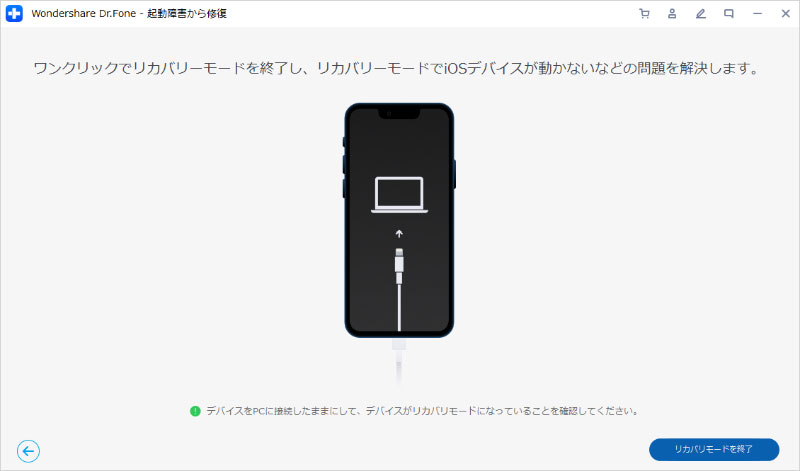
手順4.リカバリーモードが終了するのを待ちます。
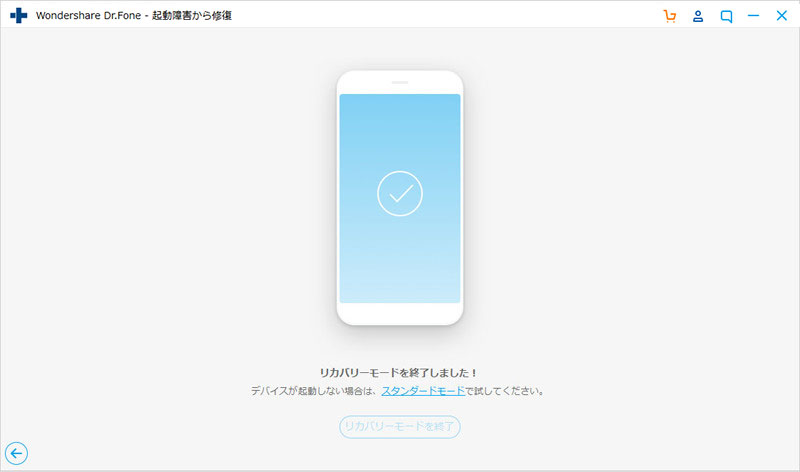
※事前にデータをiCloudでバックアップしておく必要があります。
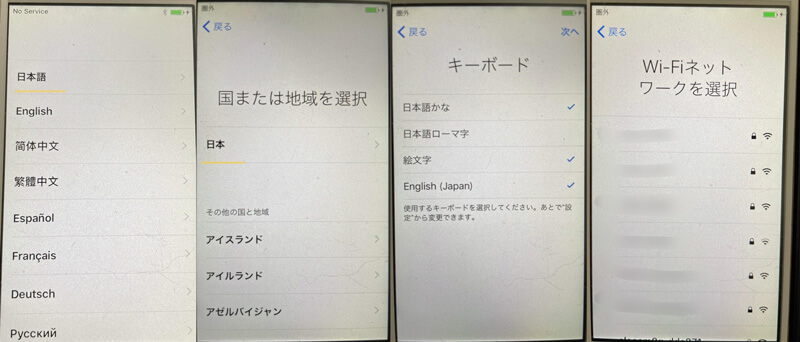
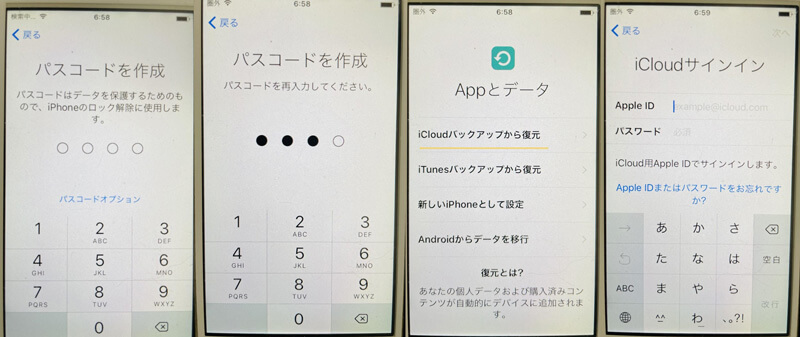
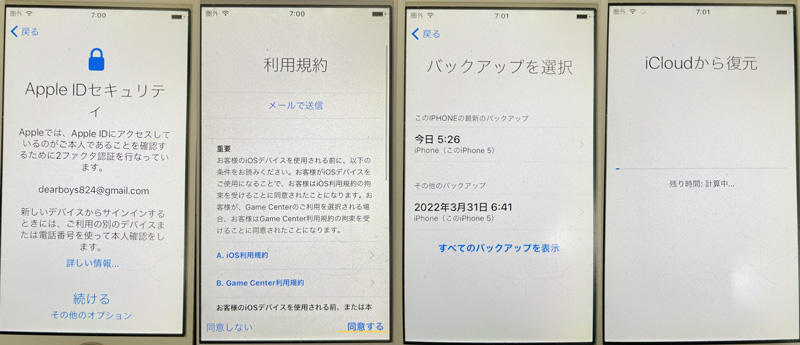
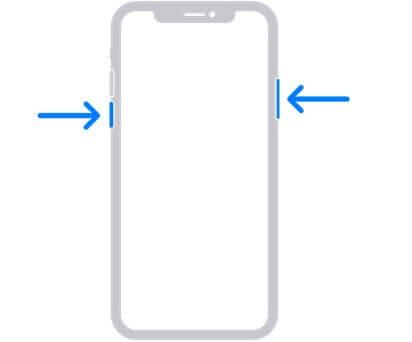
出典元:iPhone を再起動する - Apple サポート (日本)
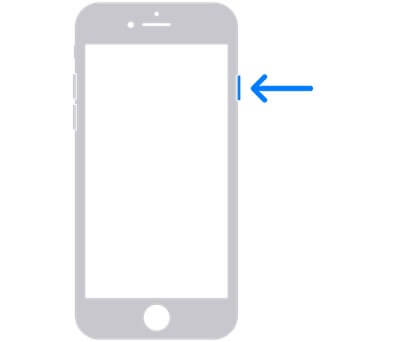
出典元:iPhone を再起動する - Apple サポート (日本)
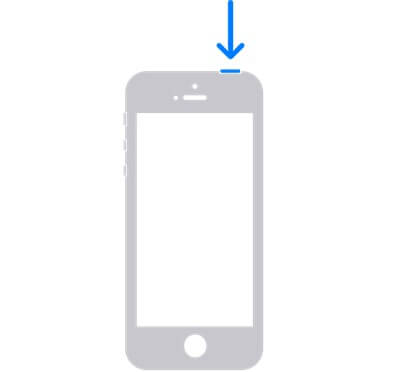
出典元:iPhone を再起動する - Apple サポート (日本)
出典元:iPad を再起動する - Apple サポート (日本)
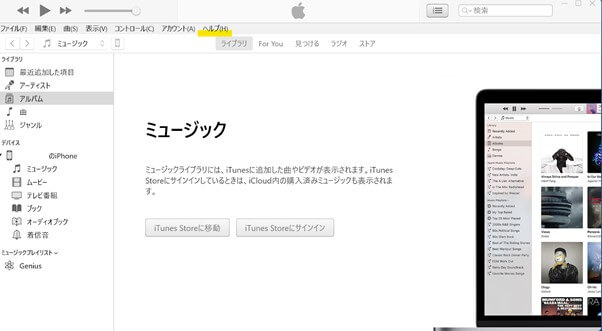
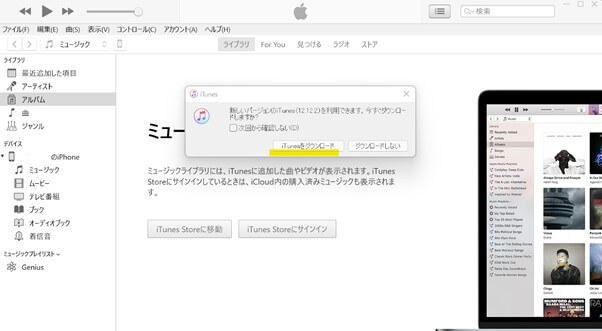
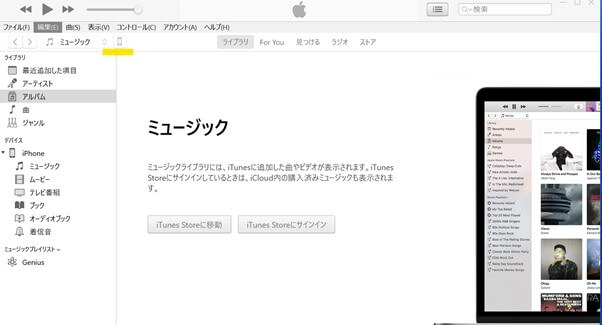
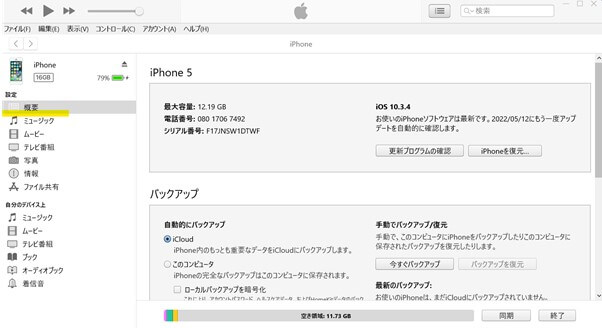
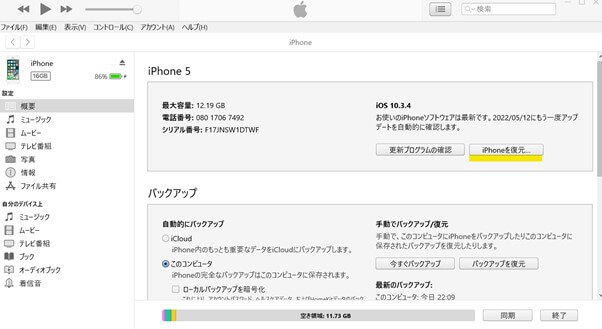
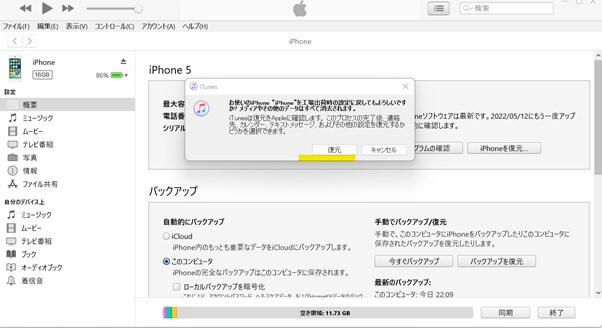
パソコンのセキュリティ対策として、入れているセキュリティソフトを一時的に削除してみるのも対処法の一つです。
なぜなら、セキュリティソフトの使用によりiTunesがAppleサーバーにアクセスできなくなってしまっている可能性があるためです。
DFU復元でソフトウェアの不具合を解消できる可能性があります。
ホームボタンのある無しで操作方法は、変わってきますので以下の手順を参考にして操作してみてください。
※ホームボタンがない機種
※ホームボタンがある機種
iPhone・iPadがリカバリーモードに入ることができない場合にも「Dr.Fone-iPhone起動障害から修復」を使用しました。
また、リカバリーモードで修復できない時にも「Dr.Fone-iPhone起動障害から修復」は利用できますので紹介します。
操作手順は、簡単ですので以下の手順を参考にしてみてください。
手順1.Dr.Foneを起動し、メイン画面から起動障害から修復を選択します。

手順2.左のタブからiOS修復を選択し、右下のリカバリーモードを終了をクリックします。

手順3.iPhoneをパソコンに接続したままで、リカバリーモードを終了をクリックします。
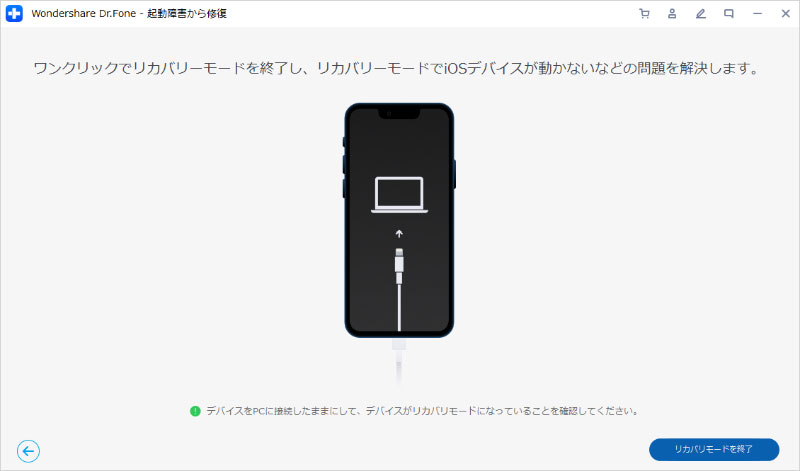
手順4.リカバリーモードが終了するのを待ちます。
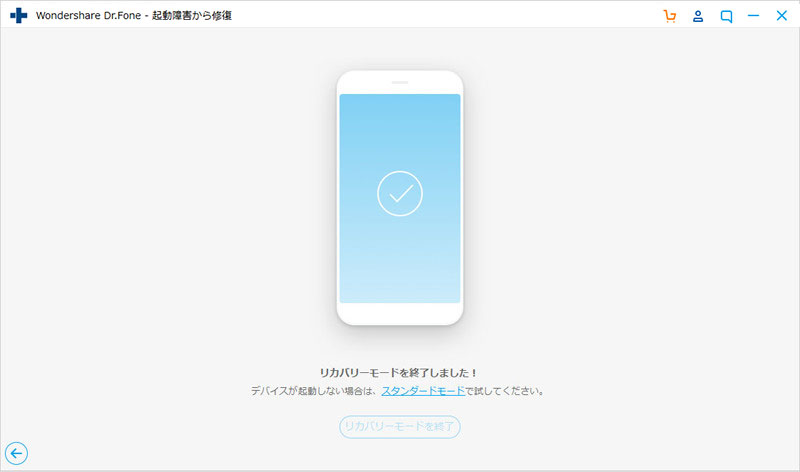
無料で使える機能ですので、以下のリンクから確認してぜひ試してみてください。
https://drfone.wondershare.jp/guide/ios-system-recovery.html
iPhone・iPadをリカバリーモードにする方法とリカバリーモードにから復元できない時の対処法として以下の4つを紹介してきました。
iTunesを更新やセキュリティソフトを一時的に削除するなどすぐに試せる方法を試して上手くいかない場合は、「Dr.Fone-iPhone起動障害から修復」を試してみてください。
操作が難しくなく気軽に試せるiOS不具合修復ソフトですのでおすすめです。

iPhoneを不具合から復元する方法
藤原 弘子
編集長