カテゴリ: iPhone GPS変更
Googleマップの便利な機能の一つ「ロケーション履歴」機能。ユーザーがiPhoneを操作しなくても、訪れた場所やルートを記録してくれる便利な機能です。上手く使いこなせば、旅の思い出を振り返ったり、訪れた観光地やお店をあらためてチェックしたりできます。
今回はiPhoneのGoogleマップを使い、ロケーション履歴を見る方法を紹介。設定から見る方法、履歴を削除する方法など、詳しく解説します。またロケーション履歴が記録されないといった人のために、原因と対処法をチェックしましょう。
iPhoneでロケーション履歴を設定する方法を解説します。ロケーション履歴機能はもともと、Googleマップのサービスです。そのため設定し、後述の「見方」を実行するためにはGoogleアカウントへのサインインが必要。サインインのほかにも、「位置情報サービスのオン」や「ロケーション履歴設定のオン」が必要です。
手順1.「設定」から「プライバシー」を選択する
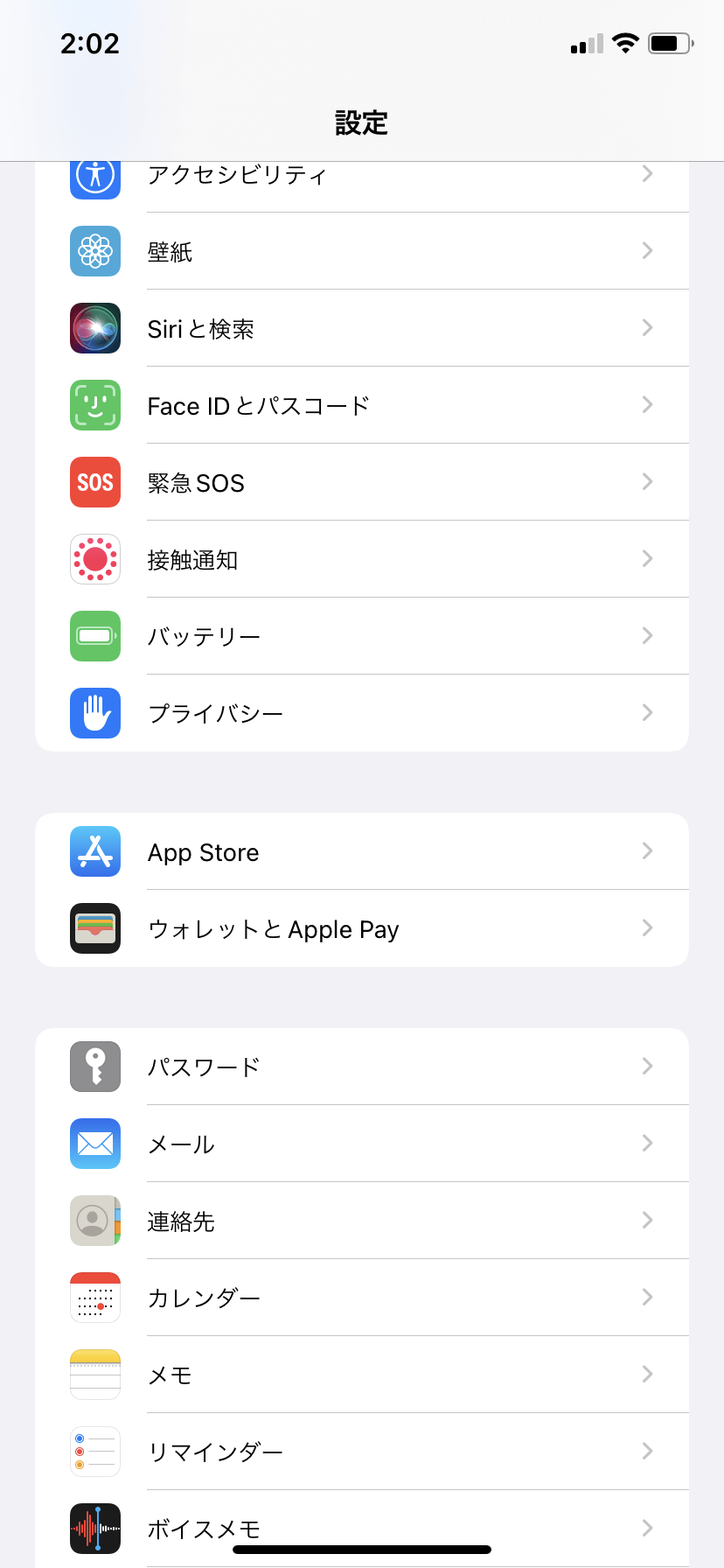
手順2.「位置情報サービス」をオンにする
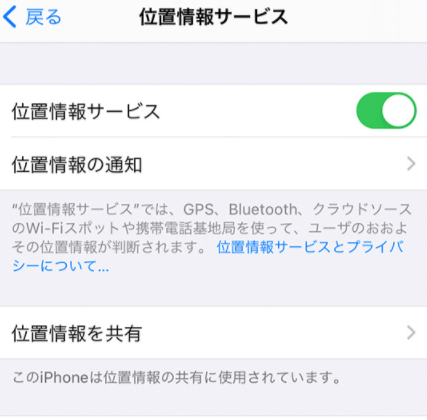
手順1.「Googleマップ」を開き、アカウントのアイコンを選択する
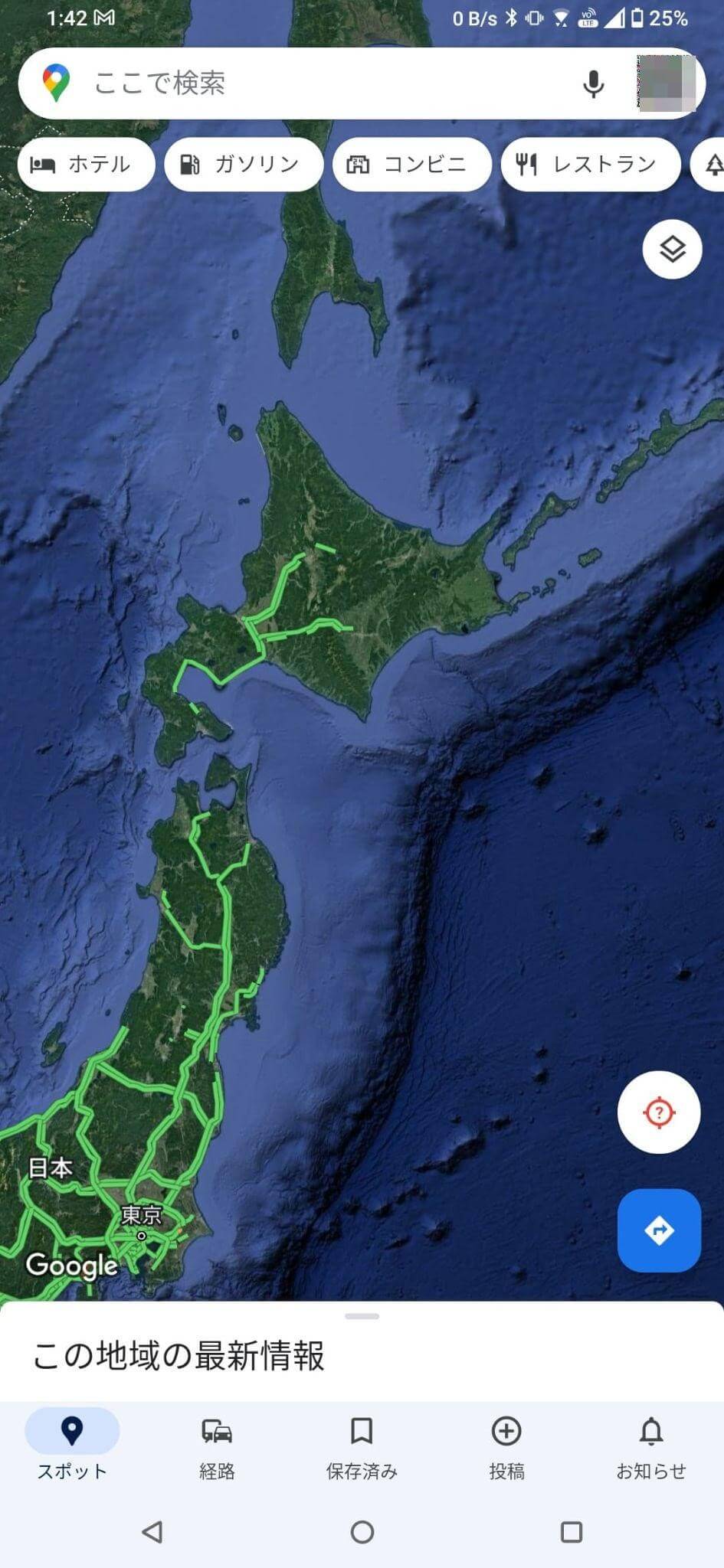
手順2.「設定」を選択する
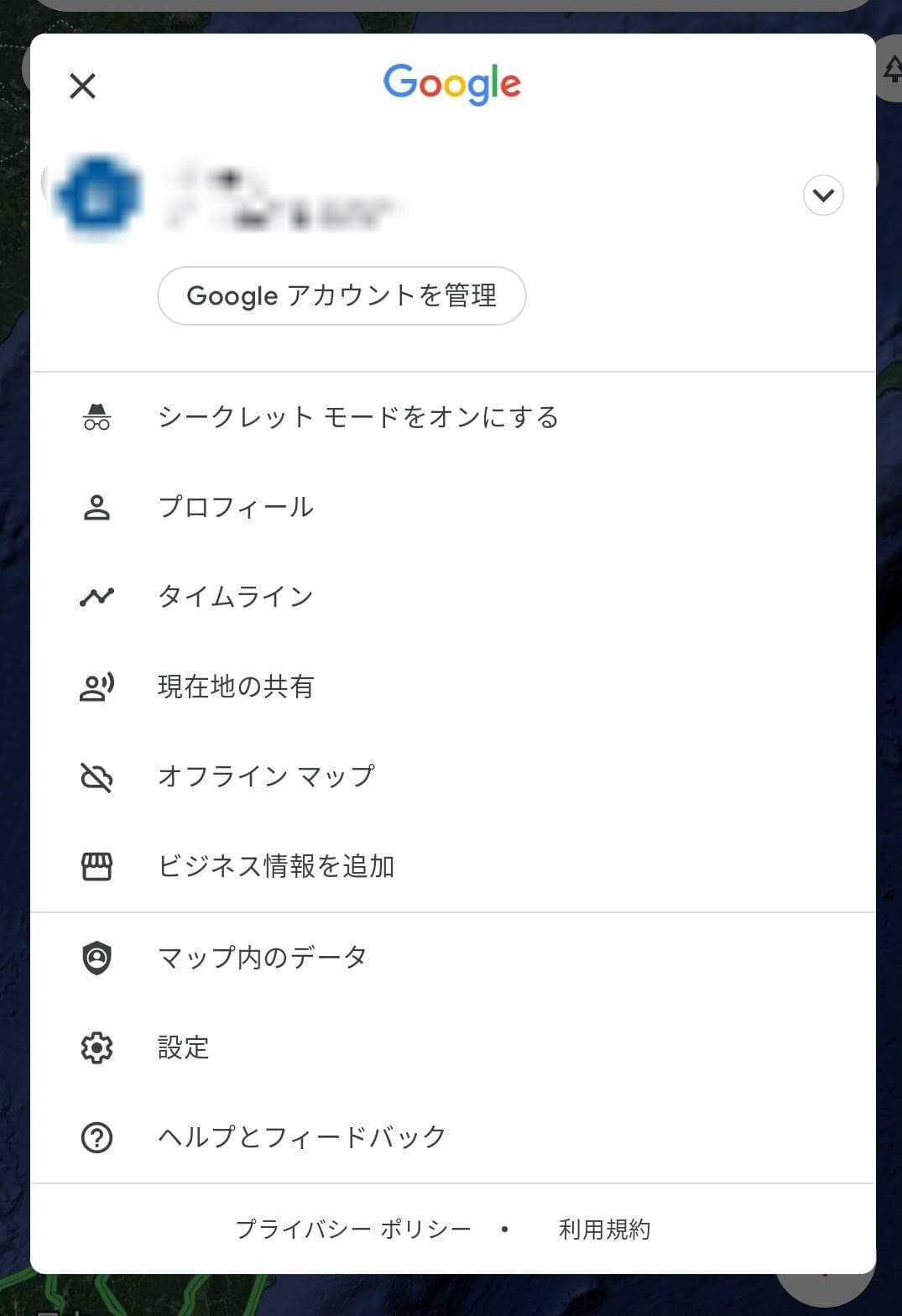
手順3.「個人的なコンテンツ」を選択する
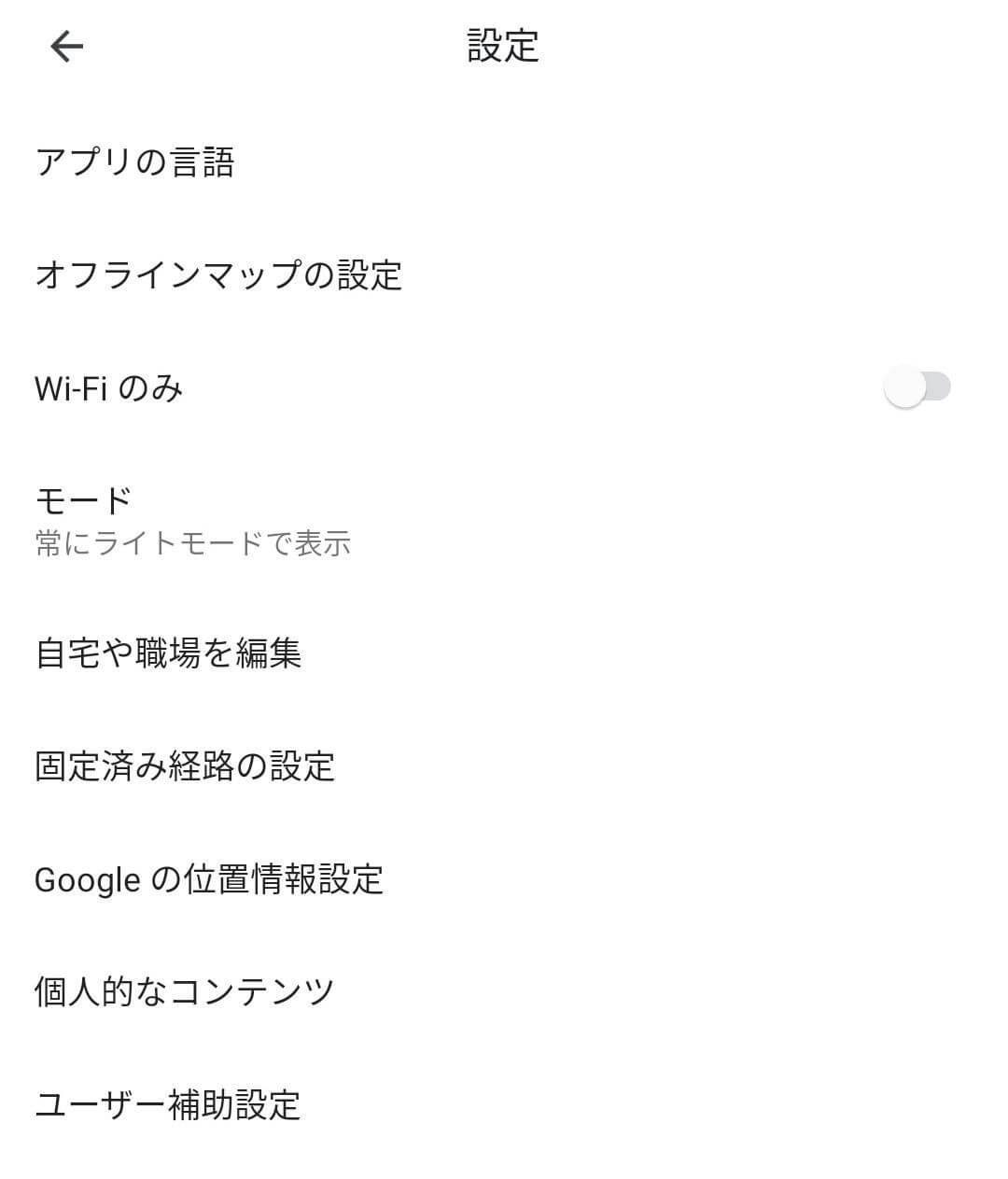
手順4.「ロケーション履歴がオフ」を選択し、「有効にする」を選択する
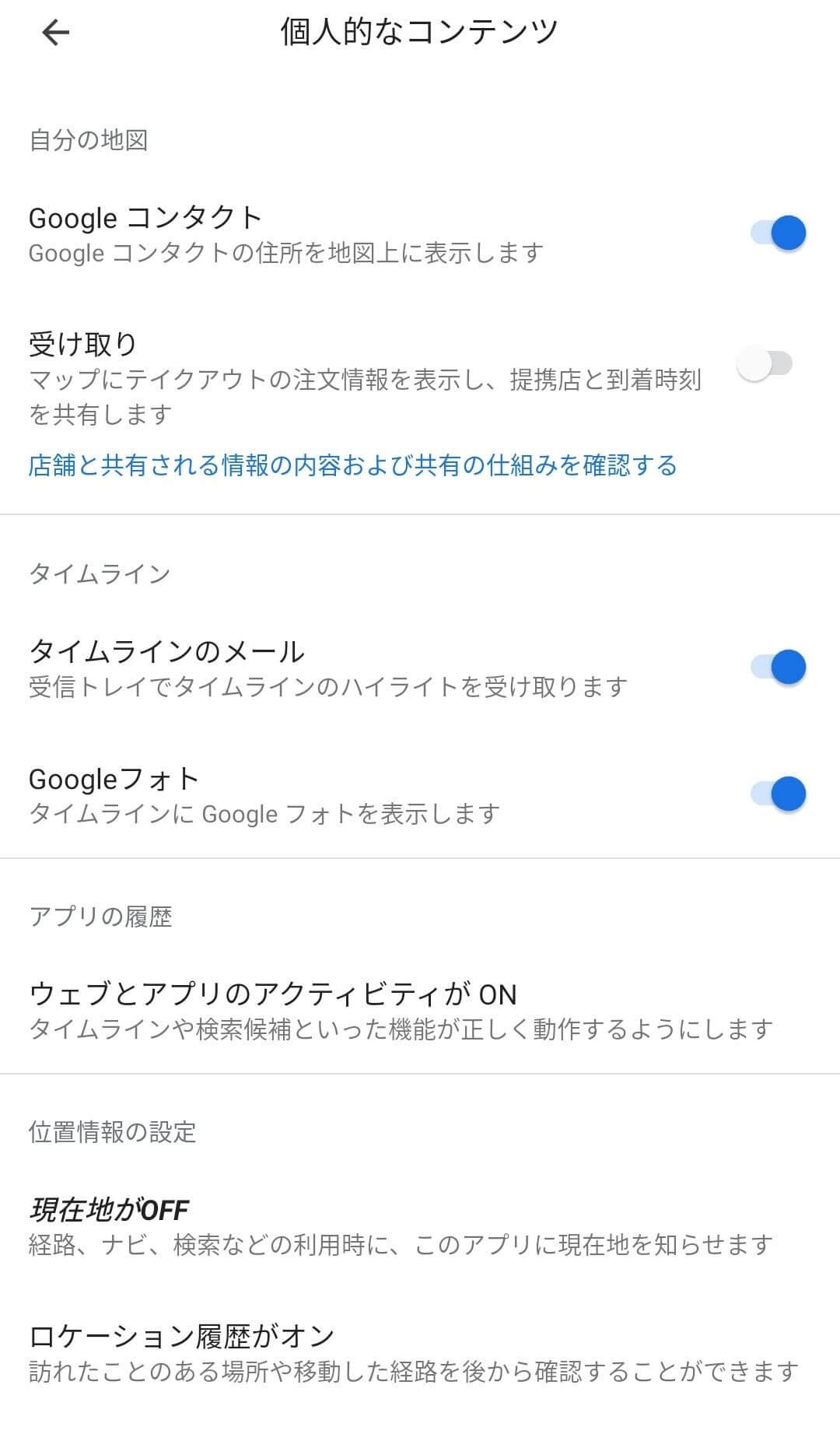
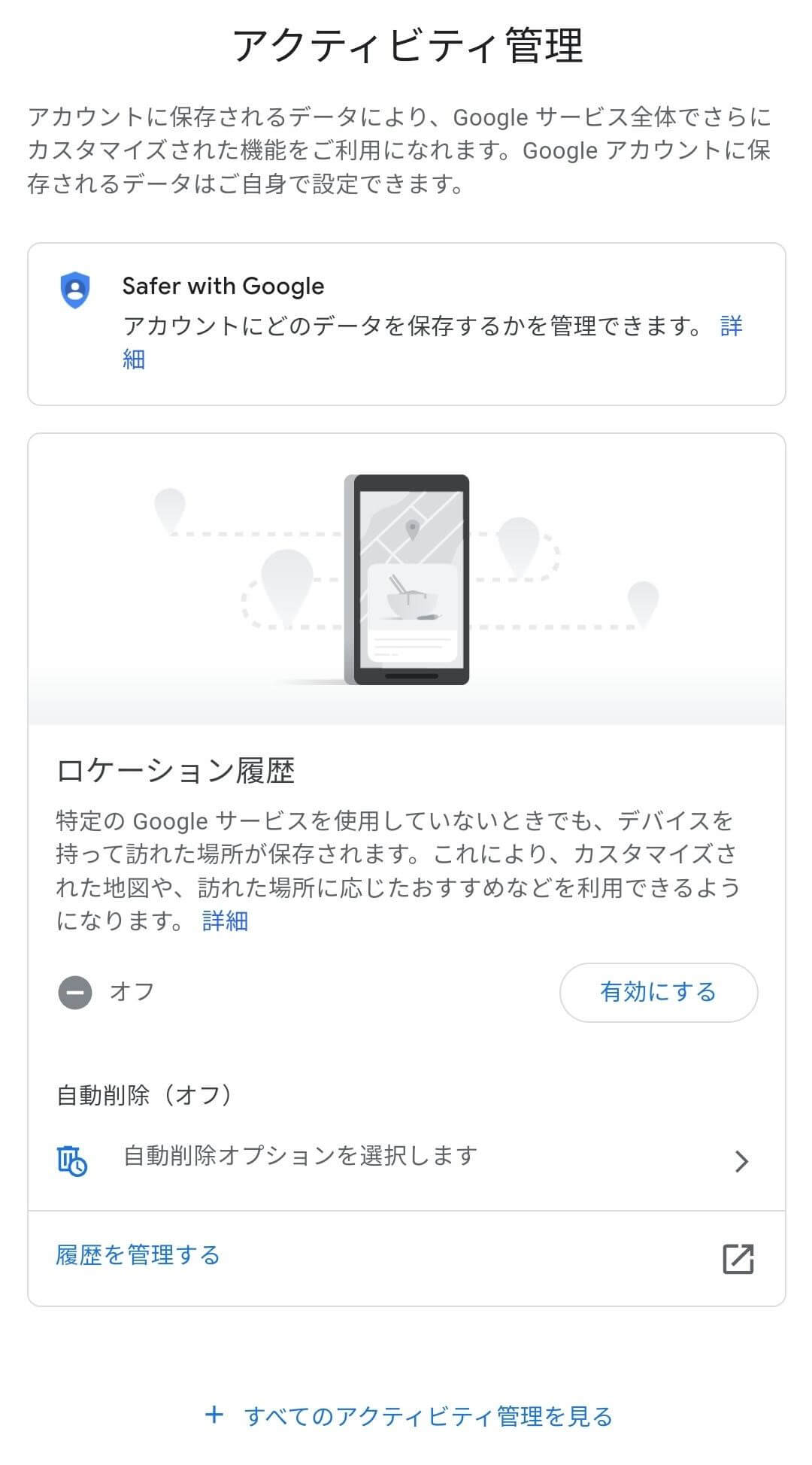
ロケーション履歴をオンにした後は、iPhoneを持って好きな場所に出かけましょう。移動することで位置情報を読み取り、iPhoneに自動で記録されます。帰宅後や後日にiPhoneを使うと、訪れた日時や場所、経路などが閲覧可能です。訪れた観光地や道中など、当時の思い出を鮮明に思い出せるでしょう。
iPhoneでロケーション履歴を見る方法は以下のとおりです。
手順1.「Googleマップ」を開き、アカウントのアイコンを選択する
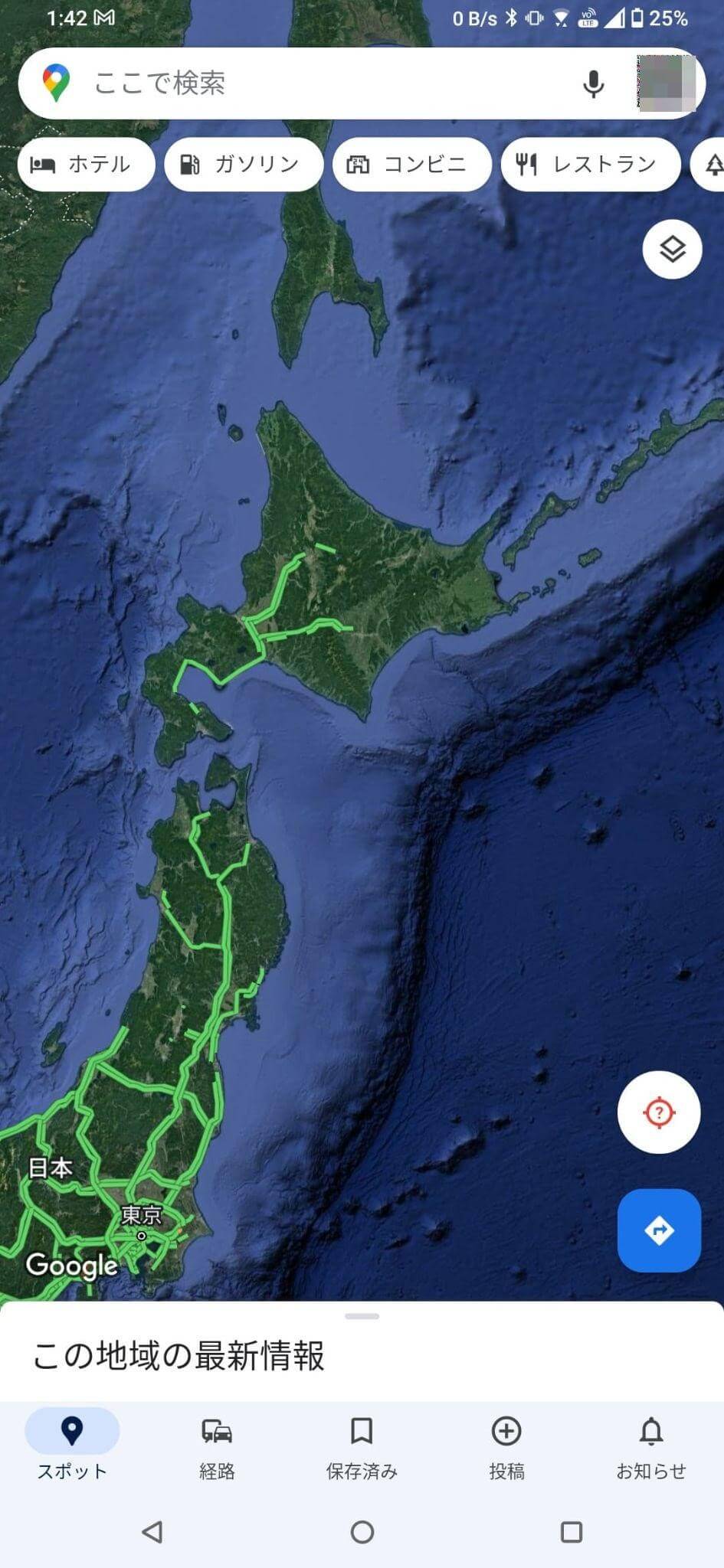
手順2.「タイムライン」を選択する
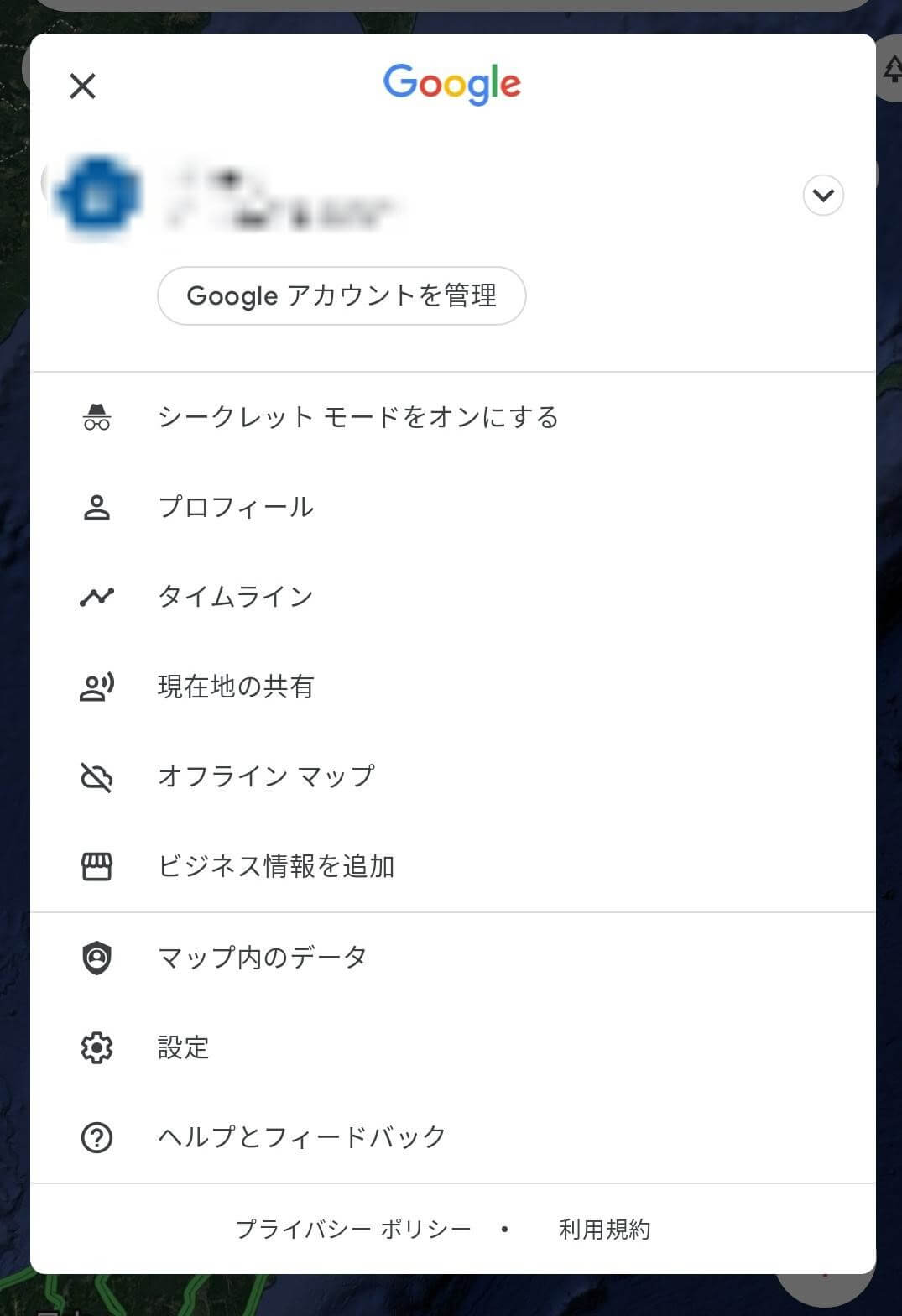
手順3.「日付」から、見たいロケーション履歴を表示する
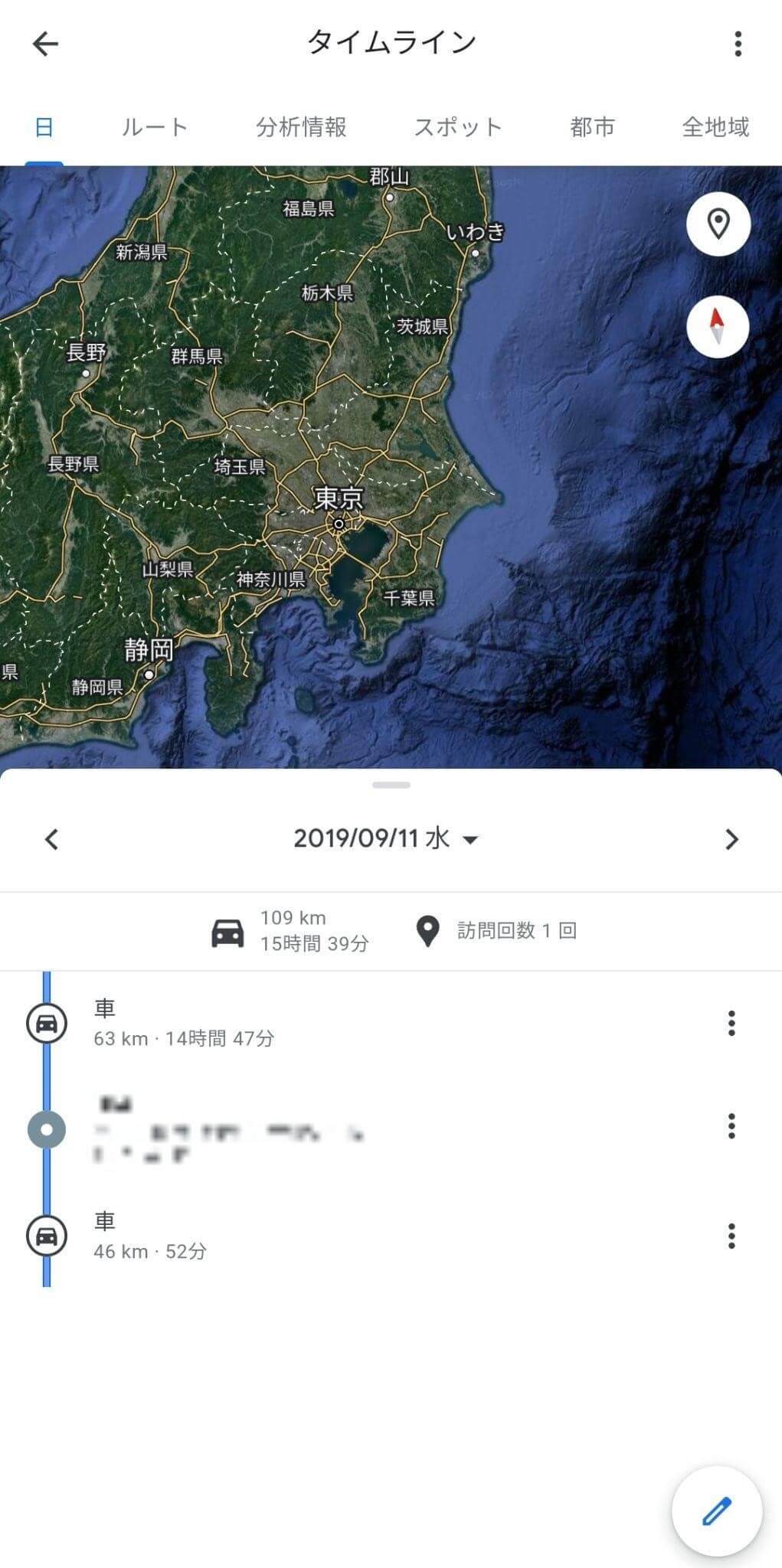
ロケーション履歴は、訪れた場所や経路をしっかりと記録する便利なアプリです。しかし中には、誰かに見られると不都合な履歴や、検索するときの邪魔になる不要な履歴も存在します。たとえば、毎日の通勤や買い物といったロケーション履歴は、多くの人が不要に感じるでしょう。そんなときは、表示画面からロケーション履歴を削除できます。
ロケーション履歴を削除する方法は以下のとおりです。
手順1.削除したいロケーション履歴画面の右上にある「三点」マークを選択する
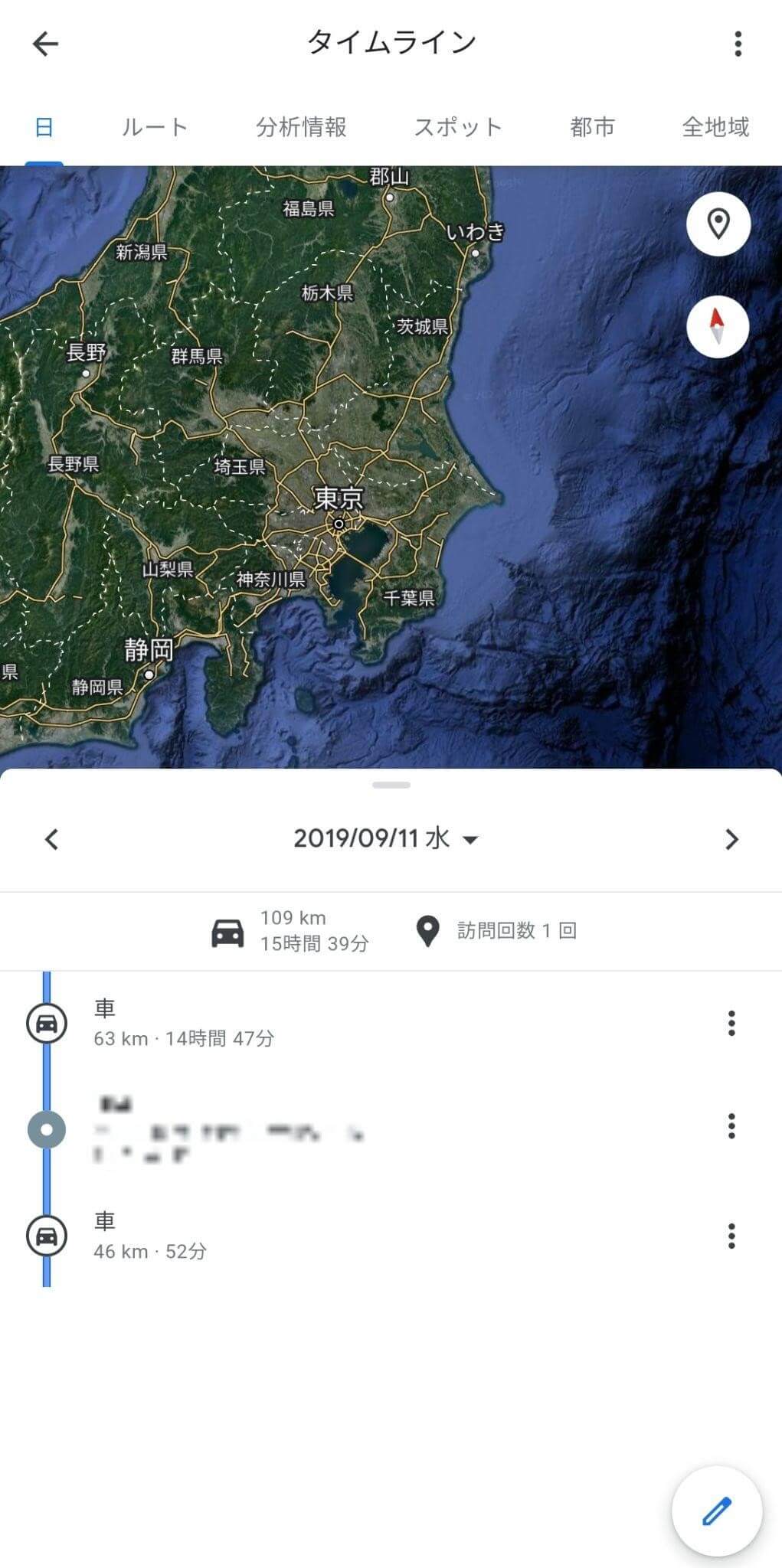
手順2.「1日分をすべて削除」し、実行すると削除完了
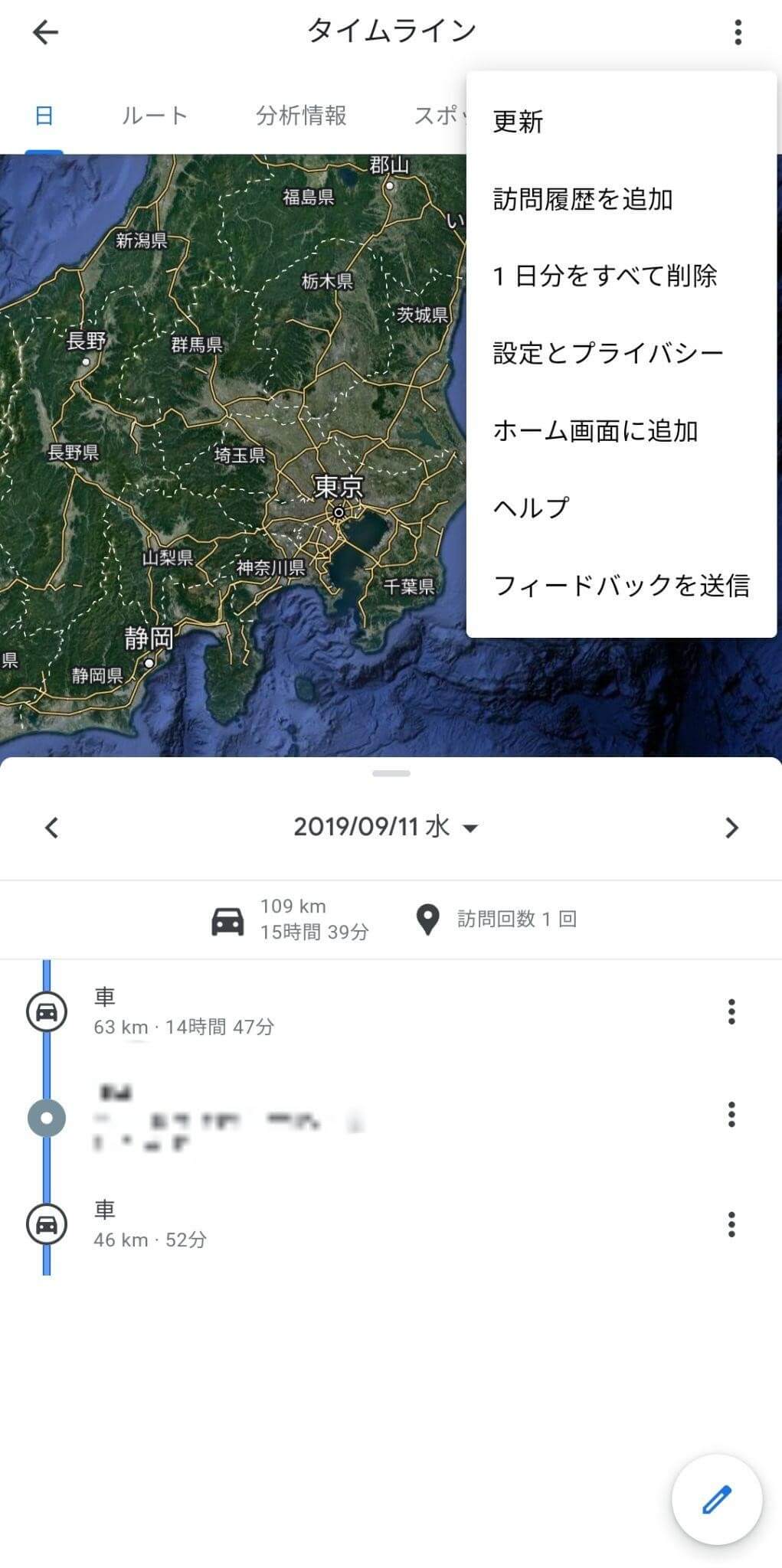
iPhoneのロケーション履歴が記録されない場合は、記録されない原因を調べて正しく対処しましょう。さまざまな原因があるため、よくある原因とその対処法を解説します。
iPhoneのロケーション履歴が記録されない主な原因は、iPhoneの設定によることが多い傾向です。そもそもiPhone側の設定を正しくしなければ、ロケーション履歴は使用できません。
などをチェックしましょう。そのほかにも、一時的な不具合によって記録されていない場合も考えられます。さまざまな原因があるため、原因にあわせて正しく対処しましょう。
記録されないときの対処法を解説します。原因がいくつもあるように、対処法もさまざま。まずは前述した設定方法から、iPhoneの設定を正しくできているかチェックしましょう。
また「ロケーション履歴の設定」において、「ロケーション履歴」がオンになっていたとしても、使用するiPhoneがGoogleアカウントに関連付けられている必要があります。「ロケーション履歴」の設定画面から、「(自分のデバイス名)」をタップすると、表示可能です。
そのほかの原因は、タイムラグやiPhoneの処理に問題が考えられます。反映に時間がかかっているため少し待ってみたり、iPhoneを再起動してみたりなどを試してみましょう。
iPhoneでロケーション履歴が記録されない不具合とは違い、ロケーション履歴そのものをオンにできない場合があります。中には稀な場合もありますが、考えられる原因は以下の3点です。
これらの原因に対処するためには、
といった対処法が考えられます。ロケーション履歴は、実際の行動を位置情報で記録し、Googleアカウントで関連付けて記録する機能。iPhone本体の問題ではなく、Googleアカウントについても理解する必要があります。逆に13歳以上で個人用アカウントなら、ほとんどがロケーション履歴をオンにできるともいえるでしょう。
「ロケーション履歴」機能は、訪れた場所やルートを自動で記録してくれる便利な機能です。上手く使いこなせば、旅の思い出を振り返ったり、訪れた観光地やお店をあらためてチェックしたりできます。そんなロケーション履歴について、見る方法や設定方法、削除方法などを詳しく解説しました。
またロケーション履歴が記録されない、オンにならないといった人は、iPhoneの設定やGoogleアカウントに原因がある場合が多い傾向です。しっかり原因を知り、適切に対処しましょう。

iOS&Android位置ツール: スマホのGPS位置情報を簡単変更
藤原 弘子
編集長