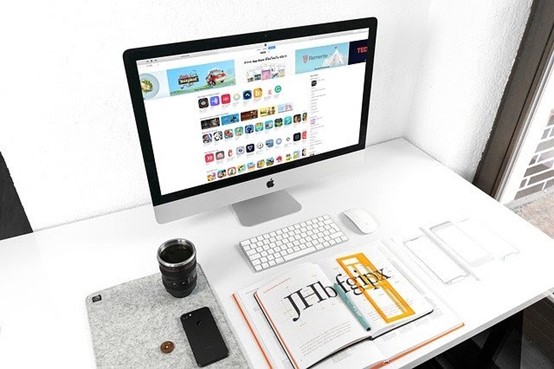
これらの疑問にお答えします。
iPhoneはパソコンでiTunesと同期することで、バックアップ・写真・音楽を管理できます。便利で重宝している人も多いはずです。でも、「思ったようにiTunes同期できない」といった問題が起きると厄介です。最悪の場合、iTunes上の全てのデータが消えます。
そこで本記事は、iTunes同期ができない時、初心者でも簡単にできる対策について解説します。 本記事を読んでもらえれば、「iTunes同期が上手くいかなくてデータが消えてしまう」という心配がなくなります。「iPhoneもiTunesも最新のバージョンにしたけど、iTunes同期ができない」という人は、iPhoneのデータ管理・バックアップ・iOSを簡単に修復してくれる「Dr.Fone - iTunes修復」をご利用ください。
iTunesをiPhoneに同期できない理由は以下の7つが考えられます。
これらの原因を元に「iTunesでやること」「iPhoneでやること」に分けて解決策を紹介します。
USBケーブルの確認
iPhoneとパソコンを接続するUSBケーブルが接続不良を起こしているとうまく同期ができません。 USBケーブルが劣化してうまく接続できてないこともあります。その場合、新しいUSBケーブルの購入を検討しましょう。
通信環境の確認
Wi-Fiの接続状況など、ネット環境に問題がないかチェックしましょう。Wi-FiやSIMフリーをメインで使っている人は、正午と午後22時あたりは通信速度が遅くなる傾向があります。同期する時間帯をズラしてみましょう。
iTunesを最新バージョンにアップデート
iPhoneは最新バージョンだけど、iTunesはアップデートしていなかったという人は意外と多いです。再度、最新のバージョンなのかチェックしましょう。
最新のOSにアップデート
iPhoneのOSが最新バージョンになっているかどうかチェックしましょう。
iPhoneの空き容量をチェック
iPhoneの空き容量が少ないと、同期できません。 iPhoneにデータを転送できるだけの空き容量があるかどうかチェックしましょう。
iPhoneの再起動
鉄板の解決策、再起動です。iPhoneもコンピュータなので、電源をずっと入れっぱなしにすると不具合が起こりやすくなります。 1ヶ月に1回は再起動や電源を落として、iPhoneを休ませてあげましょう。
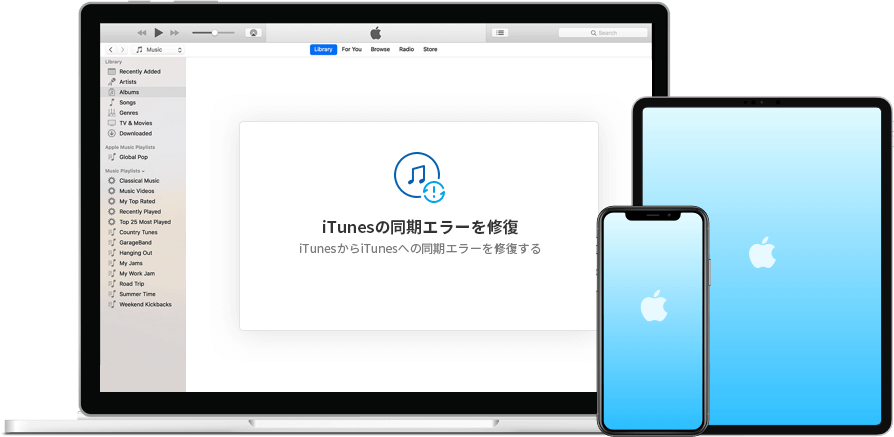
iTunes同期できない問題を確実に解決できる方法は、「Dr.Fone - iTunes修復」を利用することです。iTunesがiOSデバイスとの同期に失敗した場合、「エラー54」、「項目がコピーされるのを待っています」などが画面に表示されることがあります。 この場合は、「iTunes同期エラーを修復」機能を使ってiTunesを修復しましょう。
「Dr.Fone - iTunes修復」の特徴は以下のとおりです。
iTunesの同期エラーを修復手順は以下のとおりです。
「 Dr.Fone - iTunes修復」を無料ダウンロードします。メイン画面から「起動障害から修復」機能を選択します。

次にiOSデバイスをパソコンに接続して画面ロックを解除してください。ソフトウェア画面に三つのオプションが表示されますので、その中から「iTunesの同期エラーを修復」を選択してください。
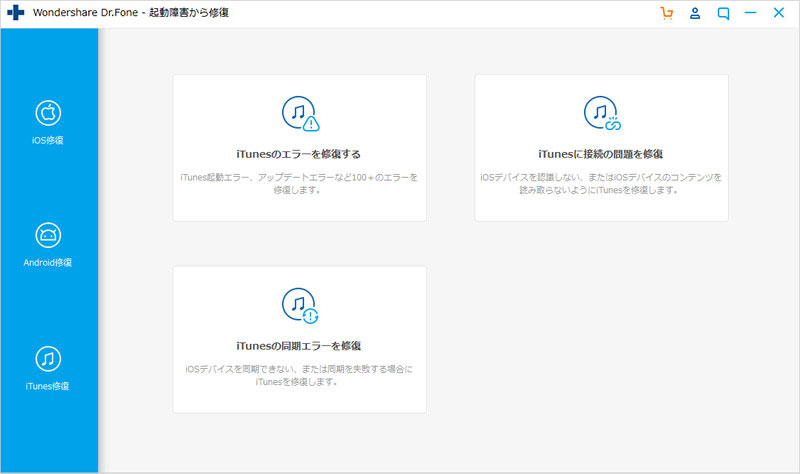
「開始」ボタンをクリックして修復作業をスタートします。
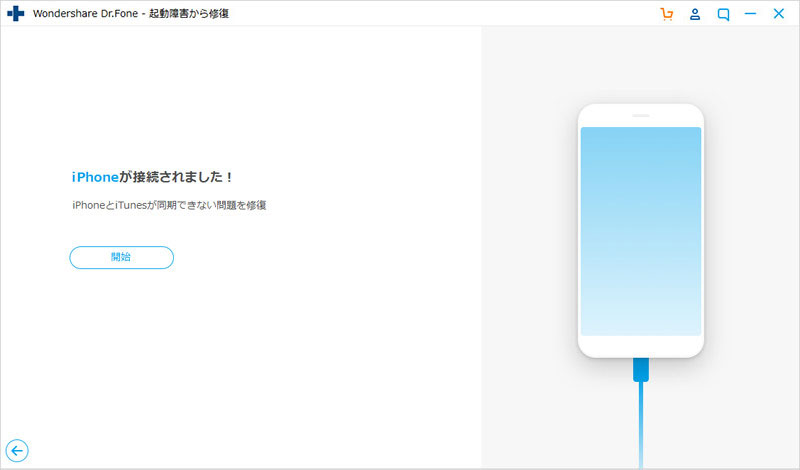
プロセスが完了すると、プログラムのウィンドウに「修復が完了しました」というメッセージが表示されます。
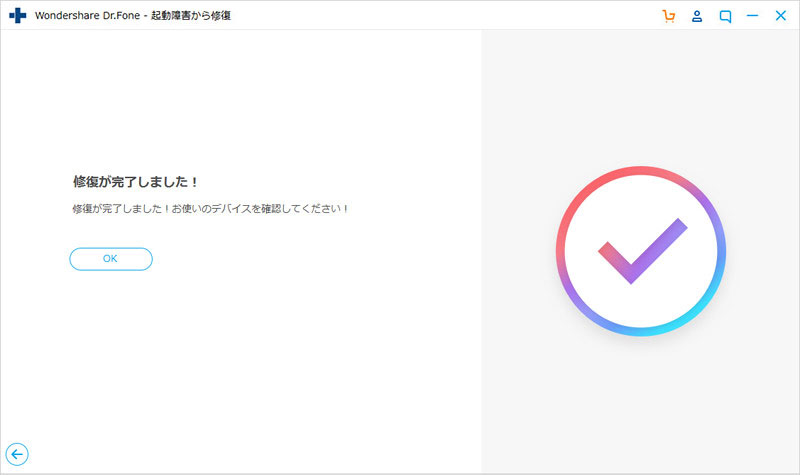
「Dr.Fone - iTunes修復」はワンクリックで「iTunes同期ができない」問題を解決してくれます。初心者の方にオススメなツールです。
本記事のポイントをまとめます。
iPhoneでiTunes同期がうまく行かない時「Dr.Fone - iTunes修復」を使えば、快適なデータ転送ができます。「iTunes同期が上手くいかなくてデータが消えてしまう」という心配はありませんので、ぜひ一度お試してみてください。

iTunesに関するエラーを修復するソフト
akira
編集