iPhoneでiTunes Storeに接続しようとした時に「iTunes Storeに接続できません」と表示されて困ったことはありませんか?またiTunes Storeで映画や音楽を購入し、iPhoneにダウンロードできなくなると困りますよね。
この記事では、iPhoneでiTunes Storeに接続できない原因と対処法を解説します。iPhone自体の不具合を修復できる「Dr.Fone-iPhone起動障害から修復」を使用する方法も紹介します。

iTunes Storeに接続できない原因として以下の原因が考えられます。当てはまっている原因がないか考えてみてください。
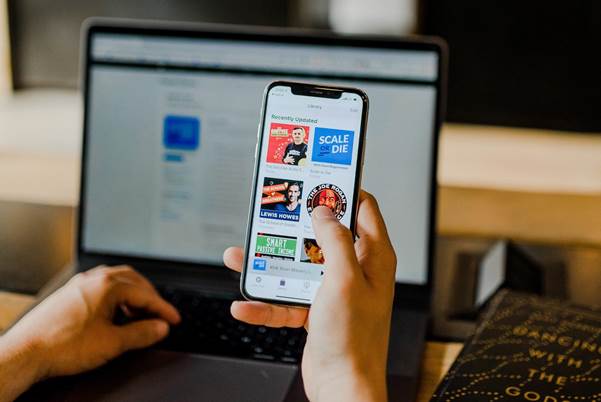
iTunes Storeを利用し動画や音楽のダウンロードをおこなうと、通信環境が重要になってきます。
そのため、iTunes Storeを利用する際にはWiFiの利用が欠かせません。
モバイルデータ通信よりもWiFiがある場合は、iTunes Storeに接続する際にはWiFiの接続がおすすめです。
iPhoneのOSであるiOSで古いバージョンを利用しているとiTunes Storeに接続できない原因になってしまいます。そこで、iOSが最新バージョンであるかを確認する必要があります。
確認方法は、以下の手順を参考にしてみてください。
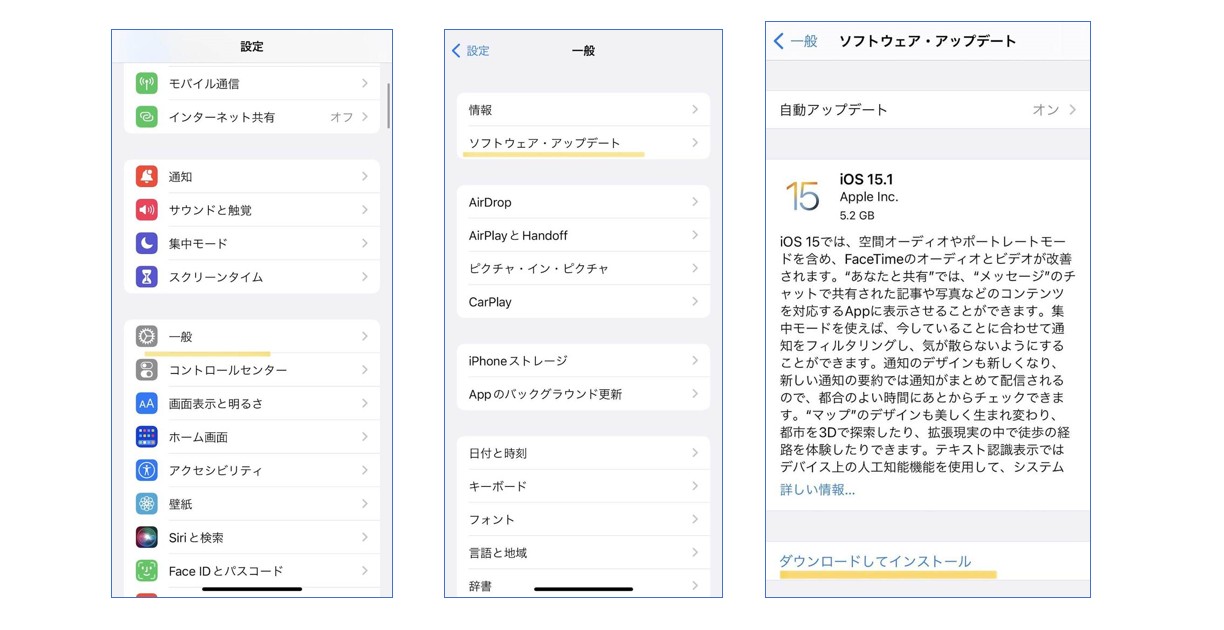
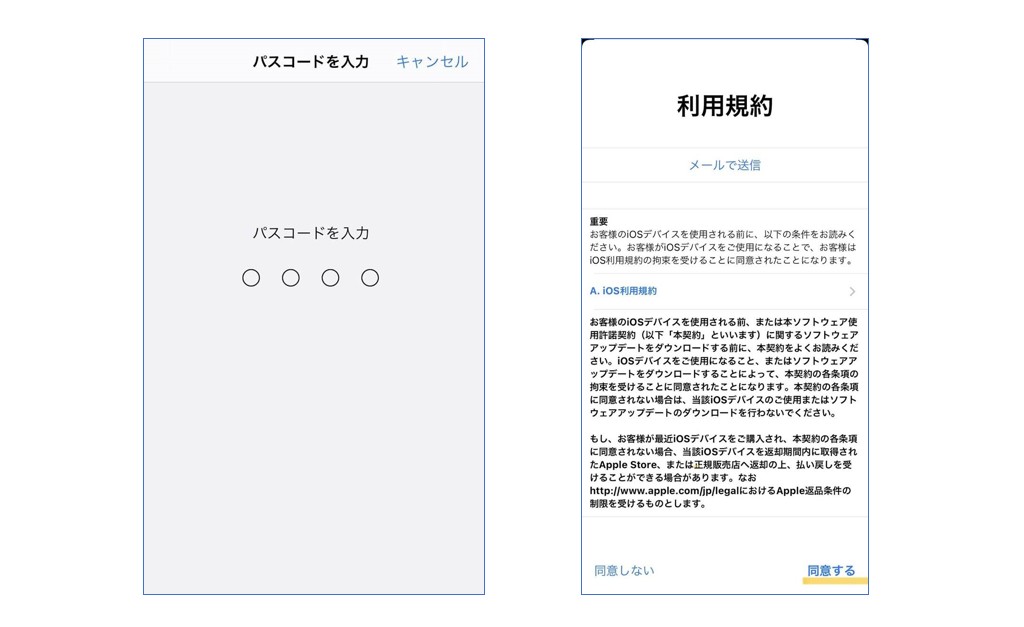
※アップデート完了後には自動的に再起動されます。
AppleのシステムであるApple Storeサーバーの不具合や通信障害などでサービスの中断が起きている場合があります。もしApple Storeでシステム不具合が発生している場合は、こちらでできることがありません。
そのため、サーバーが復旧するまで待つ必要があります。
以下のリンクからアップル公式サイトにアクセスし、アップルストア側のシステム状況を確認しましょう。
iPhoneを利用しているとついついアプリをたくさん起動したままになってしまいます。
アプリを起動したままのマルチタスクでは、iPhoneの動作が重くなります。
そのため、アイチューンストアに接続できなくなる原因になります。
以下の手順でマルチタスクを終了できるので、iPhoneの動作が重くならないように気をつけましょう。
Apple IDから一度サインアウトし再度Apple IDにサインインすることで、App Storeに接続できない問題が解決するかもしれません。
そこでApple IDに再度サインインする方法も試してみてください。
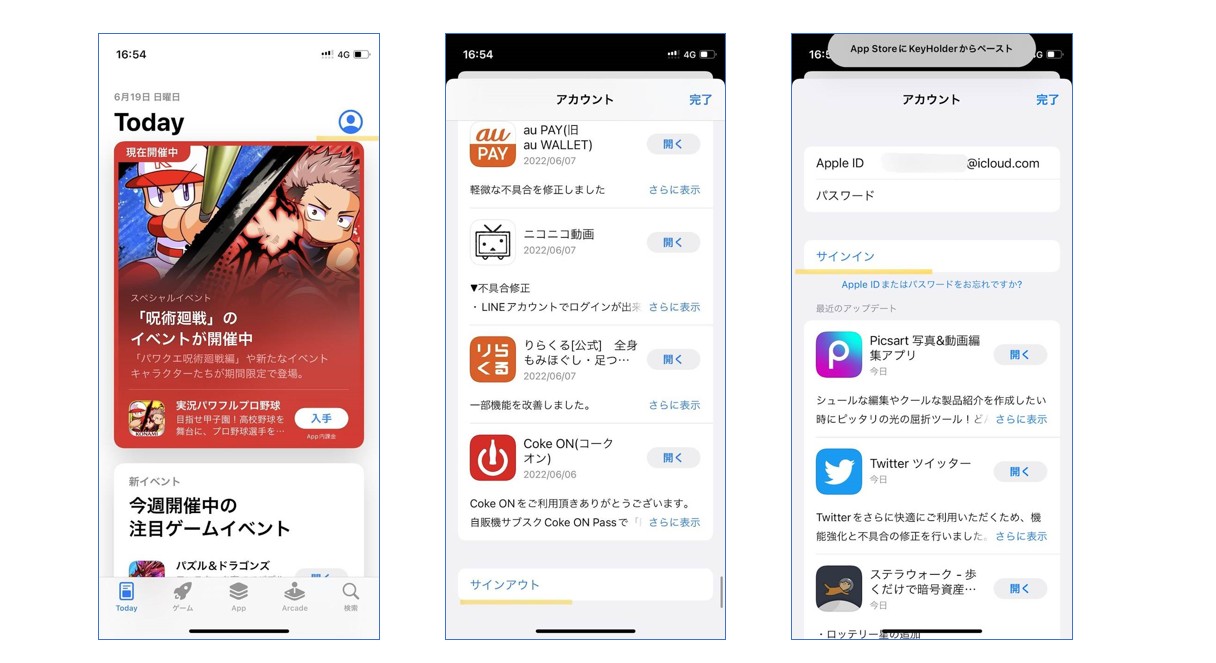
iPhoneに広告ブロッカーが入っている場合、広告ブロッカーがiTunes Storeの起動を邪魔する場合があります。
もし広告ブロッカーをインストールしている場合、広告ブロッカーを無効もしくはアンインストールしましょう。
iCloud バックアップの機能をオンにしている場合は、一時的でいいのでiTunes Storeを利用している間オフにすることで解決する時があります。
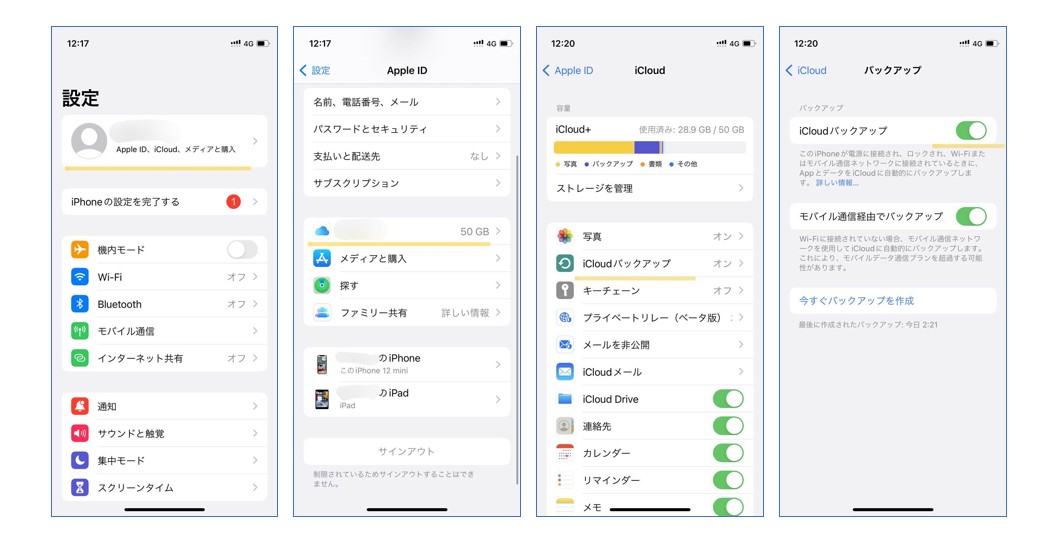
上記の対処法を試してもiTunes Storeに接続できない場合は、iPhone自体に不具合が発生しているかもしれません。そこでiPhoneを修復できるツールである
「Dr.Fone-iPhone起動障害から修復」を使用しましょう。専門ツールのため初心者やパソコンの操作に慣れていない方は、操作できるか不安になるかもしれません。しかし、「Dr.Fone-iPhone起動障害から修復」では専門知識がなくても操作可能です。
操作手順は、以下の手順で画面の指示に従うだけで10分ほどで完了します。
1.Dr.Foneを起動し、メイン画面から「起動障害から修復」を選択します。
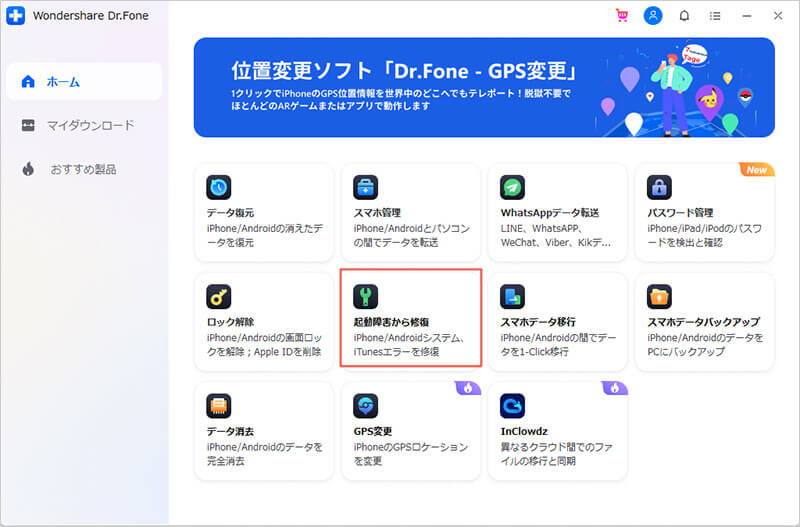
2.iPhoneをパソコンに繋ぎ、左側のiOS修復を選択します。

※スタンダードモードとアドバンスモードがありますが、データを消去しないスタンダードモードから試すのがおすすめです。
3.デバイスをリカバリーモードにする必要がありますので、画面の指示に従ってください。
4.デバイスの機種、システムバージョンが表示されるので使用している機種と同じか確認してください。

5.真ん中の開始ボタンをクリックし、修復用のファームウェアをダウンロードします。
6.ダウンロード後、いますぐ修復をクリックすると修復作業が始まります。

詳細な操作ガイドは、こちらを参照してください。
[公式]iPhone起動障害から修復する機能の使い方を紹介 - Dr.Fone
まずはこちらから無料ダウンロードを試してみましょう。
iPhone起動障害から修復 - Dr.Fone - Wondershare
「iTunes Storeに接続できません」と表示される際のエラーの種類やパソコンでの対策方法をまとめめています。
以下のいずれかのエラーメッセージが表示される場合があります。
・「iTunes Store に接続できません。不明なエラーが起きました」
・「iTunes Store に接続できませんでした。ネットワークの接続を確認して、やり直してください」
・「iTunes Store でエラーが発生しました。しばらくしてからもう一度お試しください」
・「iTunes Store リクエストを完了できませんでした。iTunes Store は一時的に利用できません。後でもう一度やり直してください」
Windowsの場合とMacの場合の対処法をそれぞれ紹介していますので、参考にしてみてください。
・iTunesの最新バージョンをインストールする
・iTunesを再インストールする
・iTunesの最新バージョンをインストールする
iTunesのバージョンが古いと不具合が発生する原因となりますので、iTunesを最新バージョンにアップデートしましょう。
・iTunesを再インストールする
データを損失しないためにもiTunesのバックアップを取っておきましょう。
まずはターミナルアプリを使いiTunesをアンインストールしますので、以下の手順を参考にしてみてください。
iPhoneでiTunes Storeに接続できない原因と対処法を解説してきました。主な原因として通信環境が不安定だったり、Appleのシステムで不具合が発生していたりという原因が考えられます。そして主な対処法としては、WiFIに接続したりiOSを最新バージョンにアップデートしたりとさまざまな対処法があります。
その中で一番のおすすめの対処法は、「Dr.Fone-iPhone起動障害から修復」を使用する方法で、iPhoneの不具合を修復できますが専門知識も必要なく操作も簡単ですので、ぜひ試してみてください。

iPhoneを不具合から復元する方法
藤原 弘子
編集長