iOSデバイスを使用していて、iCloudのパスワードを忘れて困ったことはありませんか?Apple Storeでアプリをダウンロードする時や音楽のダウンロードなどに使用している人も多いですよね。
そこで、今回はiCloudのパスワードを忘れた時の対処法を紹介していきますので、iCloudのパスワードが分からない時の参考にしてください。
まずは、iCloud idとApple idの違いを説明していきます。
iCloud idというものは、厳密には存在しません。iCloudを使用する際に、メールアドレスを登録するのですが、@iCloud.comというメールアドレスを取得できるので、@iCloud.comをiCloud idと考えてしまってはいませんか?
そしてApple idは、Appleのサービスを使う際の共通のアカウントです。Apple idでは、App StoreやiTunes Storeでのアプリや音楽の購入などができます。
おすすめ記事:Apple IDとiCloud IDの違い
ここでは、iPhoneやiPadでのiCloudのメールとパスワードを設定する方法を紹介します。
手順は、以下の手順です。
ステップ1.設定アプリをタップします。
ステップ2.メールをタップします。
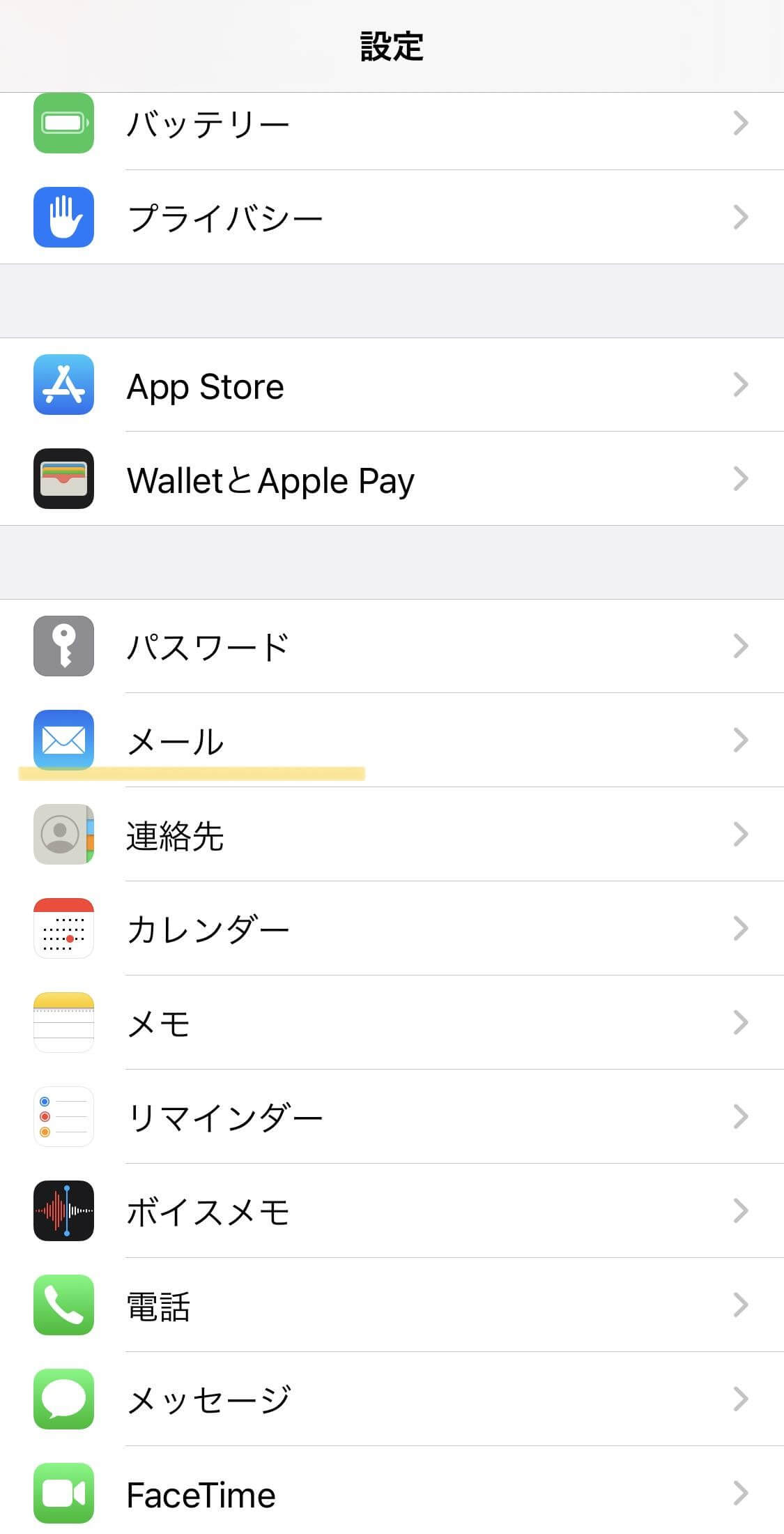
ステップ3.アカウントをタップします。
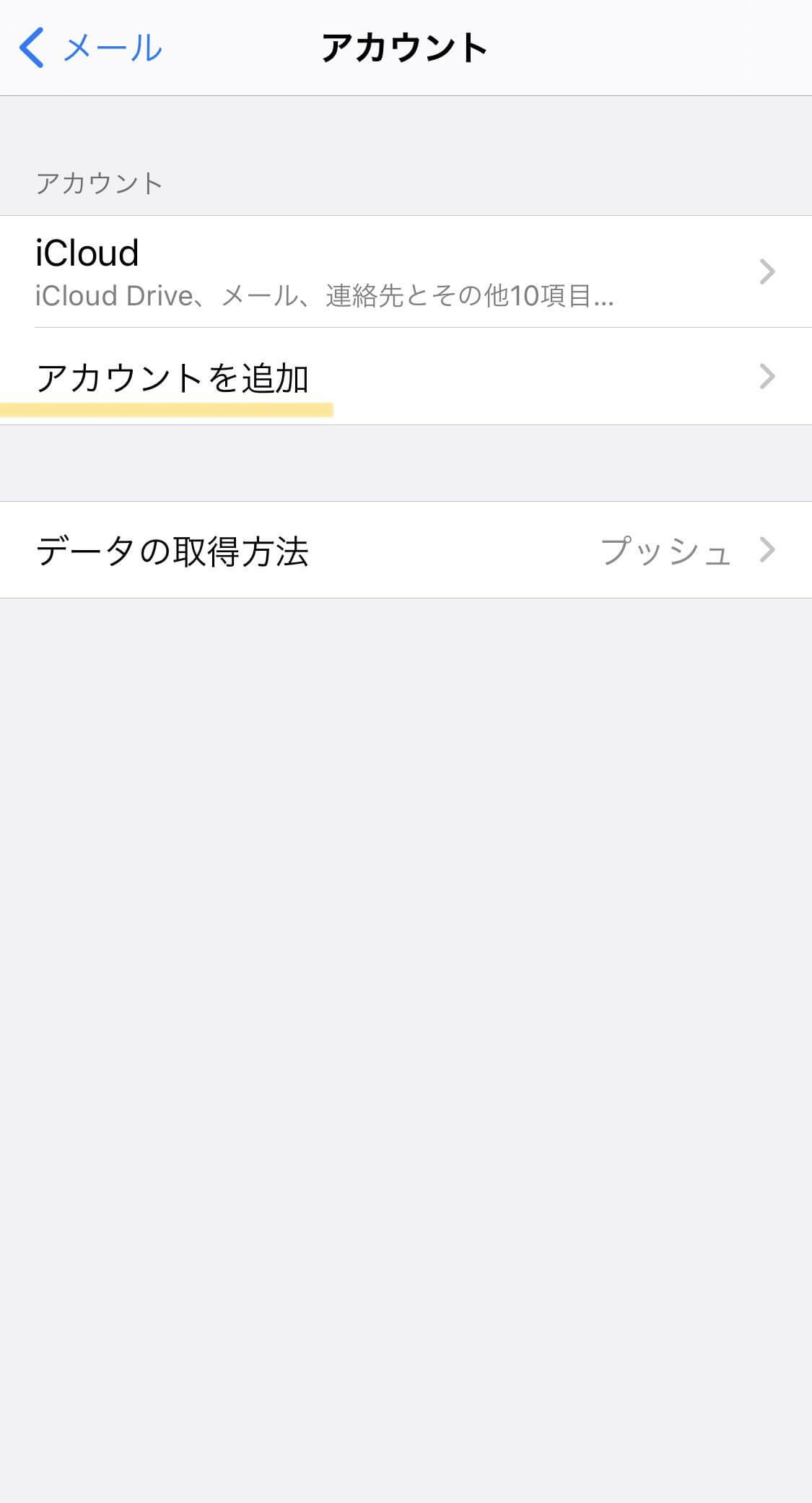
ステップ4.iCloudをタップします。
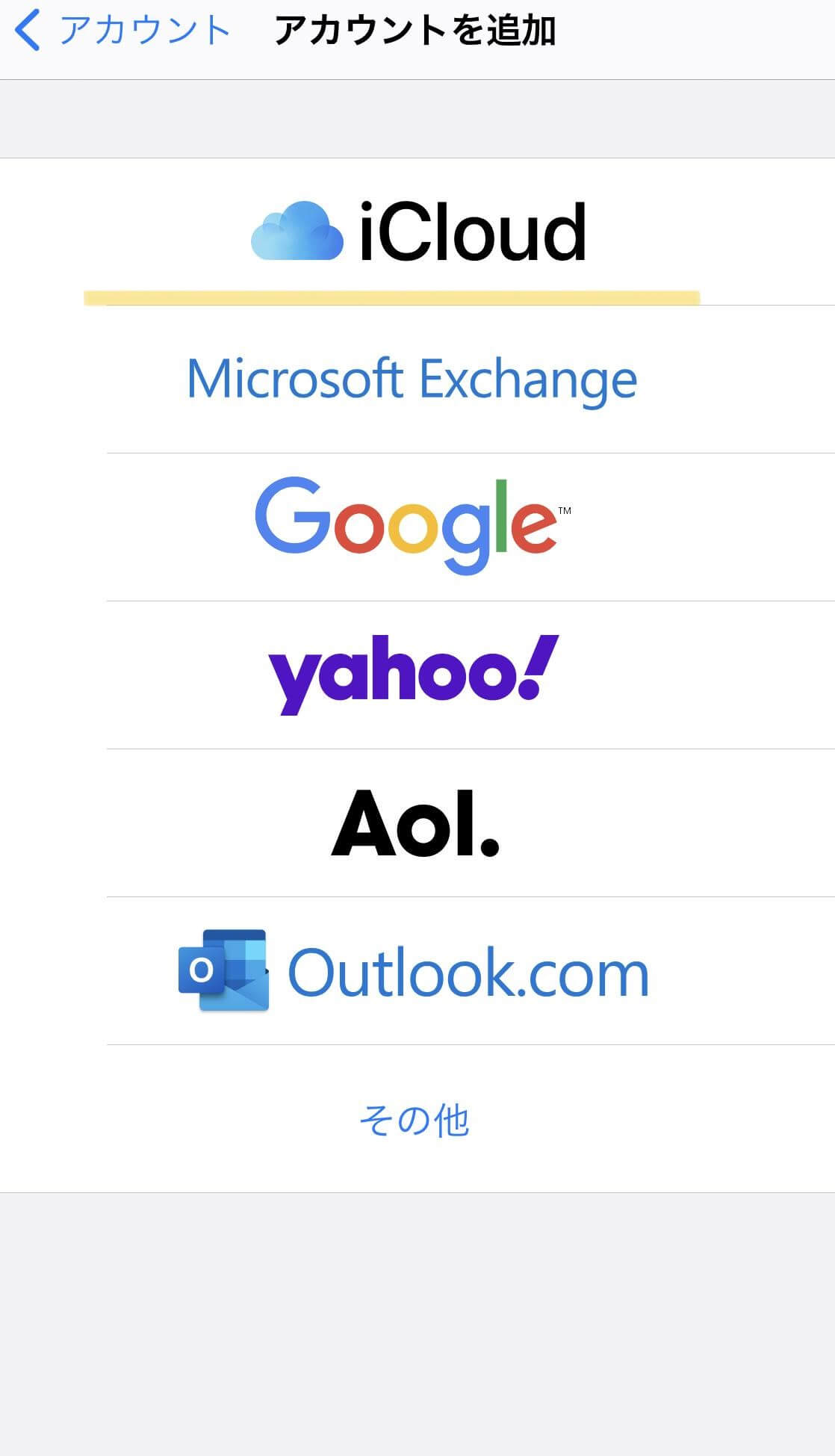
ステップ5.現在使っているApple idを入力するか、Apple idを新規作成します。
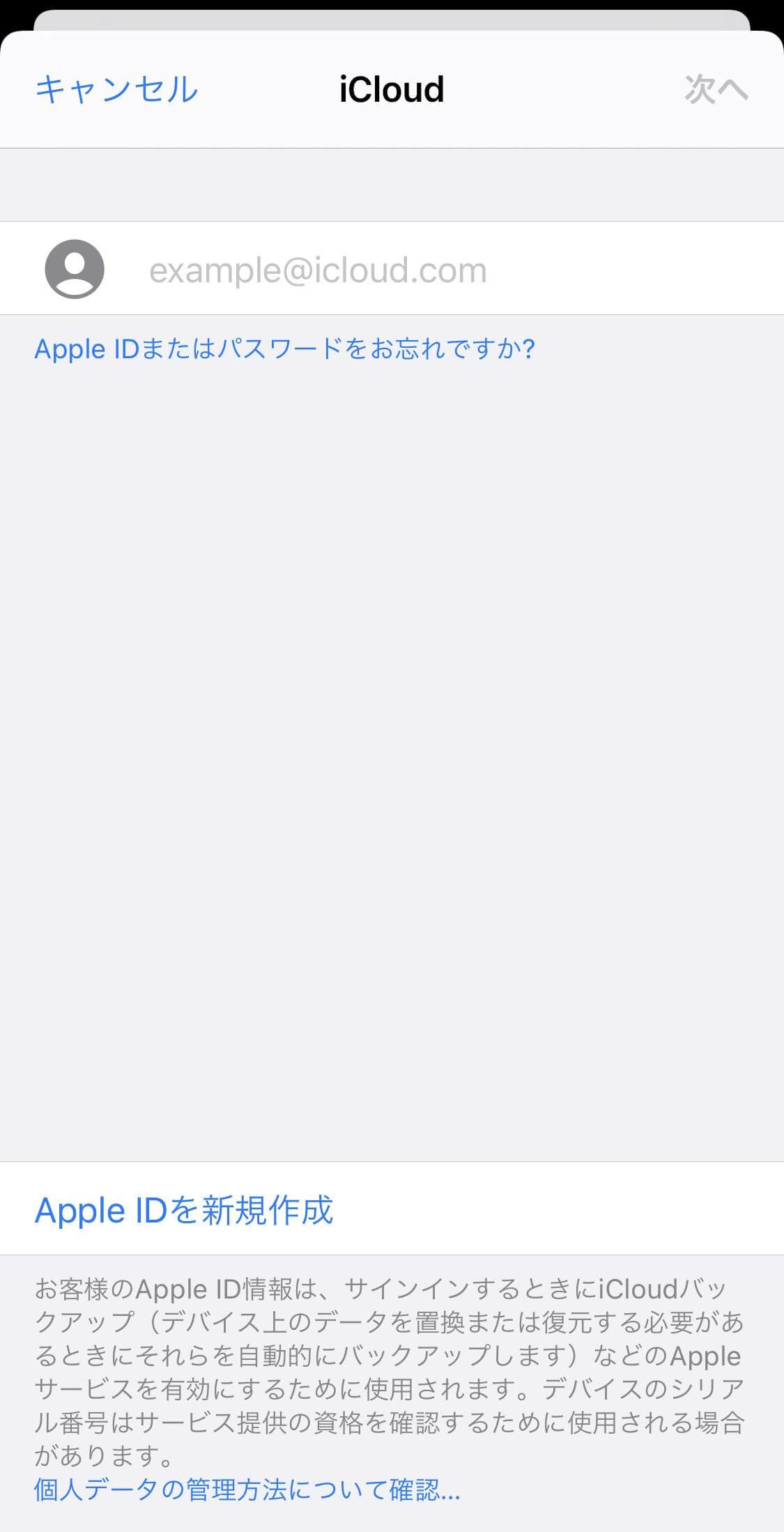
ステップ6.利用規約画面が表示されるので、「同意する」を選択します。
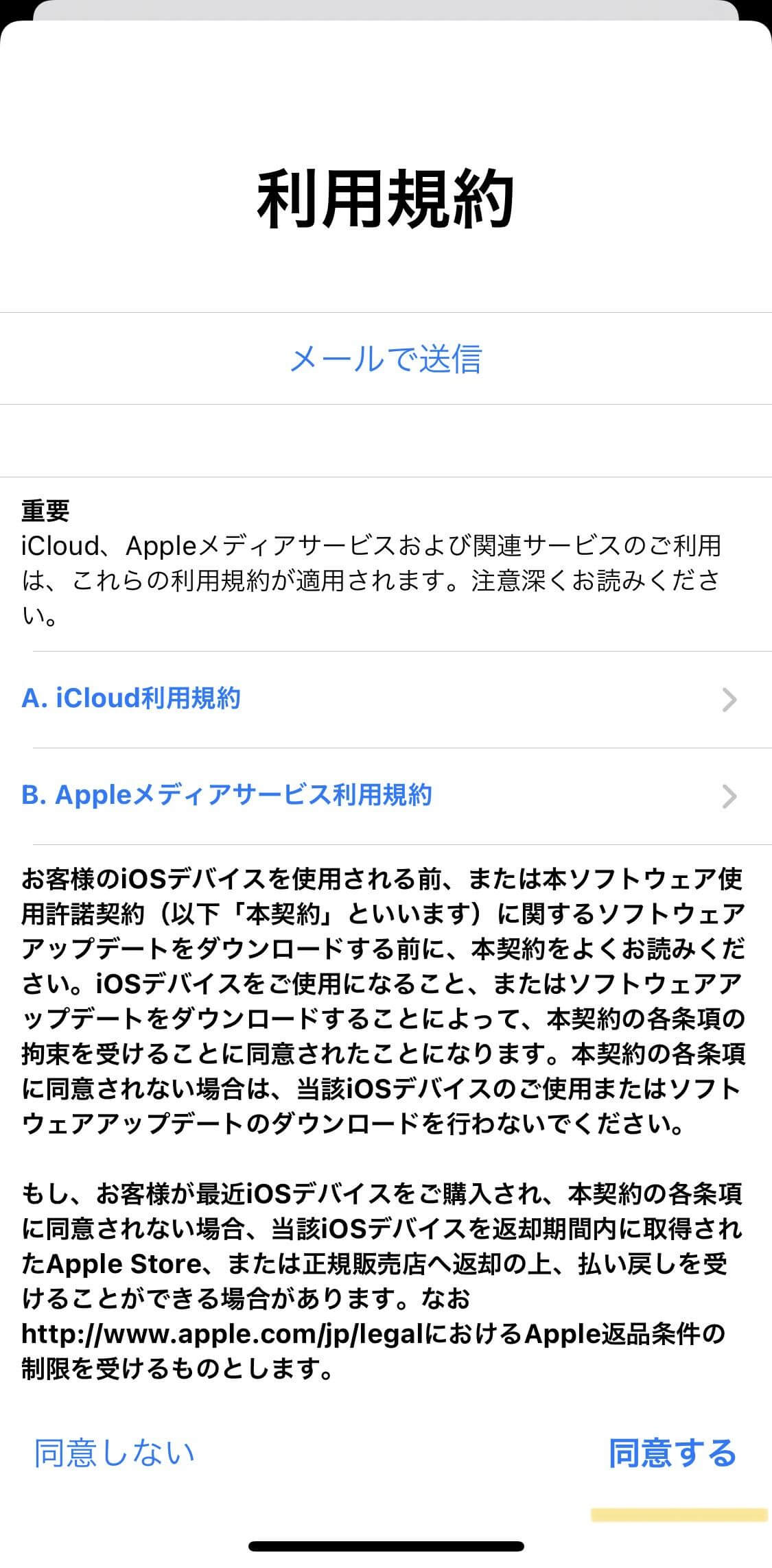
ステップ7.メールをONにします。
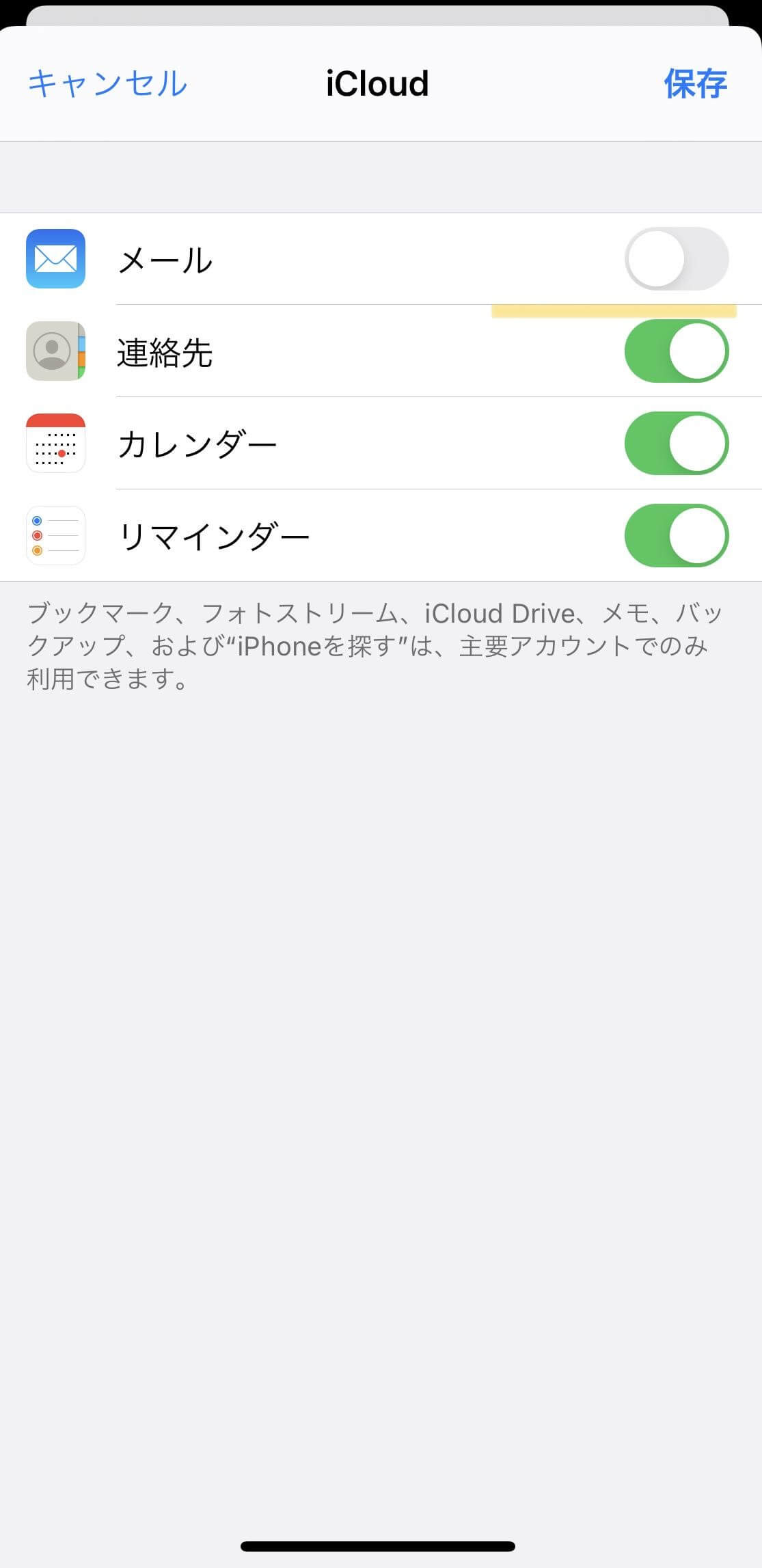
ステップ8.確認のポップアップが、表示されるので「作成」を選択します。
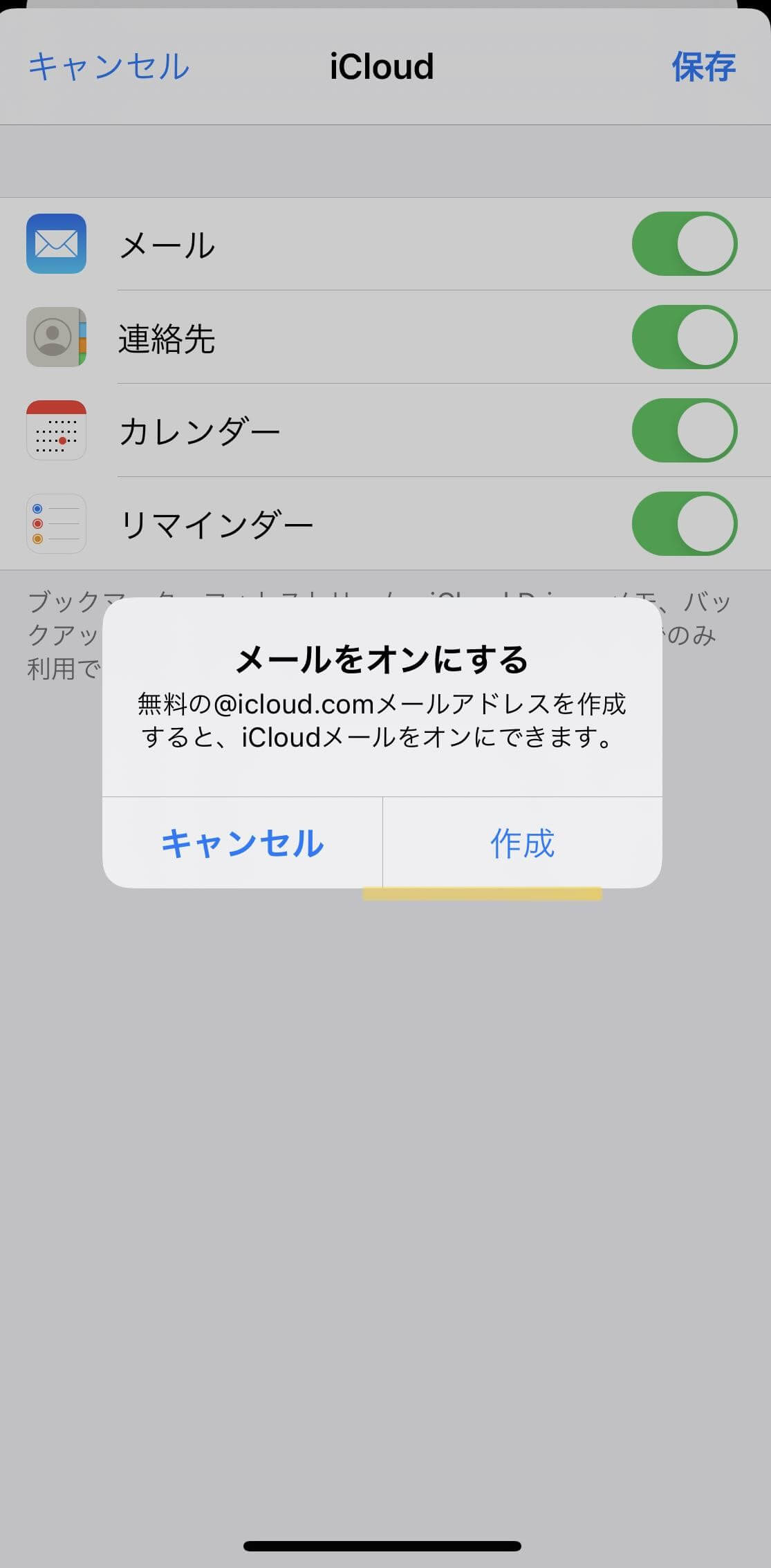
ステップ9.新しいiCloud メールアドレスを入力し、次へをクリックします。
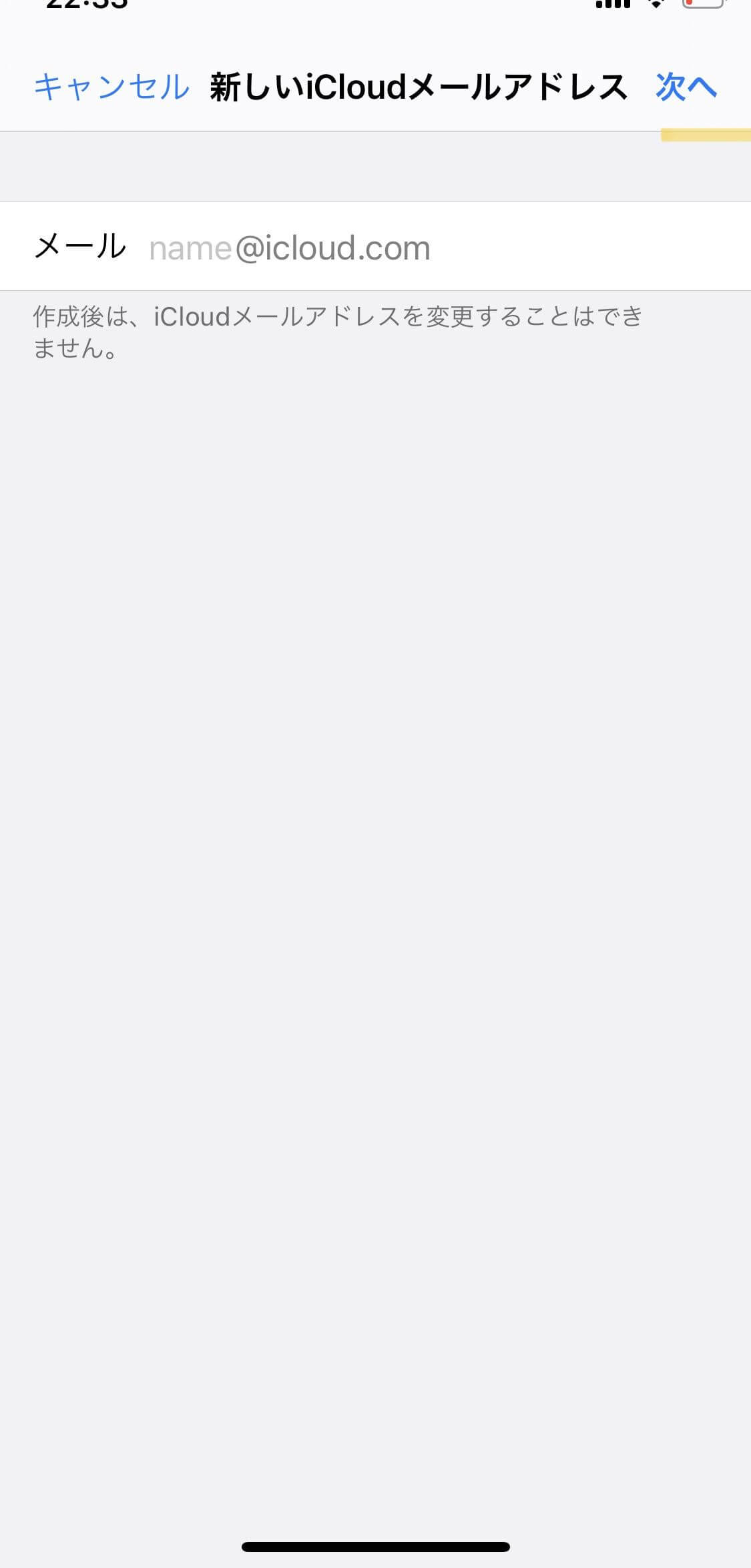
パスワードを忘れても、iCloud id(Apple id)が分かる場合には、以下の手順で変更できます。
ステップ1.設定アプリを開き、1番上のユーザー名をタップします。
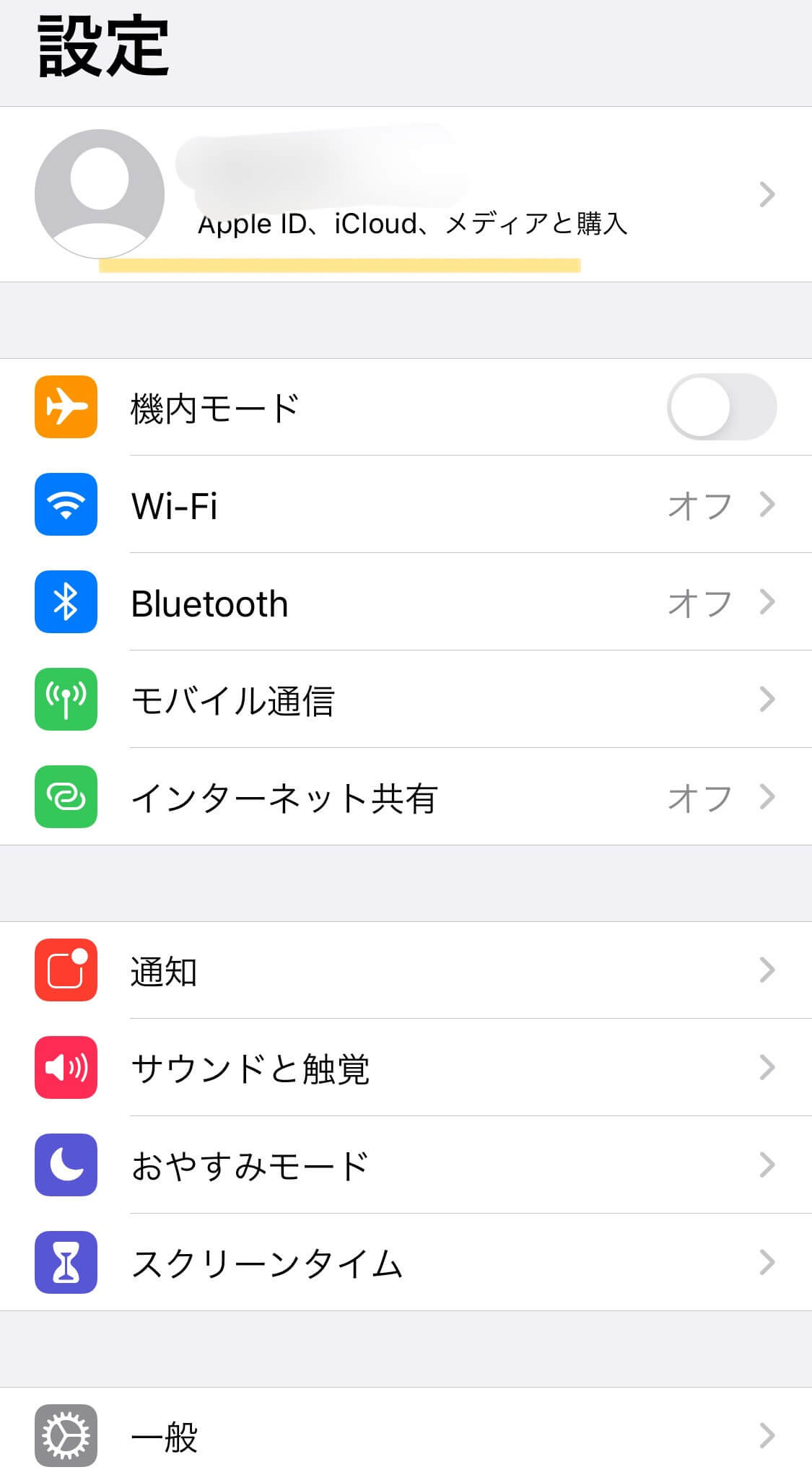
ステップ2.「パスワードとセキュリティ」をタップします。
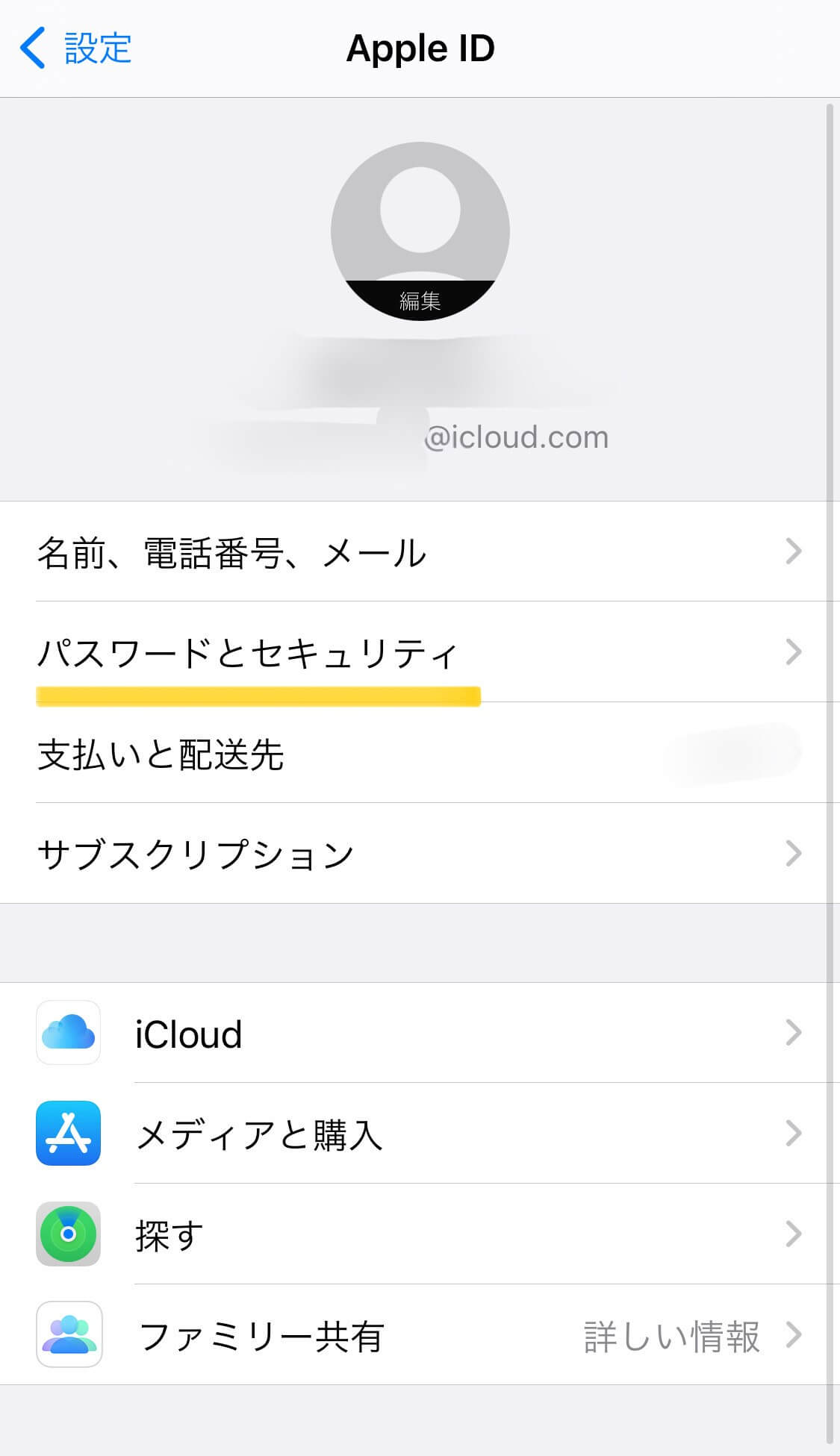
ステップ3.「パスワードの変更」をタップします。
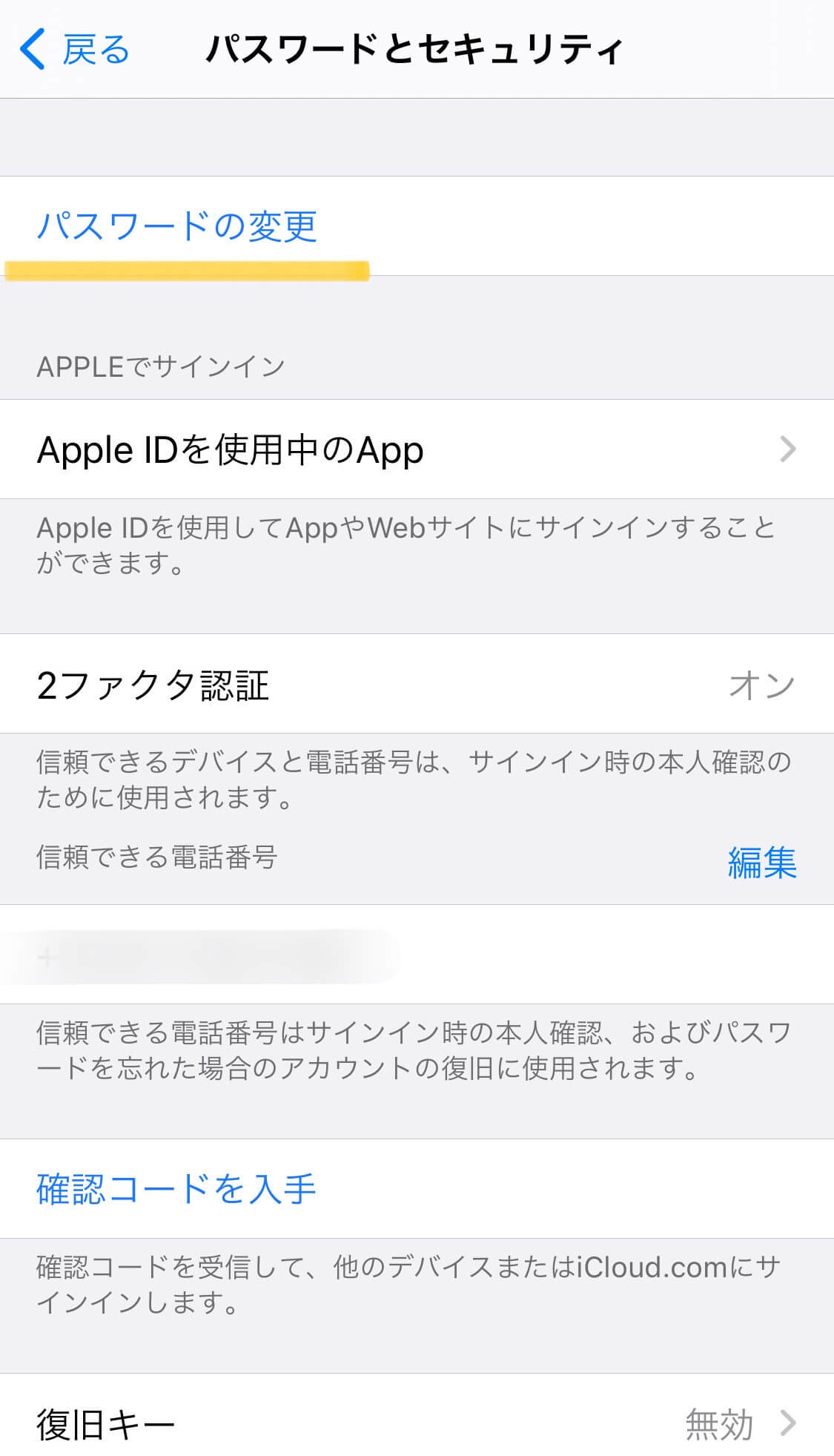
ステップ4.パスコードの入力を求められるので、パスコードを入力します。
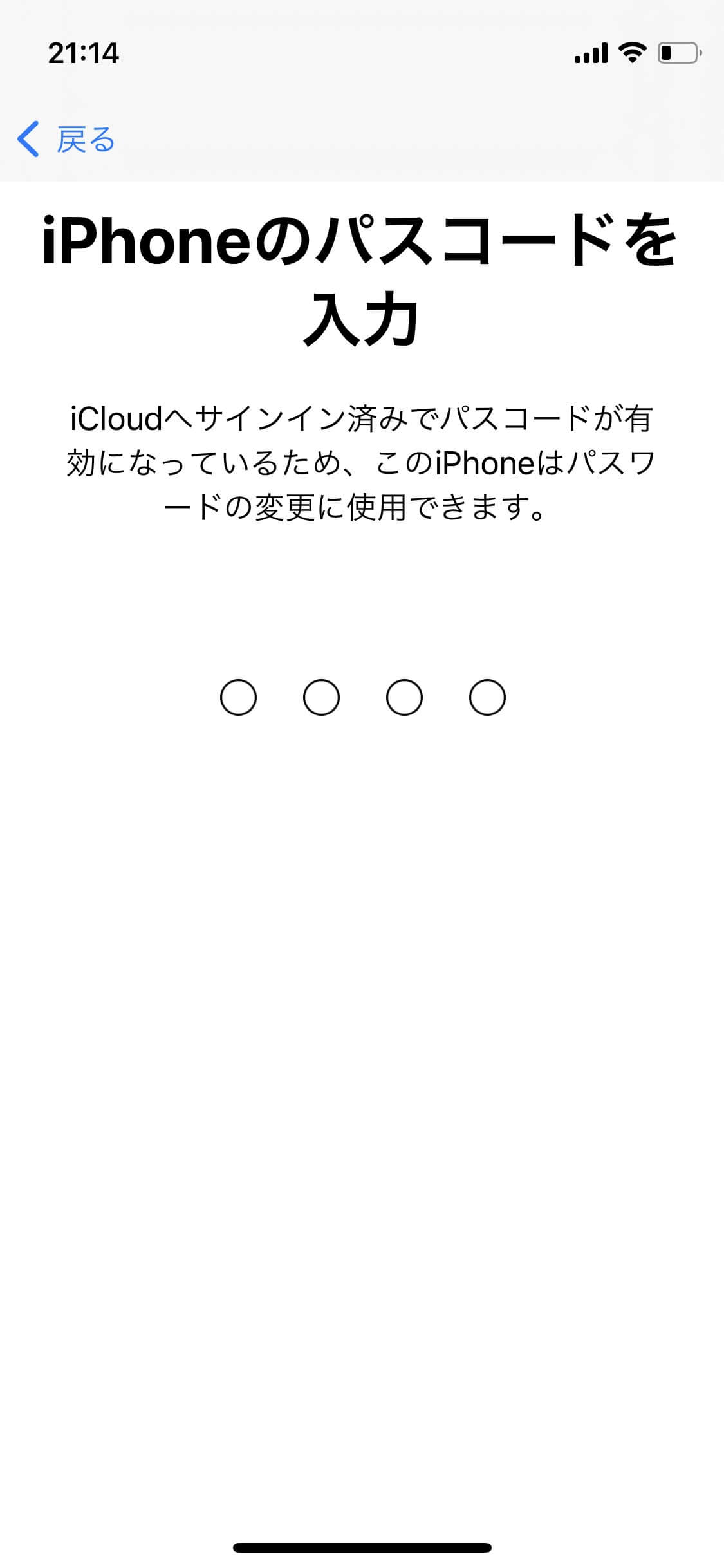
ステップ5.パスワード変更画面が出てきますので、新しいパスワードを入力します。
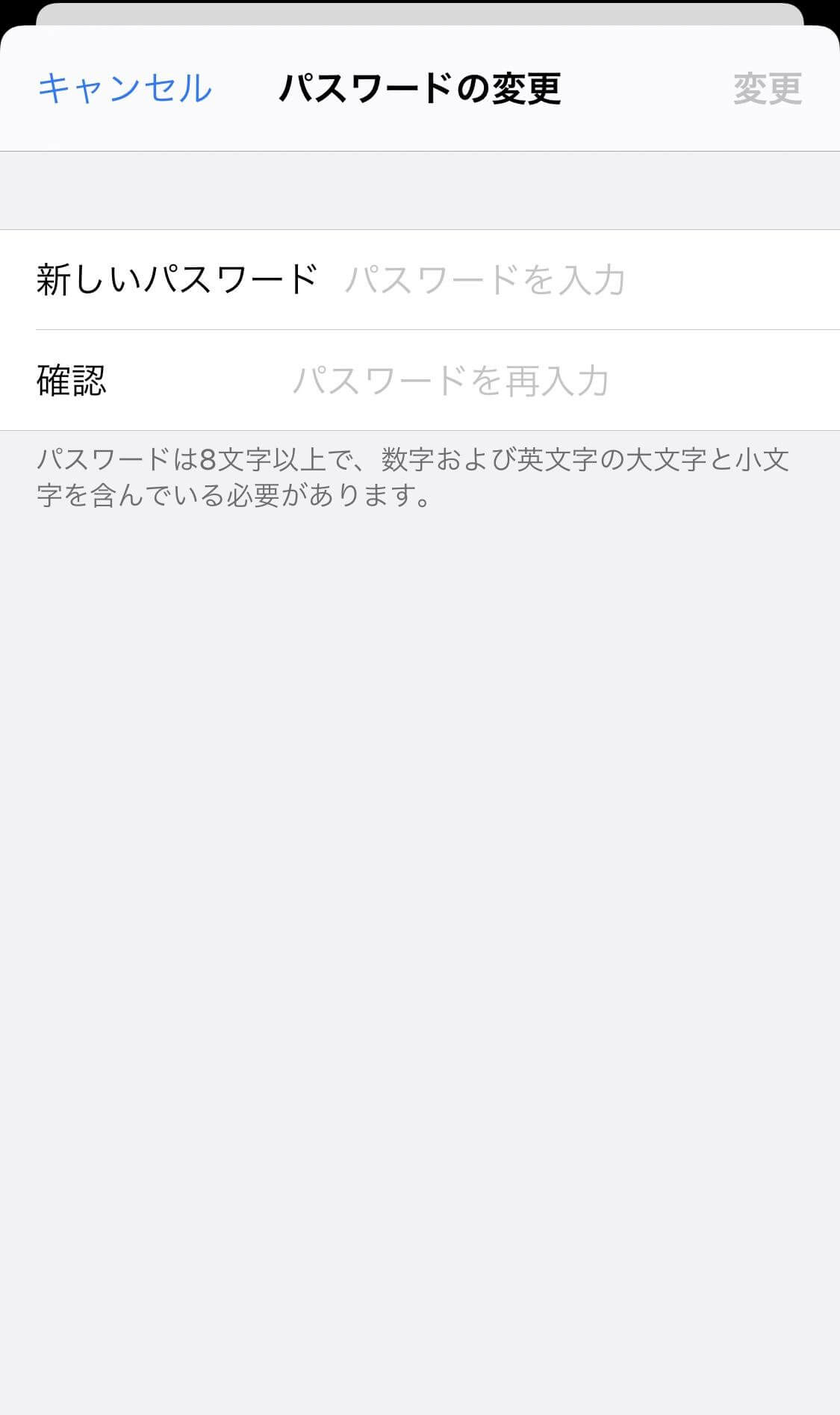
以下の手順でできますので、手順通りに進めてみてください。
ステップ1.Apple idの管理サイト(https://appleid.apple.com/)にアクセスします。
ステップ2.サインインのボタンをタップします。
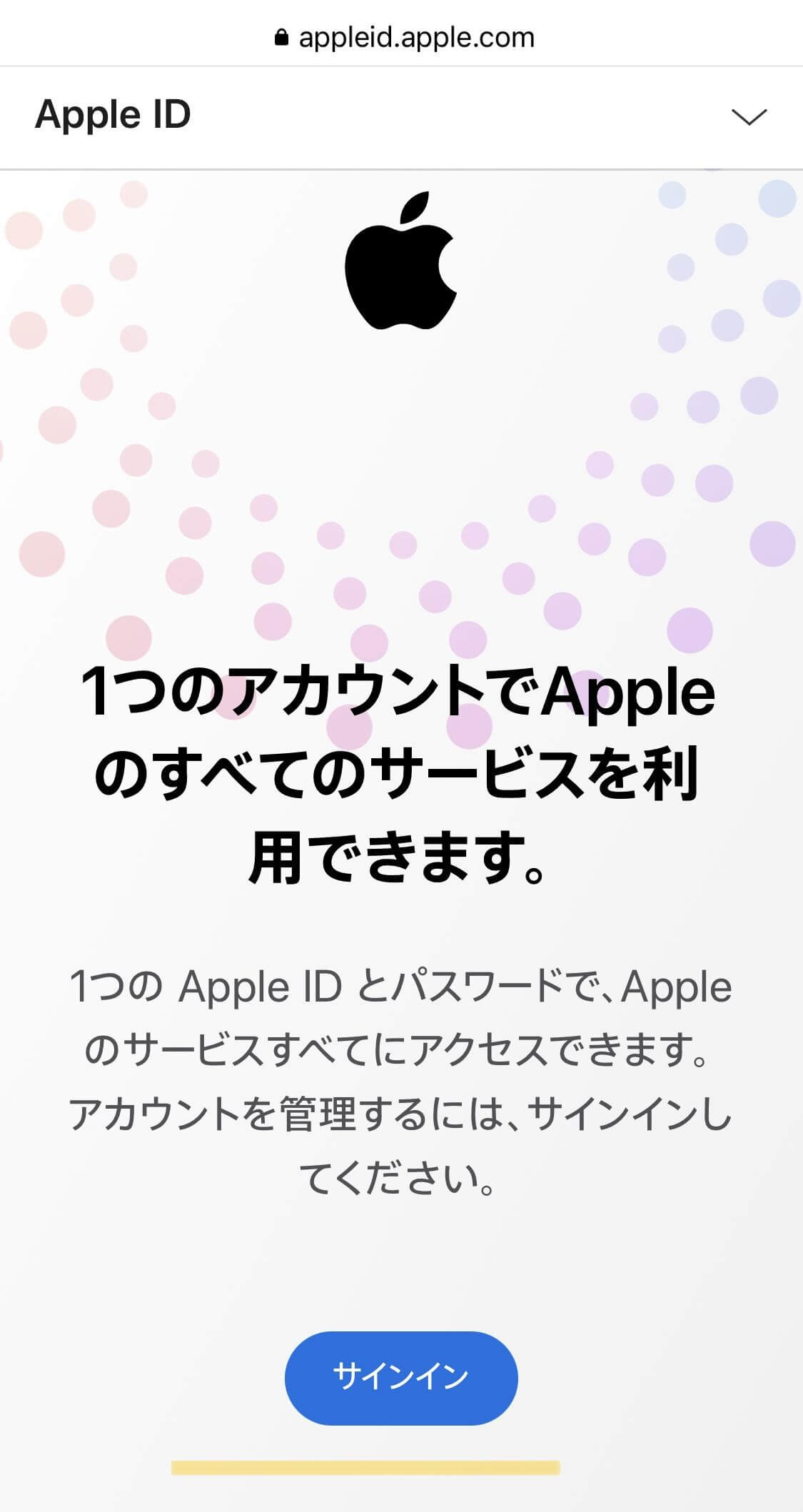
ステップ3.「Apple idまたはパスワードをお忘れですか?」をタップします。
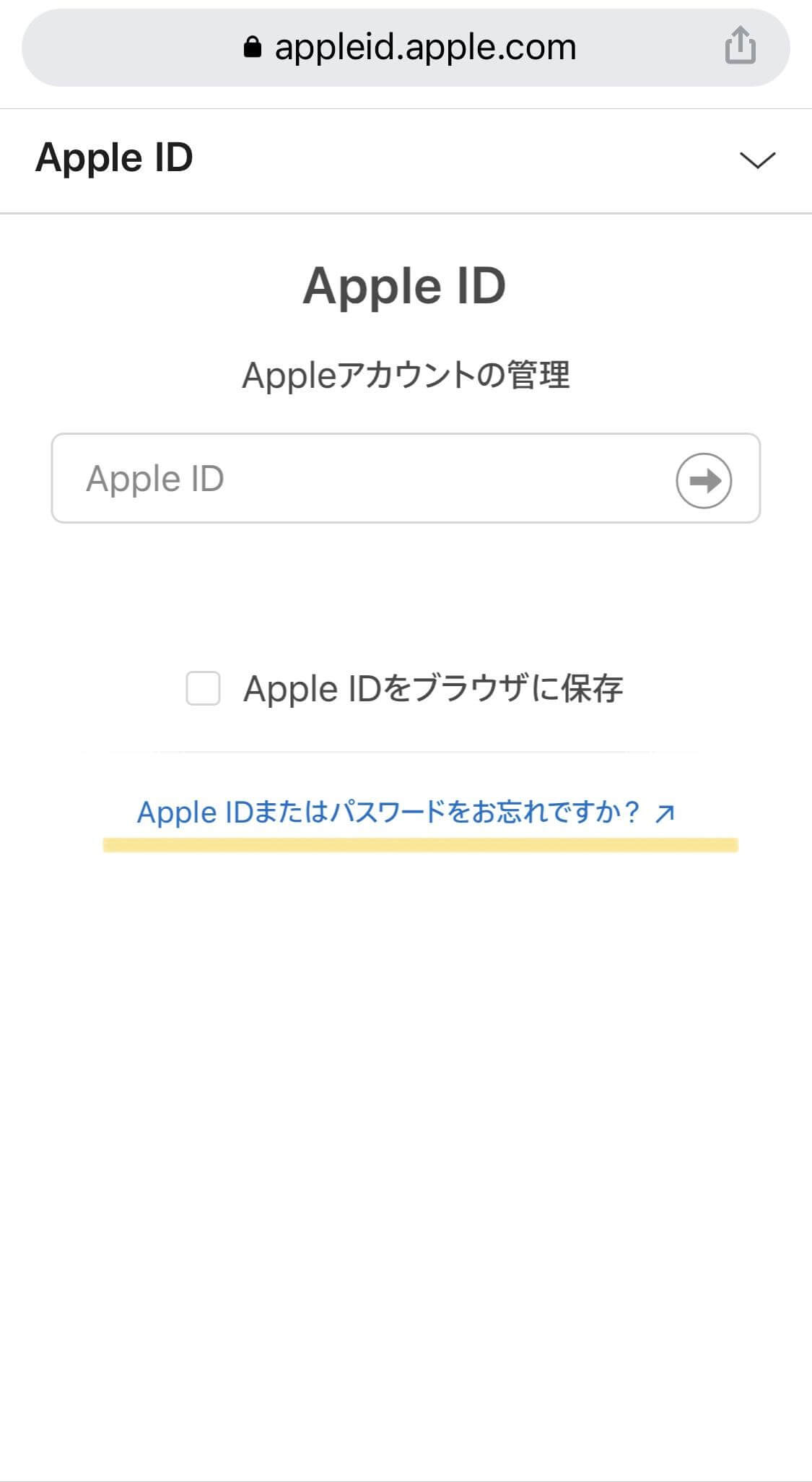
ステップ4.Apple idを入力し、続けるをタップします。
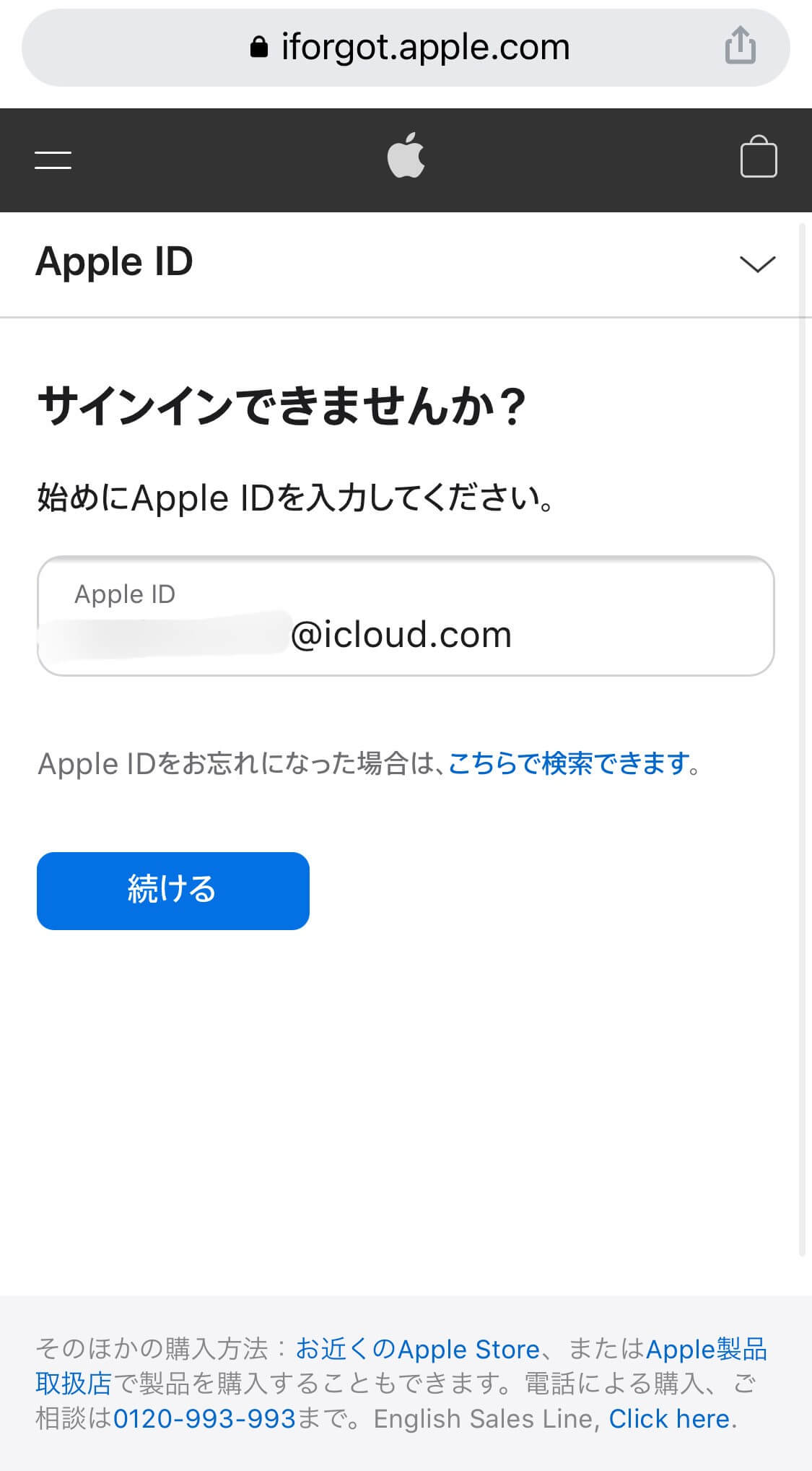
ステップ5.パスワードをリセットをタップします。
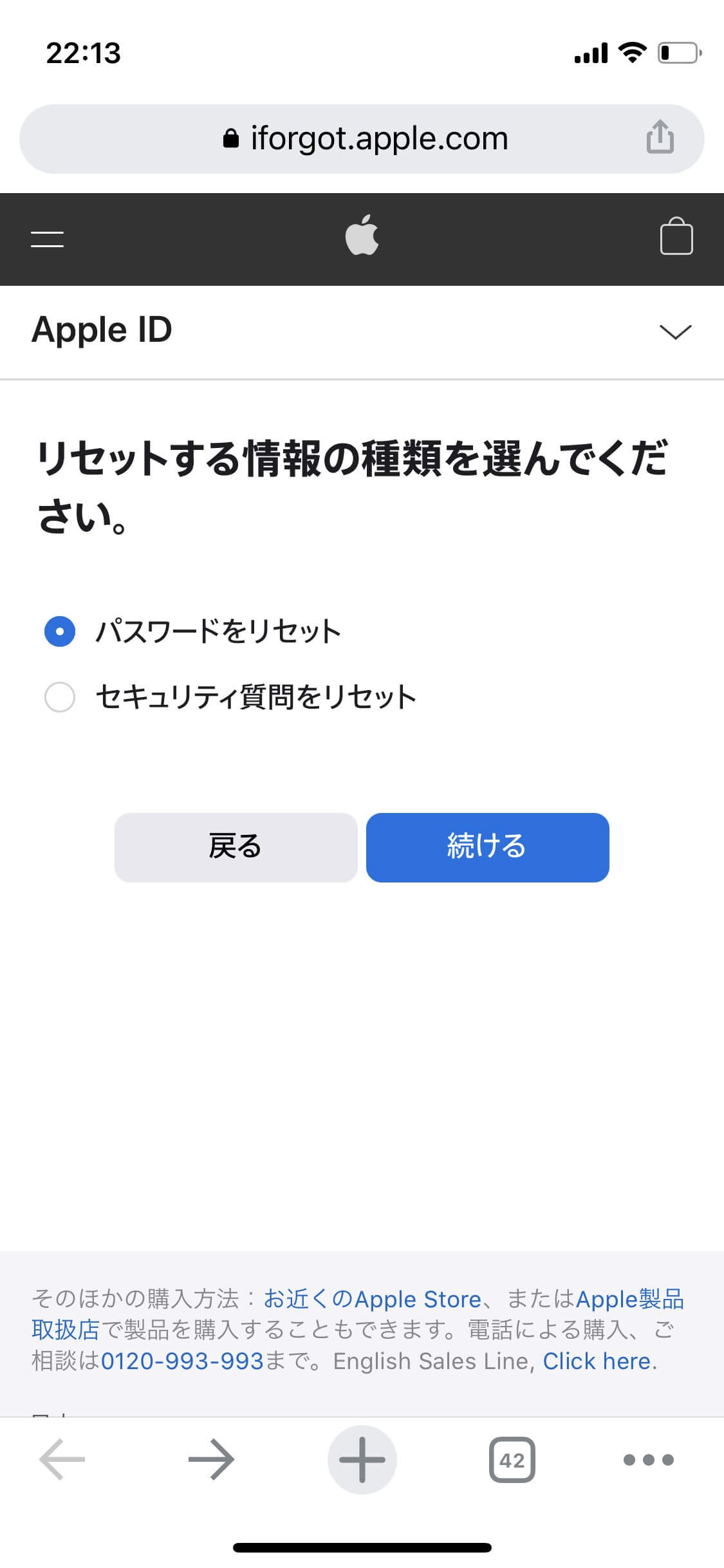
ステップ6.パスワードのリセット方法を以下の方法から選択し、続けるを選択します。
・メールを受け取る
メールに操作手順が、書いてあるので操作手順に従って操作します。
・セキュリティ質問に答える
誕生日を入力し、セキュリティ質問が表示されるので正しく答えます。
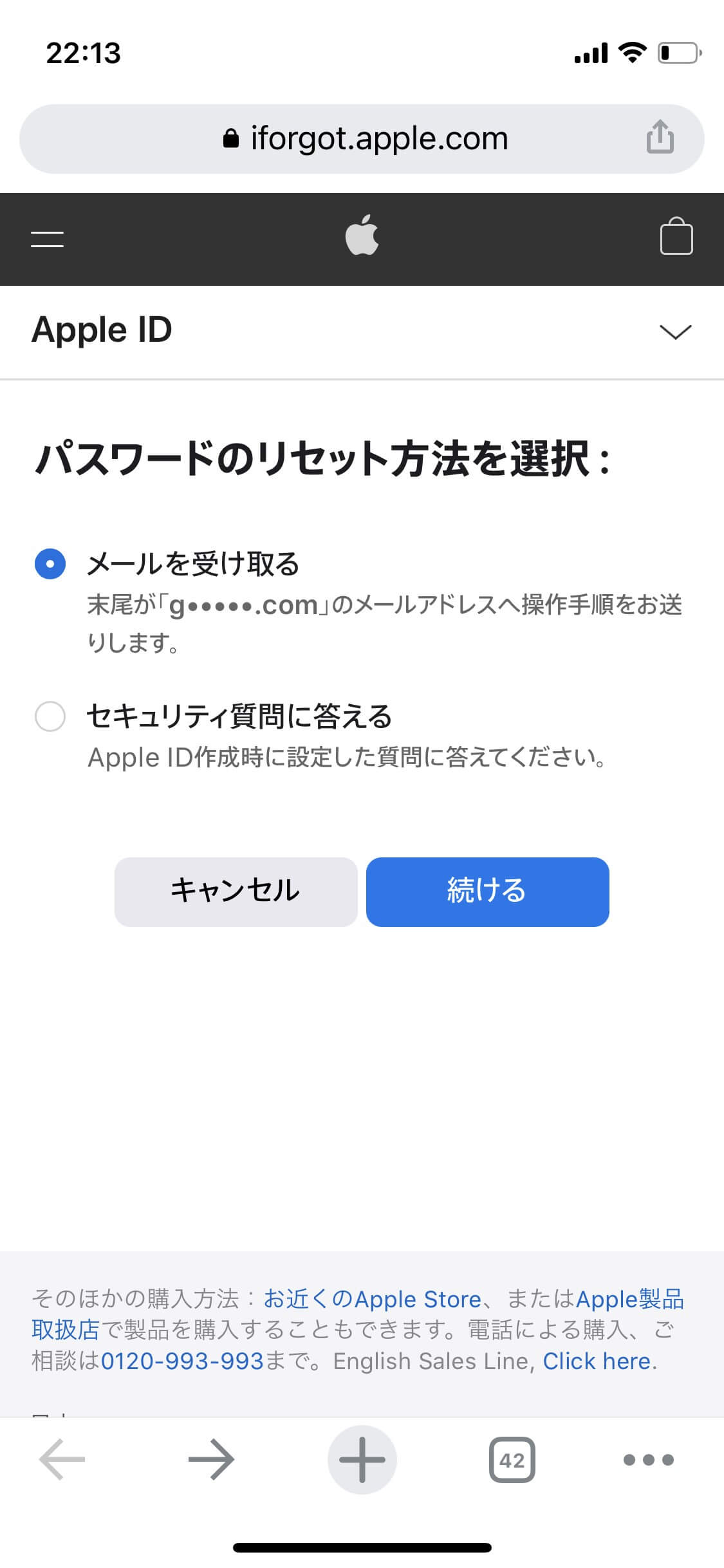
今回は、iCloudのパスワードを忘れた時の対処法を紹介してきました。iCloud idとは、Apple idを設定する時のメールアドレスに使われるidとなっています。
そのため、Apple idが分かる場合には、iCloudのパスワードを変更する方法がおすすめです。また、Apple idが分からない場合には、iCloudのパスワードをリセットするのが簡単でおすすめです。
ぜひ、自分の状況に合わせてiCloudのパスワードを忘れた時の参考にしてみてください
お勧め記事:Apple IDアカウントがロックされた場合、パスワードを覚えている時と覚えていない時のロック解除方法

5分でiPhoneやiPadのロック画面を解除します。
藤原 弘子
編集長