カテゴリ: Android起動障害から修復
Androidでは時々、Google Playからアプリがインストールできないという不具合に見舞われます。Android端末を使う上でも、新しいアプリのインストールやアップデートは欠かせないでしょう。今回は、Google Playからアプリがダウンロード・インストール・更新できないときの対処法についてまとめました。最新のSamsung Galaxy S22に対応済みです。
Google Playがうまく動作しない原因としては、システムの不具合や、Wi-Fiの問題が挙げられます。いろいろな要因が重なっている可能性もあるので、対処法を一つずつ試してみてください。
関連記事:iPhoneがWi-Fiに繋がらない!そんな時におすすめの対処法4選
「Dr.Fone - Android起動障害から修復」は、Androidの不具合修復に特化したツールで、Androidのあらゆる不具合をすぐに解決してくれます。
「Dr.Fone - Android起動障害から修復」でAndroidの問題を修正する手順は、以下の通りです。
※致命的な不具合も解決できるよう、不具合修復時にすべてのデータが削除されます。必ずバックアップをとっておいてください。
手順1.Androidとパソコンを接続し、Dr.Foneを起動
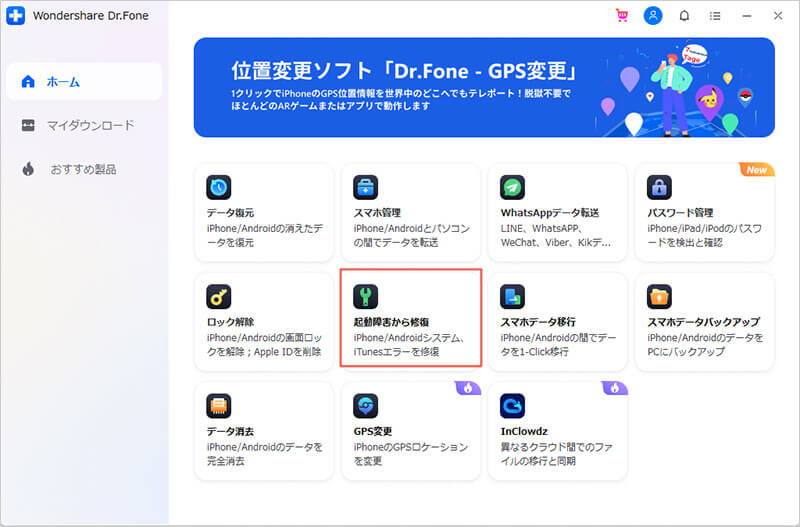
手順2.「起動障害から修復」→「Android修復」で、デバイスのブランドや名前などを確認し「次へ」をクリック
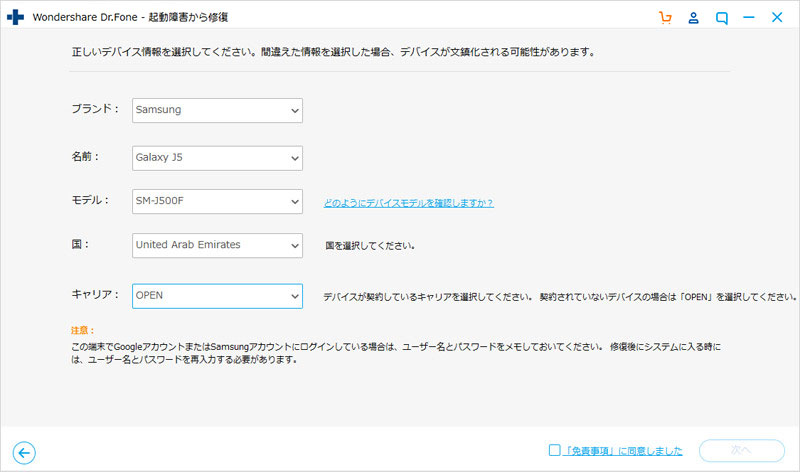
手順3.「000000」を入力し「確認」をクリック
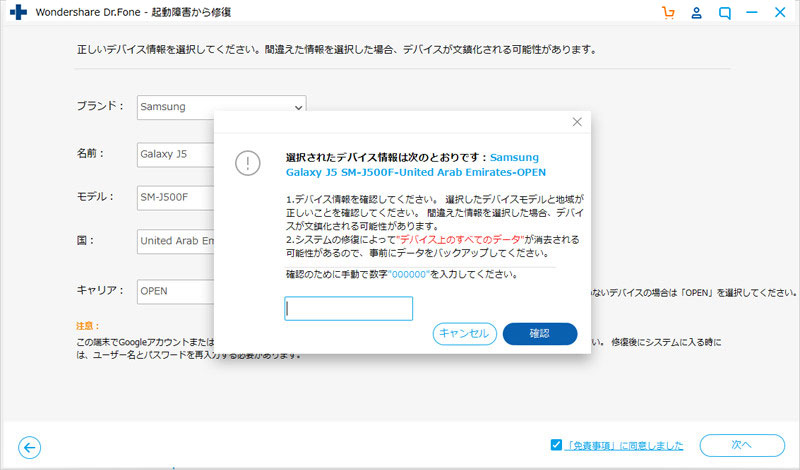
手順4.Android端末をDFUモードに設定:音量(下)+ホームボタンまたはBixby+電源ボタンを5~10秒同時長押し、その後音量(上)を押す
手順5.「次へ」をクリックしファームウェアをダウンロード、すぐに修復開始・完了
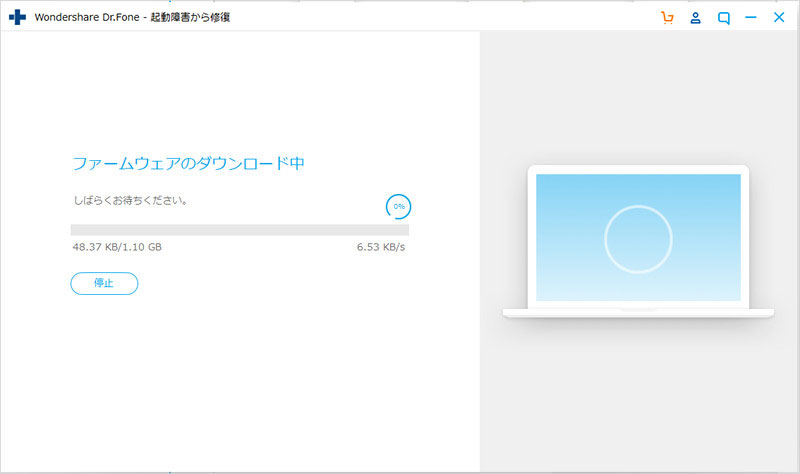
このように、決まった手順に従うだけで、専門知識なしで誰でもAndroidの不具合を修復できます。Androidの調子が悪いと思ったら「Dr.Fone - Android起動障害から修復」ですぐに不具合修正を終わらせましょう。
端末の再起動を試してみましょう。
再起動するだけで、止まっていたアプリのインストールが始まることもあります。電源ボタン長押しで「電源を切る」をタップして端末の主電源を落とし、再度電源ボタン長押しで起動しましょう。
Androidの新しいアップデートで不具合が修正されているかもしれません。
「設定」→「システム」→「システムアップデート」で「アップデートをチェック」してください。
最新の状態でなければアップデートしましょう。
端末の空き容量不足で、アップデートやダウンロードに問題が起きているかもしれません。
空き容量が極端に少ない(1GB以下など)場合は、容量が足りていてもインストールできないことがあります。
「設定」→「ストレージ」から、不要なアプリやデータを削除しましょう。
関連記事:iPhone・iPadの「その他」を削除してデバイスのストレージを増やす方法
端末の時間が現実の時間とずれているとインストールや更新に支障をきたす場合があります。
「設定」→「システム」→「日付と時刻」で「日付と時刻の自動設定(ネットワークの時刻を使用する)」がオンになっているか確認しましょう。
ネット環境が悪いとダウンロードが超低速だったり全く進まなかったりします。Webサイトを開くなどして、回線速度に問題がないか調べてみましょう。
もし不安定であれば、Wi-Fiのある場所や回線が比較的良い場所に移動してください。モバイルデータ通信で行う場合は、ダウンロードする容量に注意しましょう。
セキュリティ系アプリや、広告ブロックアプリに干渉されて、ダウンロード・インストールに不具合が起きているかもしれません。
一度無効にするかアンインストールしてみましょう。
「設定」→「アプリ」→「すべてのアプリ」で「Playストア」を探しタップします。
「ストレージ」→「キャッシュを削除」または「データを消去」で、Playストアの余分なデータを削除できます。
各対処法を試してもダメならPlayストアアプリを入れ直しましょう。
まずは「設定」→「アプリ」→「すべてのアプリ」で「Playストア」を探しタップします。
その後「アップデートのアンインストール」を押し「OK」で削除します。
アンインストール後、Playストアを起動すると、初期の状態になるので規約に同意しアップデートを待ってください。自動で更新されなければ、Playストアからプロフィールアイコンをタップし「設定」→「概要」→「Playストアのバージョン」で「新しいバージョンがダウンロードされ、インストールされます」と出るので「OK」でインストールを進めましょう。
今回は、Google Playでアプリがインストールできないときの対処法について、解説してきました。「Dr.Fone - Android起動障害から修復」を使えば、誰でも簡単にAndroidのあらゆる不具合を修復できます。ぜひ、皆さんの端末にも使ってみてください。

修復率は業界最高水準
藤原 弘子
編集長