カテゴリ: iPhoneエラー復元

iPhoneを使用する際に、WiFiを使用していますか?
今では自宅だけでなくカフェなどにもWiFiが設置されています。そのため、自宅だけでなく外でもデータ通信を気にせずにネット閲覧や動画鑑賞などを楽しむことができます。iPhoneがWiFiに繋がらないと不便で困る人も多いですよね。
そこで今回は、iPhoneがWiFiに繋がらない原因とおすすめの対処法を4つ紹介します。また、iOS専門の修復ツールの「Dr.Fone-iPhone起動障害から修復」も紹介しますので、この記事でiPhoneがWiFiに繋がらない問題を解決できます。

iPhoneがWiFiに繋がらない原因として、以下の理由が挙げられます。

いつもと違うWiFiの接続先を選択してしまっている可能性があります。その場合、パスワードが違っているのでWiFiに接続できない可能性が高いです。

iPhoneの設定画面から確認できますが、機内モードになっているとWiFiだけでなく4Gなどのモバイル通信も利用できません。機内モードを解除すると自動的にWiFiはONになりますので、確認してみましょう。
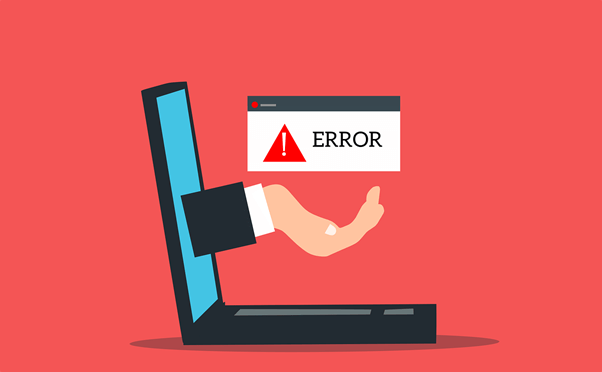
プロバイダーとは、回線をインターネット使用するために繋げる接続業者のことです。例としてフレッツ光やBBIQなどが挙げられます。インターネットを利用するための大元になるので、プロバイダーが通信障害を起こしている場合には、通信ができないのでWiFiを使用できません。
WiFiルーターが故障している可能性も考えられます。故障していると、WiFiルーターのランプが緑ではなく赤で点灯や点滅することが多いです。
その場合には、故障が考えられるので交換をおすすめします。

まずは、こちらの方法を試してみてください。
機内モードになっておらず、WiFiルーターの電源も入っている場合には、この方法を試してみてください。
最新のiOSバージョンにアップデートしていない場合は、こちらの方法を試してみてください。
※最新バージョンでない場合、そのままダウンロードするのがおすすめです。
※WiFiのSSID名、パスワード名などが消えてしまいますので注意が必要です。
Dr.Foneシリーズは、データ損失なしにiOSデバイスのシステム不具合を解決できる専門ツールです。また、iPhoneやiPadに加え全機種に対応するだけでなく最新iOS15もサポートしています。
今回のようにiPhoneが再起動を繰り返す以外にもリカバリーモードでのフリーズやパスコードロックされたiPhoneも複雑な操作なしで解除可能です。
今回は、「Dr.Fone-iPhone起動障害から修復」を使う方法を解説します。具体的な手順は、以下の4ステップで簡単にiPhoneの不具合を修復可能です。
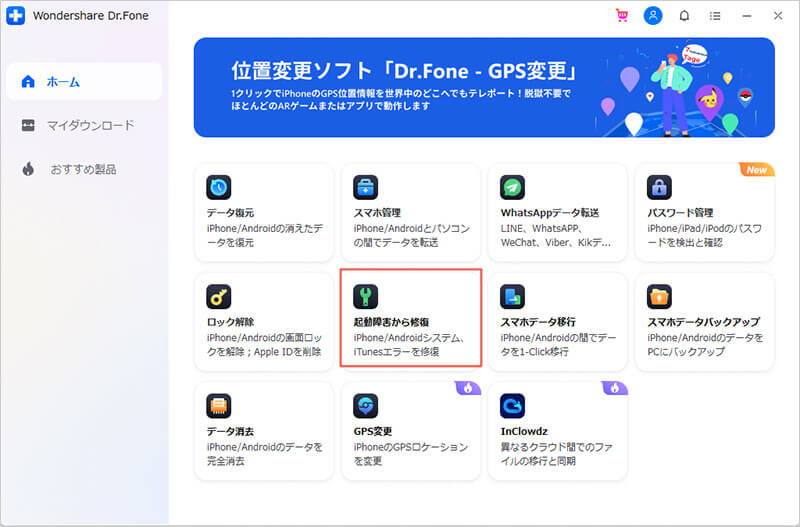
iPhoneをパソコンに接続し、iOS修復を選択します。

※スタンダードモードでは、データ損失しませんがアドバンスモードではデータ損失してしまいます。

自分が使用している機種、iOSバージョを選択して、「開始」をクリックします。

暫くすると、iPhoneの不具合が修復されます。iPhoneを再起動して確かめてください。
※解決できない場合は、アドバンスモードを試してみてください。
iPhoneがWiFiに繋がらない原因と対処法を紹介してきました。
WiFiに繋がらない原因としては、接続先を間違えているなどの理由が挙げられます。そして、対処法はSSIDを指定して再接続するなどの方法が挙げられます。
しかし、どうしても解決できない時は、「Dr.Fone-iPhone起動障害から修復」を使用しましょう。iOSデバイス修復の専門ツールで、自宅に居ながら使用できます。さらに、簡単な操作で、データ損失せずにiPhoneがWiFiに繋がらない問題を解決可能です。
以下のリンクからyoutube動画を見れますので、こちらも参考にしてくださいね。

iPhoneを不具合から復元する方法
藤原 弘子
編集長