カテゴリ: iPhoneデータ転送
従来、動画をパソコンからiPhoneに転送するには、iTunesを利用していましたが、iTunesは少々使いづらいところがあります。そんな時に、お勧めできるのが「Dr.Fone - iPhoneスマホ管理」というソフトウェアです。
Dr.Foneを使うと感覚的な操作で動画転送が可能です。iPhoneを使っていると、望まぬタイミングでアップデートが始まったりして困った経験をしている人は少なくありません。アップデートの通知芽球に出てきて驚く事ももちろんですが、通話中やアプリを使用中にされてしまうと、操作が中断されてしまうこともあります。
今回は、Dr.Foneの特徴・機能などの紹介とDr.Foneを使用した動画の転送方法について紹介しますので、参考にしてください。

Dr.Foneは、iTunesより便利で使いやすいツールと定評があります。代表的な機能は、「ファイル転送機能」と「ファイル管理機能」、「ファイル削除機能」、「ファイル変換機能」です。Dr.Foneでは、iTunesやiOSに対して音楽を制限なく同期します。また、WindowsやMac、iPhone、iPad、iPod touchの間で音楽ファイルを自由に転送可能です。音楽ファイルについてはプレイリストの作成・管理も可能です。ファイル転送は、音楽や着メロ、オーディオブック、ミュージックビデオ、ポッドキャスト、テレビ番組などあらゆるフォーマットに対応しています。
その他の機能として、iPhoneの連絡先とSMS管理機能があり、ワンクリックで連絡先の追加や編集、削除が可能です。Dr.Foneを使用すると、iPhone内部のストレージを、まるで、ファイルエクスプローラーやFinderのようにプレビューが可能です。気に入った曲の一部を録音することで着メロも作れます。iTunesライブラリの再構築も可能です。
なお、動画ファイルなど、iPhoneが認識できるファルフォーマットへの変換も可能です。iPhoneのアプリのインストールやアンインストールも可能で、iOS9.0以前のデバイスの場合は、アプリのバックアップも可能です。 画面構成もすっきりとしていて、オペレーションも感覚的に操作できるため、iTunesよりも格段に使いやすく設計されています。
ステップ1 Tunesの起動
iTunesを起動します。ない場合は、アップルのウェブサイトからダウンロード可能です。Macの場合は、購入した時からプリインストールされています。
ステップ2 ムービーを開く
iTunesのムービータブをクリックすると、iTunesStoreで購入した動画が表示されます。自分で撮影した動画を転送する場合は、「ファイル」>「ライブラリ追加」の操作で動画データをiTunesに追加できます。
ステップ3 iPhoneを接続
USBケーブルを使用してパソコンにiPhonew接続します。初めて接続した場合は、「このコンピュータを信頼しますか?」と表示されるので「信頼」をタップします。
ステップ4 転送実行
iPhoneの項目が表示されるため、転送したい項目にチェックを入れて、「同期」ボタンを押します。
これまで、パソコンからiPhoneへ動画データを転送する際にはiTunesが使用されていました。しかし、Dr.Foneを利用するともっと簡単にiPhoneへの動画転送が可能です。ここでは、「Dr.Fone - iPhoneスマホ管理」でiTunesを使わずに動画を転送する方法をご紹介します。
「Dr.Fone」を起動したら、USBケーブルを使ってiPhoneを接続します。はじめて接続した場合は「このコンピューターを信用しますか」と表示されますので「信頼」をタップしてください。

接続が完了したら、「Dr.Fone」のアプリには音楽・写真・ビデオなどの項目が表示されていますので、動画を転送する場合は、ビデオの項目内の転送したい動画を選択します。
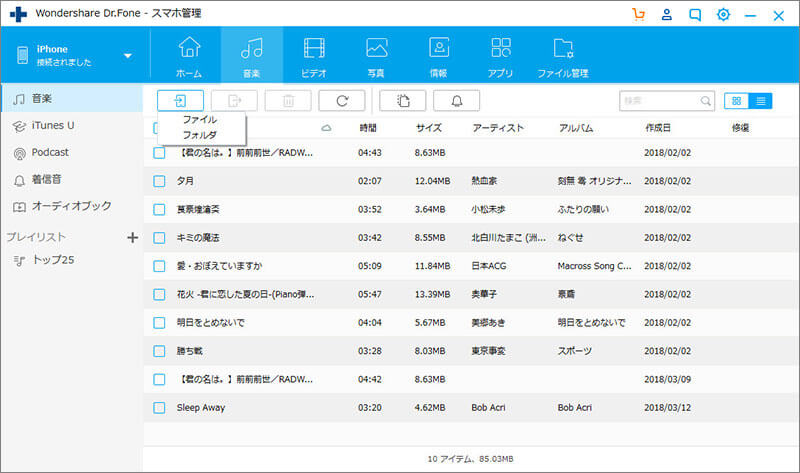
そして追加をクリックすれば、パソコンからiPhoneに動画・ビデオを転送が開始されます。完了したら終了です。
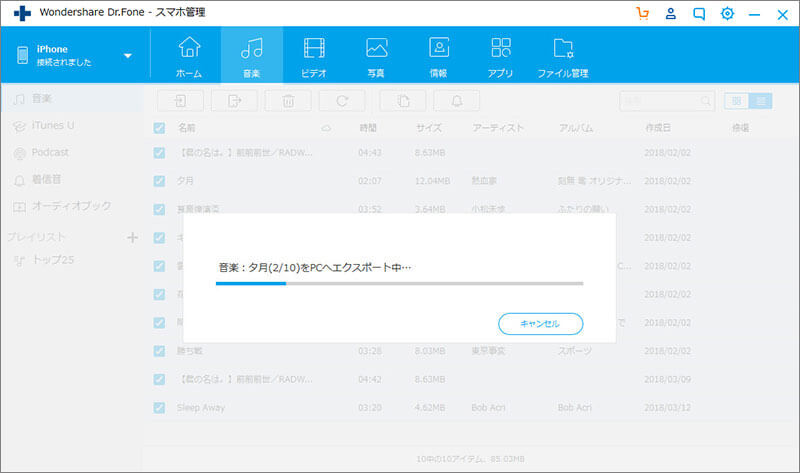
ご紹介したように、Dr.Foneを利用すると、iTunesよりも簡単に動画の転送が可能です。しかも、アプリファイルの転送や音楽ファイルの転送も可能です。その他にも、動画ファイルタイプのコンバート機能や多彩なファイル管理機能が充実していて、iTunesよりも多機能です。iTunesを使うのは面倒だなとと感じている人は、ぜひ、Dr.Foneの利用を考えてみてはいかがでしょうか。

iPhone/iPadなどのiOSデバイスとパソコン/iTunes間でデータを自由に転送
藤原 弘子
編集長