カテゴリ: iPhoneデータ転送
機種変更や家族などに多くの写真や動画を共有する際に、メールやLINEを使っていませんか?メールやLINEは、送りたいデータをすぐに送れるメリットがあります。しかし、デメリットとして、一回に送れる容量に上限があり、大容量データの場合は、時間がかかったりとやや面倒くさいです。
そこで、今回は、異なるOS間同士であるiPhone/Androidで楽に大容量のデータを共有する方法をいくつか紹介します。特におすすめな方法である「Dr.Fone - データ移行」を使う方法は詳しく解説しますので、参考にしてみてください。
iPhone同士はAirDrop(エアドロップ)でAndroid同士はNearby Share(ニアバイシェア)でデータのやり取りをおこなえます。しかし、現状はBluetooth(ブルートゥース)機能を使ってiPhone/Android間でデータを共有できません。
そこで、今回はiPhone同士でおこなえるAirDropの方法について紹介します。事前にBluetoothとWiFiの両方をONにすることが、エアドロップを使用する条件になります。
・コントロールセンターからBluetoothとWiFiをオンにする方法
※ホームボタンがある場合
1.下から上にスワイプし、コントロールセンターを出します。
2.BluetoothとWiFiをタップしONにします。
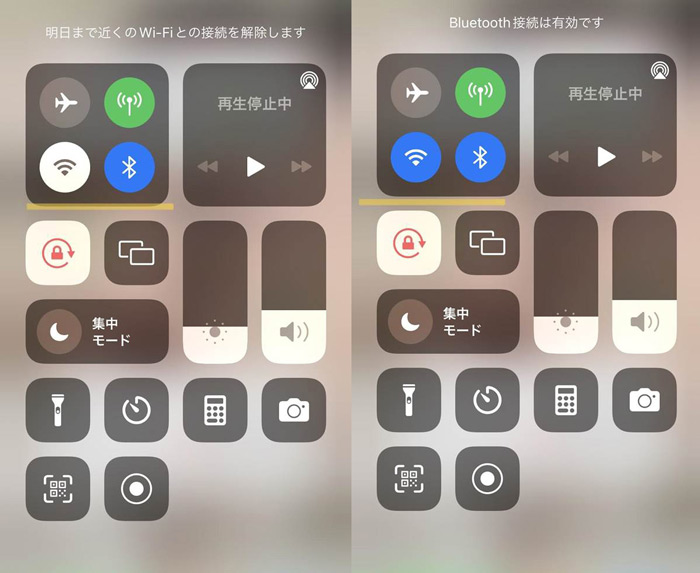
※ホームボタンがない場合
1.右上から下にスワイプし、コントロールセンターを出します。
2.BluetoothとWiFiをタップしONにします。
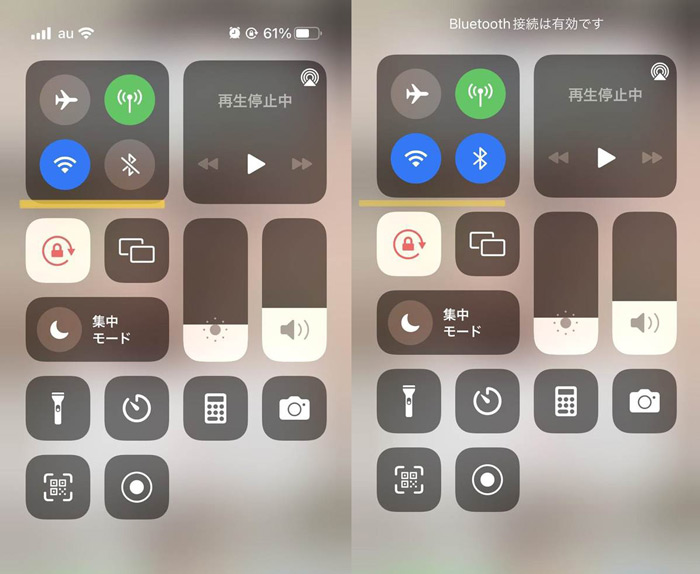
・次にBluetoothとWiFiを設定画面からオンにする方法も紹介します。
まずは、WiFiをONにする方法を紹介します。
1.設定アプリからWiFiをタップします。
2.WiFiをタップしONにします。
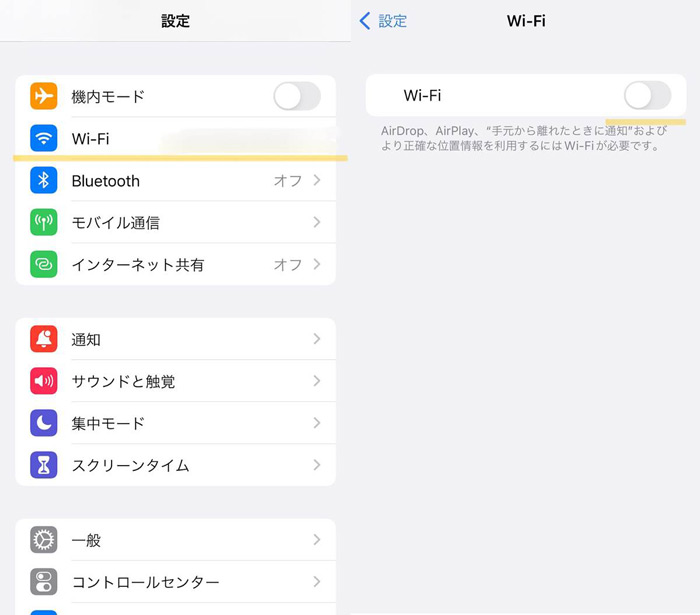
BluetoothをONにする方法は、以下の手順です。
1.設定アプリからBluetoothをタップします。
2.BluetoothをタップしONにします。

次に、以下の手順でAirDropもオンにしておきましょう。
1.コントロールセンターを開きます。
・ホームボタンがある場合は、下から上にスワイプします。
・ホームボタンがない場合は、右上から下にスワイプします。
2.左上のグループを強く押すと、AirDropが表示されるのでタップします。
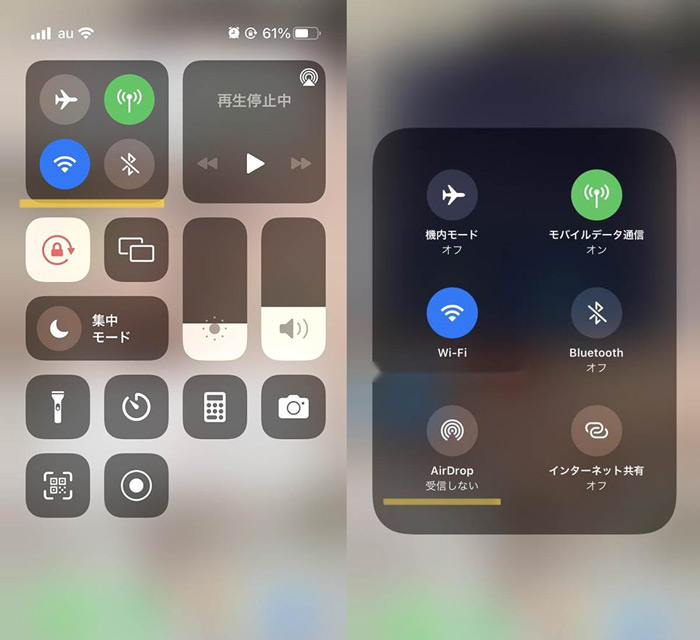
3.連絡先のみもしくはすべてのひとを選択しタップします。
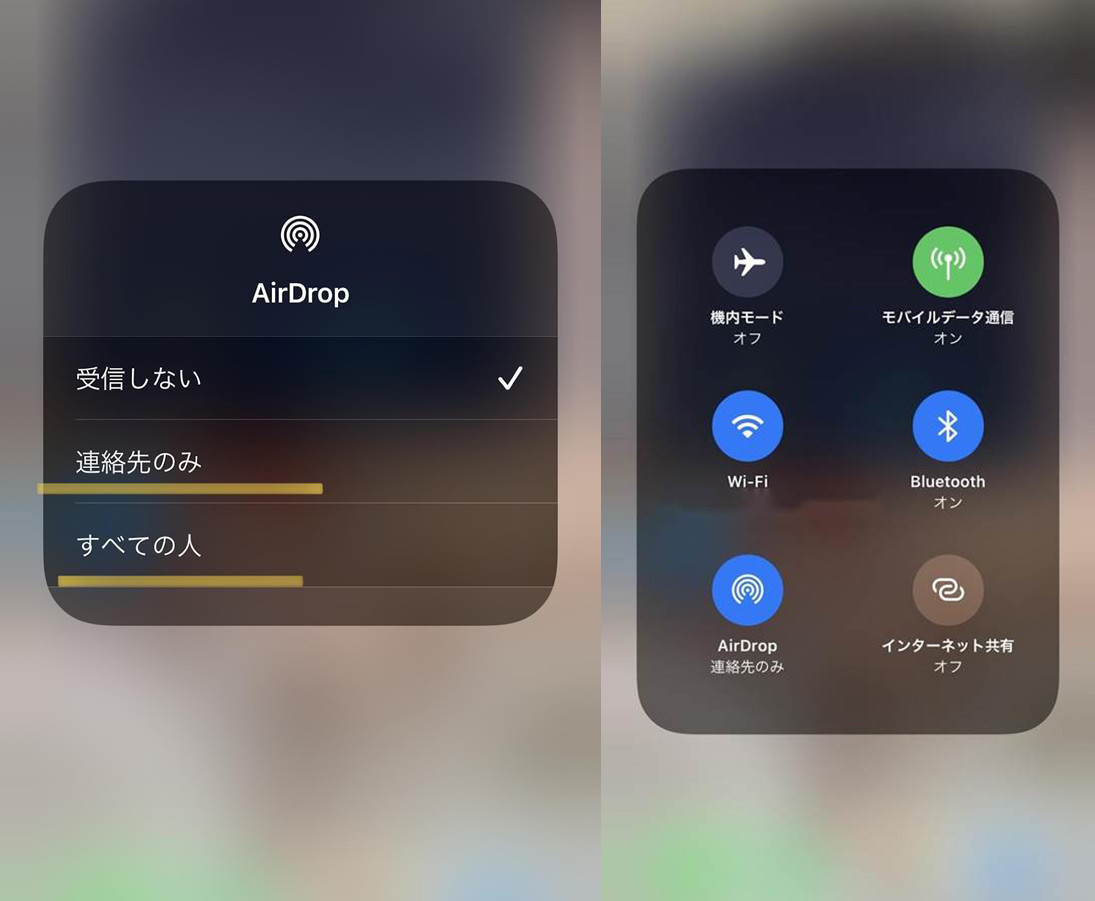
4.共有したい画像を選択し、画面左下のマークをタップします。
5.AirDropをタップします。
6.データを送りたい相手のデバイスを選択します。
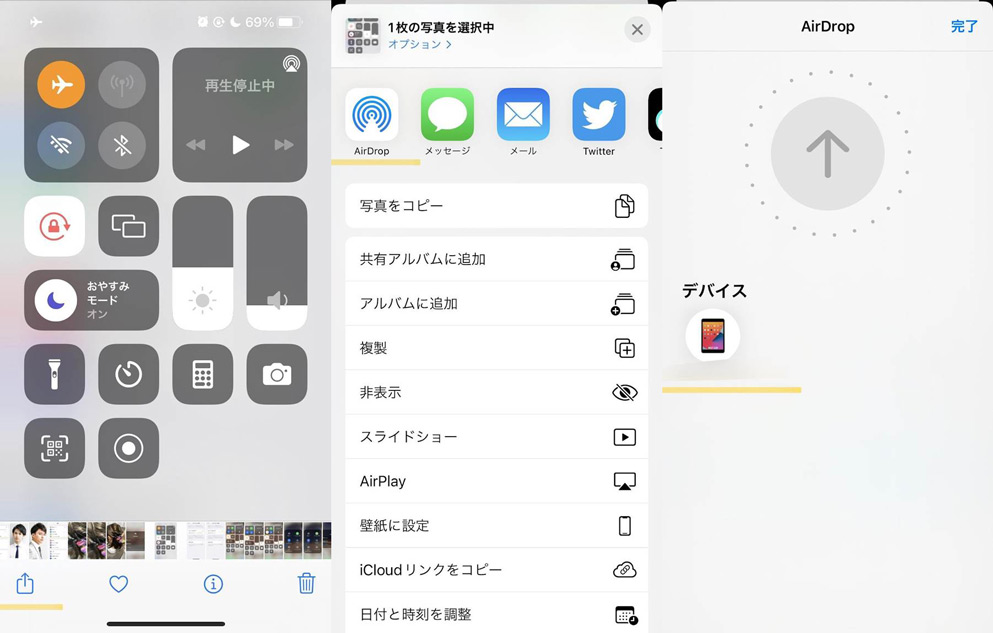
7.相手が承認すると画像を送信することができます。
ネット環境なしでも簡単にデータを送れるところです。AirDropはBluetooth機能を使うため、ネット接続をおこないません。
そのため、ネット環境がない外出先でも気軽にデータを共有できます。
・Bluetoothの範囲内でないといけない
AirDropは、Bluetooth機能を利用する機能です。Bluetoothには接続できる距離があり、離れている場所ではBluetoothを使えません。
そのため、Bluetoothを利用するためには近い距離が必須です。
・転送速度が遅い
転送速度が早い時は早いですが、他の方法に比べて機種に依存するため転送速度が遅いことがあります。
しかし、WiFiと違い安定して繋がりやすいのが特徴です。
豆知識:Airdropとブルートゥースの関係
AirDropはWiFiだけでなくブルートゥースも必要な機能です。AirDropでは、デバイス同士でデータのやり取りを直接おこないます。そして、近くのデバイスと繋がるためのBluetooth機能の仕組みを利用してAirdiopは接続可能なデバイスを自動で一覧で表示します。
また、AirdropではWiFiは、データ転送に使われています。
次に紹介する方法がWondershare社の「Dr.Fone - データ移行」を利用する方法です。「Dr.Fone - データ移行」は写真や動画、メッセージ、メモ、音楽など17種類のさまざまなデータを簡単操作で転送できるソフトです。iPhoneなどのiOSやXperiaなどのAndroid端末で、8000以上のデバイスに対応しているため、安心してソフトを使うことができます。
Dr.Fone - データ移行は、異なるOS間でのデータ転送に対応しているため、iPhoneやiPadなどのiOSからGALAXYやXperiaなどのAndroidへのデータ転送も可能です。
また、ソフトを利用する時に以下のことが心配になりませんか?
・デバイスがリセットされてしまう
・元のデータが削除されてしまうなどさまざまな心配ごとがありますよね。
しかし、Dr.Fone - データ移行ではそういった心配なく安全に写真や動画を含む17種類のデータを転送できます。
さらにDr.Fone - データ移行は画面の操作に従って操作するだけでいいので、パソコンに慣れていない初心者の方でも迷うことなく操作できる操作画面になっています。他には、ネット接続でデータを転送しないためネット環境が必要なBluetoothやアプリを使う方法と比べてより早くデータを転送できます。
具体的な操作手順を画像付きで紹介しますので、画像の手順通りに試してみてください。
1.Dr.Foneを起動し、スマホデータ移行をクリックします。
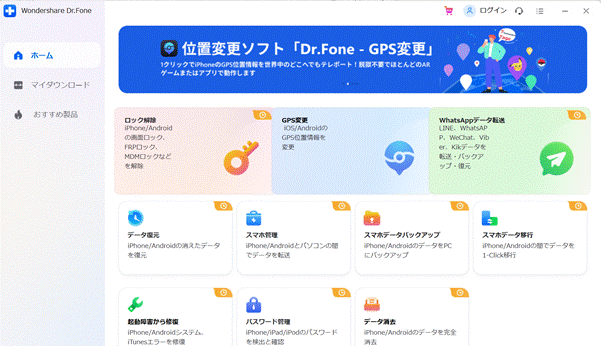
2.パソコンに2台の端末を接続します。
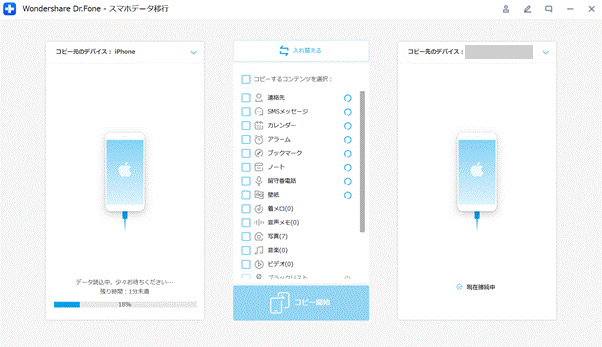
3.共有したいデータを選択し、コピー開始を選択します。
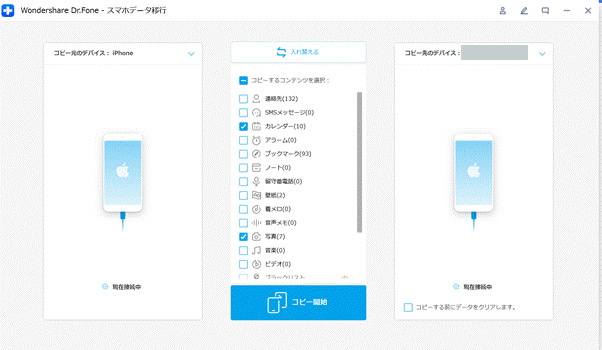
4.データ共有が終了するのを待ち、OKをクリックします。
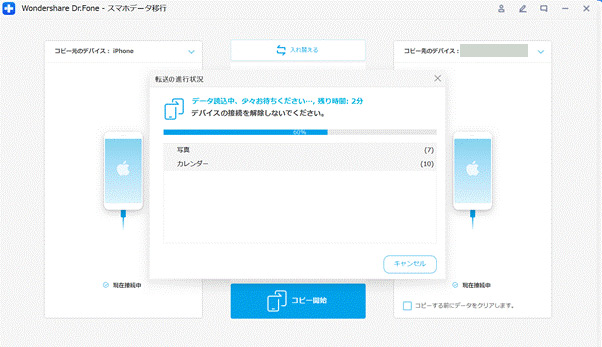
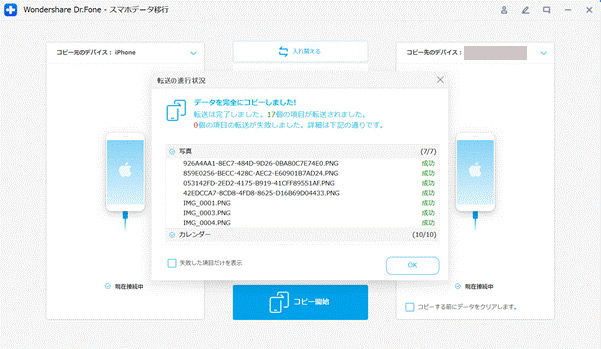
詳しいソフトの情報や無料ダウンロードを試してみたい方は、以下のリンクから確認してみてください。
・写真や動画以外のデータも共有できる
Dr.Fone - データ移行は写真や動画だけでなくカレンダーやリマインダー、音声メモなど17種類のデータを共有でき共有でき
・操作が簡単
操作はデータを共有したい2台のスマホをパソコンに繋ぎ、画面の指示に従って操作するだけと簡単操作でおこなえます。
・データの上書きや消去の必要がない
他のデータ共有ソフトやアプリでは、データが消えてしまう場合があります。
しかし、Dr.Fone - データ移行ではデータが上書きされたり、消去されてしまう心配なしで利用できます。
・パソコンを使う必要がある
パソコンを持っていない場合には、パソコンのソフトであるDr.Fone - データ移行を利用することができません。しかし、iTunesや他のアプリを利用するよりも楽にデータ共有ができます。
・無料版ではできることに限界がある
無料体験版でソフトを試すことができるので、Dr.Fone - データ移行の使いやすさについて実感できますが、無料版では共有できるデータの数に制限がある点には注意が必要です。
オンラインストレージを使っても大容量データを楽に共有できます。オンラインストレージサービスは、Google driveやDrop boxやOne driveなどさまざまな種類があります。
そこで今回は、Google drive を例に、やり方、メリット、デメリットを紹介します。
1.Google driveアプリをインストールします。
2.フォルダを新規で作成し、フォルダを開きます。
3.共有したい写真を入れるためにプラスマークをタップします。
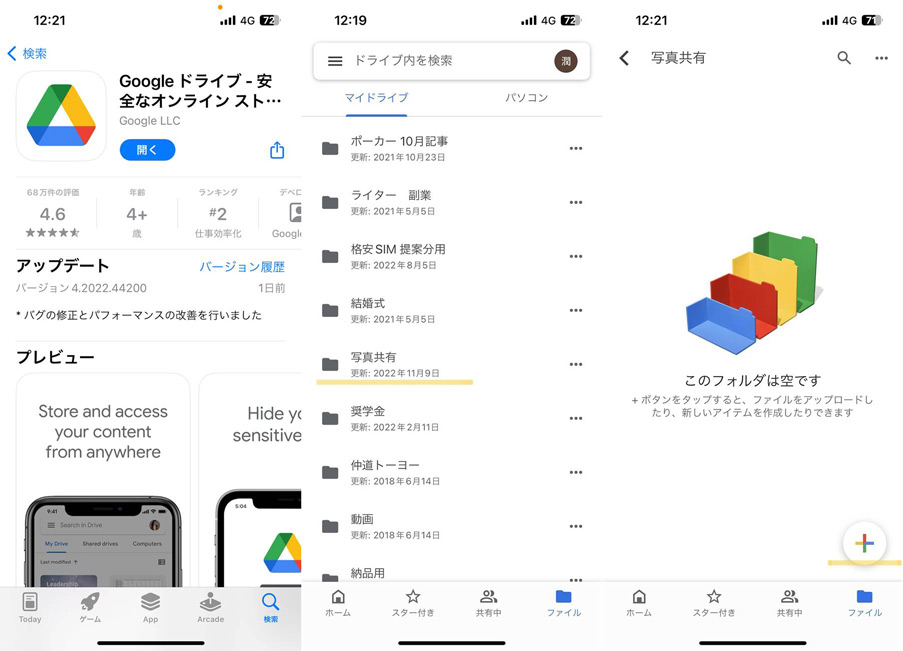
まだ、iPhoneを使っていてGoogle driveをインストールしていない人は以下のリンクからインストールしてください。
「Google ドライブ - 安全なオンライン ストレージ」をApp Storeで
4.新規作成画面が出てくるので、分かりやすく写真を分類するためにもまずはフォルダを作成します。
5.フォルダ名を決めて作成をタップします。
6.作成したフォルダをタップして開き、+マークをタップします。
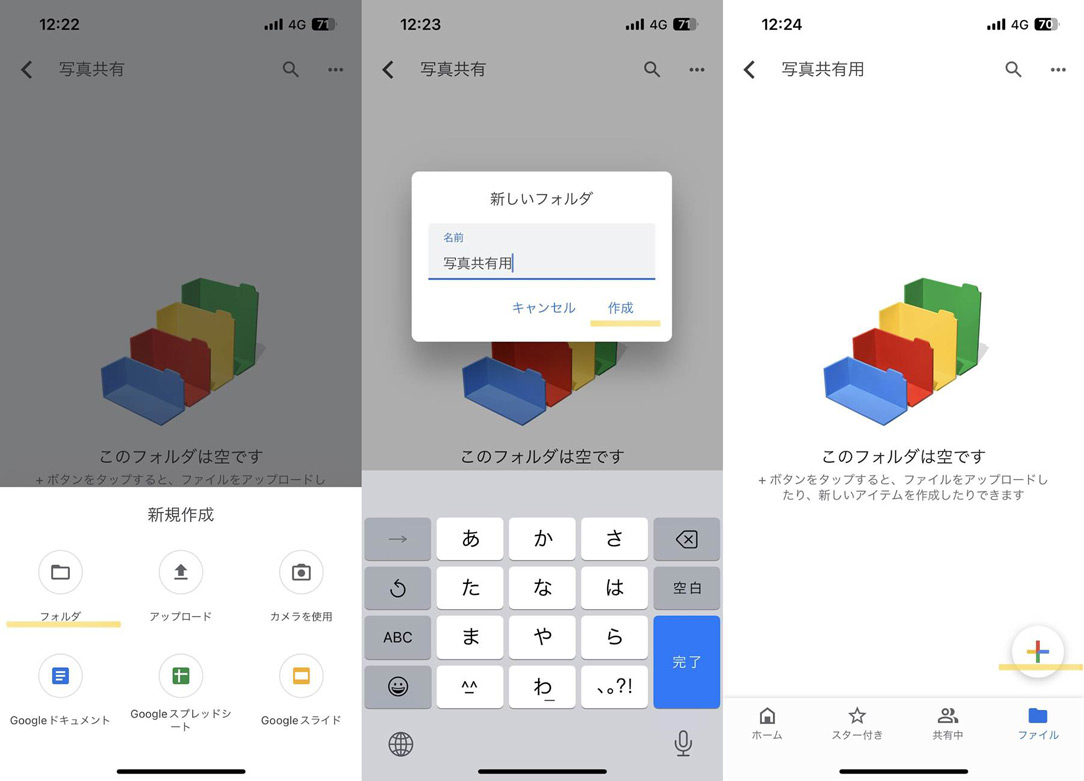
7.アップロードを選択し、写真と動画を選択します。
8.アルバムが開くので、共有したい写真を選択してフォルダに入れます。
9.共有したいAndroid端末でGoogle driveにログインして、写真共有用のフォルダから写真を保存します。
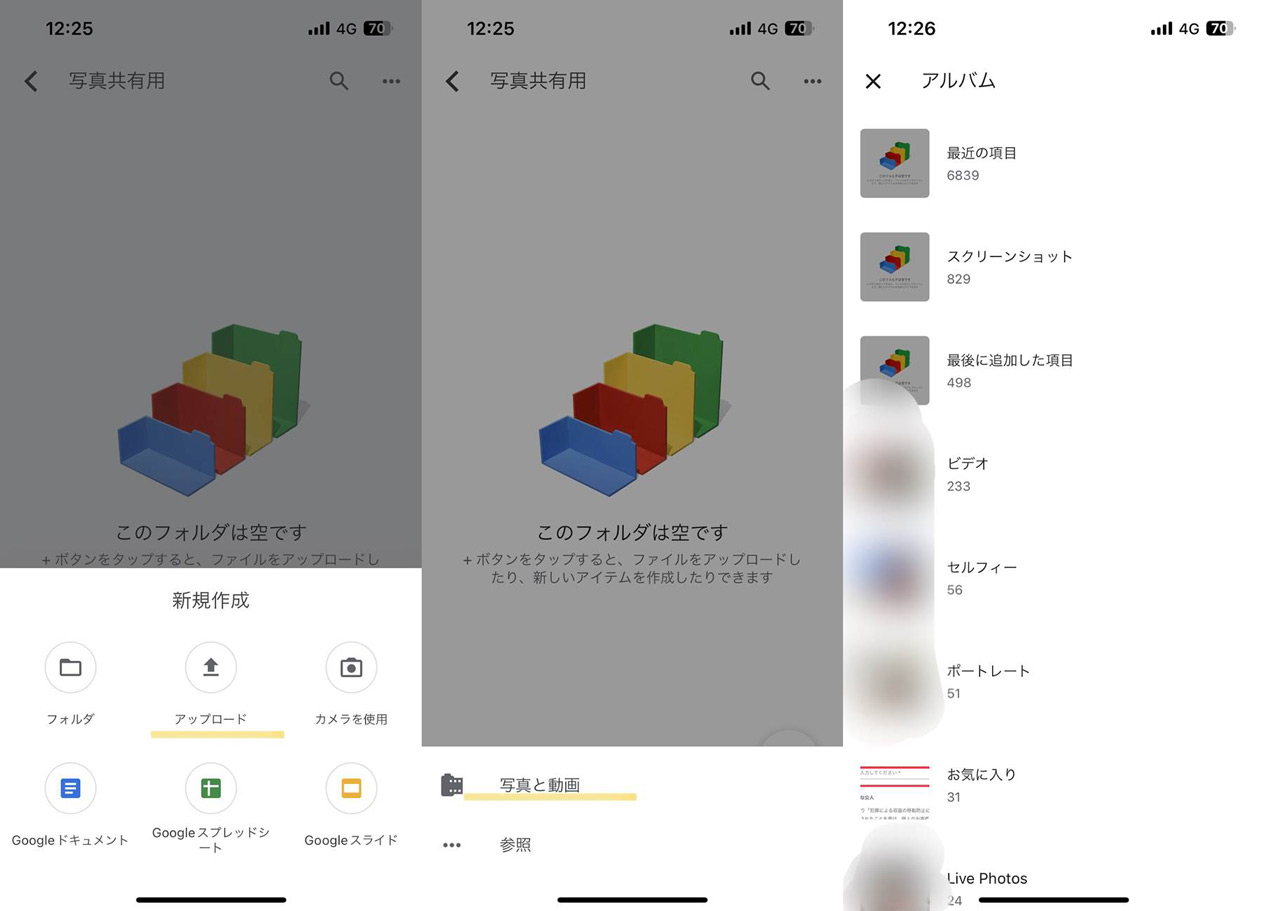
・写真や動画以外も保存できる
Google driveはさまざまなファイルに対応しており、写真や動画以外にmp3などの音声ファイルやPDF、Wordなどのテキストファイルなどに対応しています。
・無料で15GBまで使える
他のオンラインストレージサービスは、無料だと2〜5GBが多い中で、Google driveは無料で15GBまで使うことができます。しかし、Google driveは、GmailとGoogleフォトの2つのアプリをあわせる点には注意が必要です。
そのため、大容量の動画を保存するには心もとないかもしれませんが、写真であれば多くの枚数保存しておけます。
・ネット環境が必須
ファイルは、ネット上のサービスであるオンラインストレージに預けているため、フォイルのアップロード・ダウンロード共にネット環境が必須となります。
・速度はアップロード・ダウンロード時のネット環境次第
Google driveを経由して写真や動画などの大容量データを共有する際には、ネット環境に左右されてしまいます。ネット環境が悪かったり、圏外だと写真や動画を送れない場合や速度が遅くなってしまう点には注意しましょう。
・Googleでの障害発生時にはアクセスができない
Google driveに限らずオンラインストレージ全般にいえることですが、システム障害が発生してしまうとファイルにアクセスすることができなくなります。そのため、データを共有できない時は障害が発生していないかを確認しましょう。
今回紹介した3つの共有方法とメリット・デメリットを以下の表にまとめました。
| 共有方法/メリット・デメリット | メリット | デメリット |
| ブルートゥース | ・ネット環境なしでも使える |
・ブルートゥースの範囲外は使えない ・転送速度が遅い時がある |
| Dr.Fone - データ移行 |
・写真や動画以外も共有できる ・操作が簡単 ・データが消えたり、上書きされない |
・パソコンが必須 ・無料版では制限がある |
| オンラインストレージ |
・写真や動画以外も共有できる ・無料で15GB使える |
・ネット環境が必須 ・速度はネット環境次第 ・障害発生時には使えない |
写真や動画以外にもさまざまなデータを共有できるDr.Fone - データ移行は簡単ですので、誰にでもおすすめです。

1-Clickで古いiPadから新しいiPadにデータ移行
藤原 弘子
編集長