AirDropと呼ばれるiOSデバイス(iPhone、iPad、iPodなど)で使える便利な機能を知っていますか?また、AirDropの機能は知っているけれど、LINEなどのツールでデータを送ることができるから使っていない人もいるでしょう。
今回の記事では、AirDropの設定や使い方を詳しく紹介します。データ共有をする際には、とても便利な機能ですので覚えておくだけでも損はありませんので、ぜひ最後まで読んでみてくださいね。
今では、当たり前にある機能ですがiOS7から追加された機能で、近くにあるiPhoneなどのiOSデバイスと無線通信で写真や動画に加えてメモやファイル、連絡先などのデータを簡単に共有できる機能です。
また、簡単操作でデータを共有できるので、LINEやメールよりも手軽に使うことができます。
まずは、AirDropを設定する方法を紹介しますのでこれを見ながら設定してみてください。
BluetoothとWiFiがオンになっている必要がありますが、コントロールセンターからオンにすることで自動的に両方ともオンになります。
1.コントロールセンターを開きます。
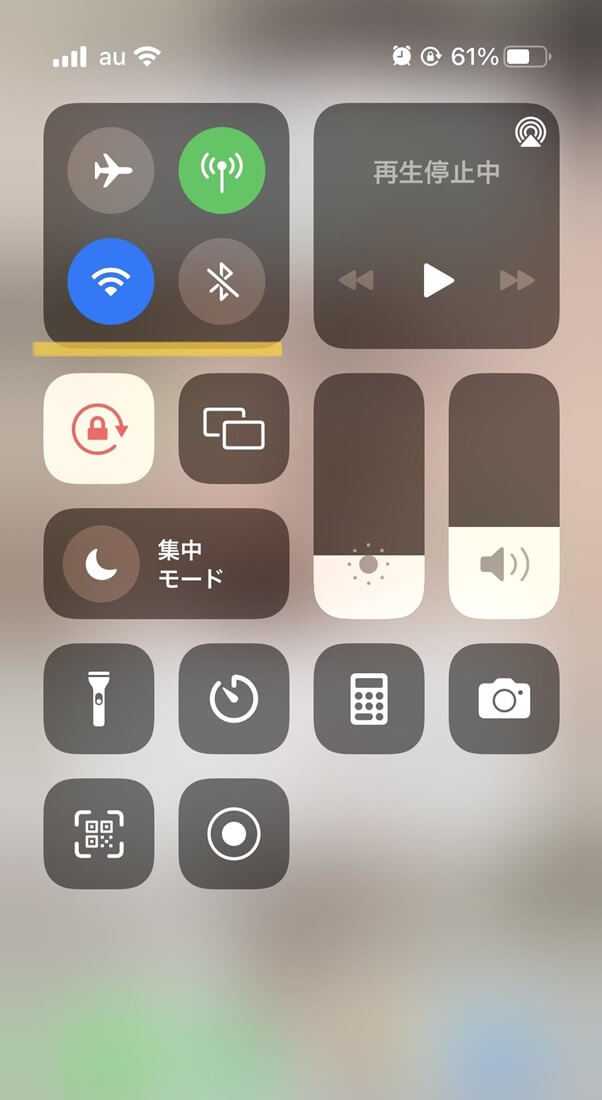
2.左上のグループを強く押すと、AirDropが表示されるのでタップします。
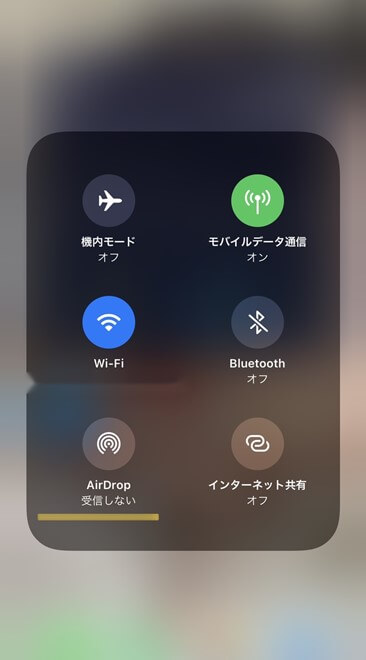
3.連絡先のみもしくはすべてのひとを選択しタップします。
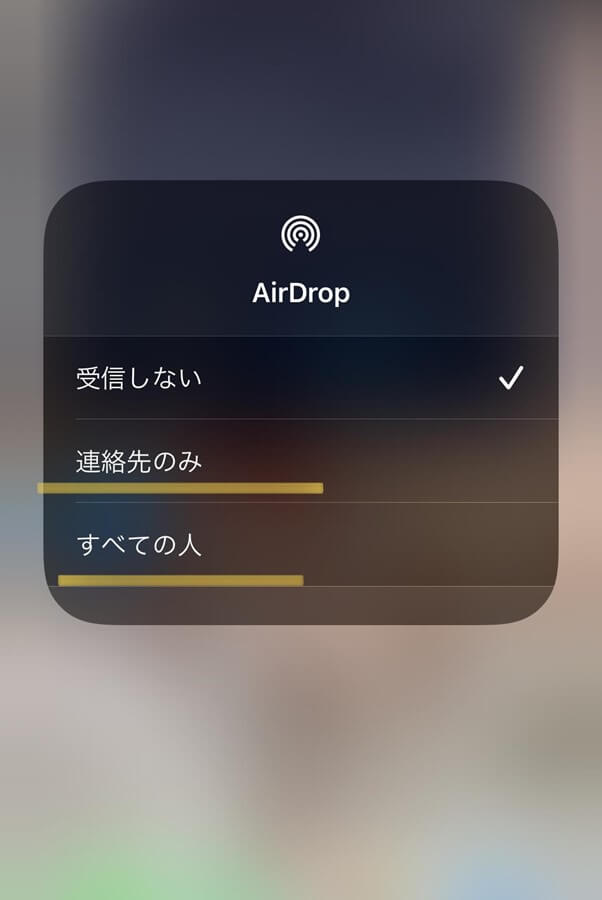
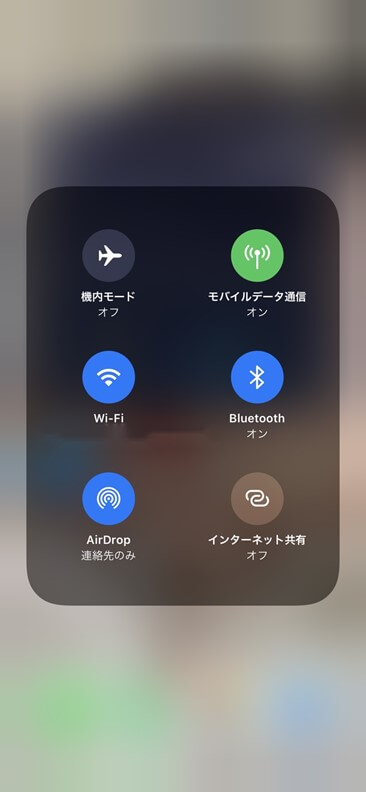
1.オンにする場合と同じくコントロールセンターを開き、左上のグループを長押しします。
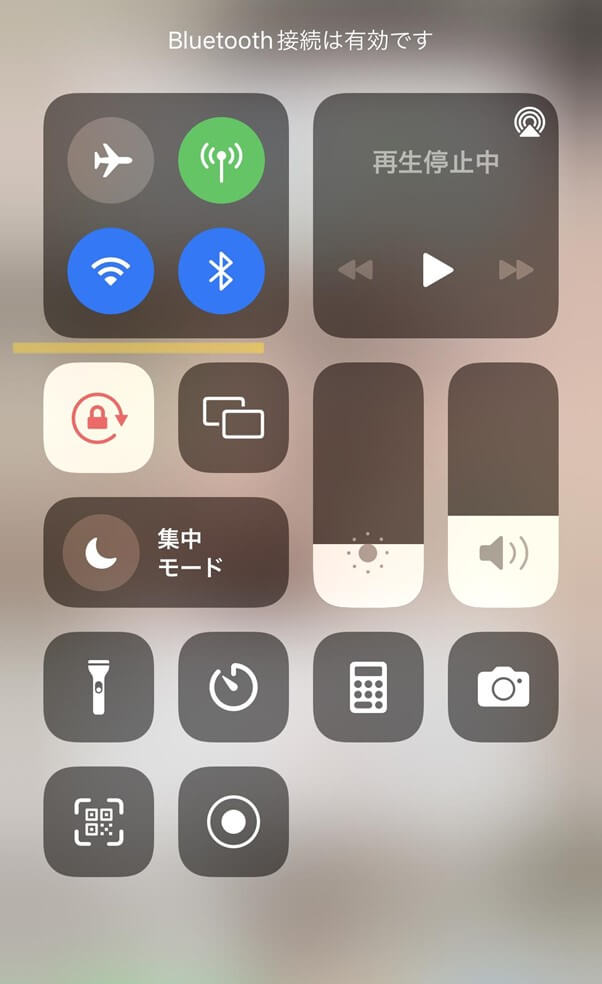
2.AirDropが表示されたら、AirDropをタップします。
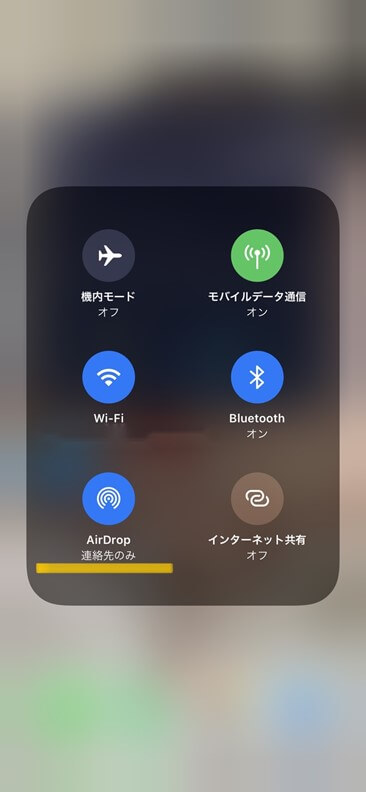
3.受信しないを選択しタップします。
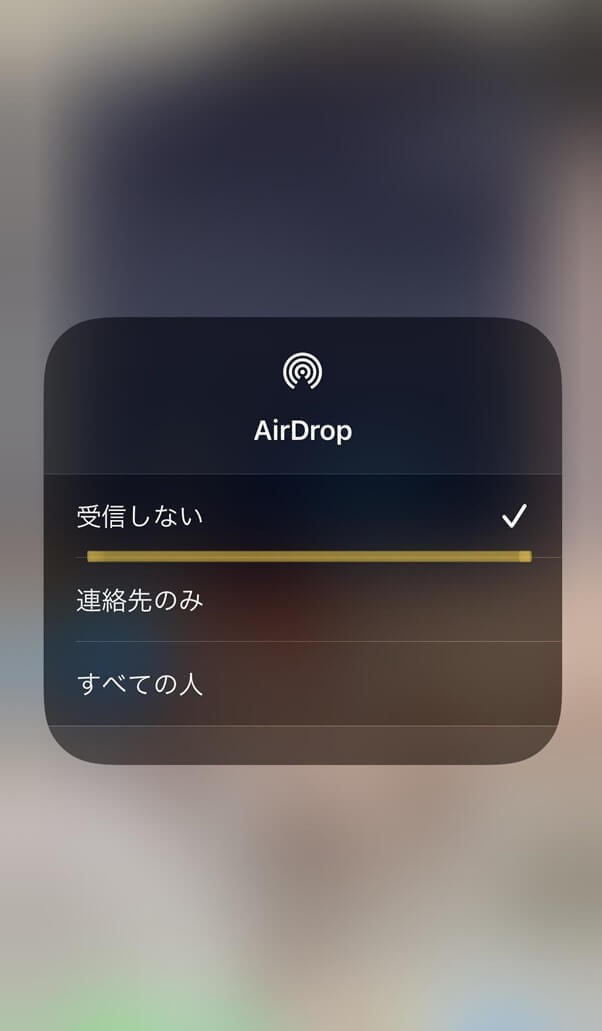

AirDropを設定する方法を紹介しましたので、次にAirDropの使い方・送り方を紹介していきます。
AirDropを使うことでiOSデバイスにある写真や動画だけでなくさまざまなデータを共有することができます。
具体的には、以下のようなさまざまなデータを共有することが可能です。
上記のとおりAirDropではさまざまなデータをiOSデバイス間で簡単に共有することができる機能となっています。
ここでは、画像で紹介します。
1.共有したい画像を選択し、画面左下のマークをタップします。
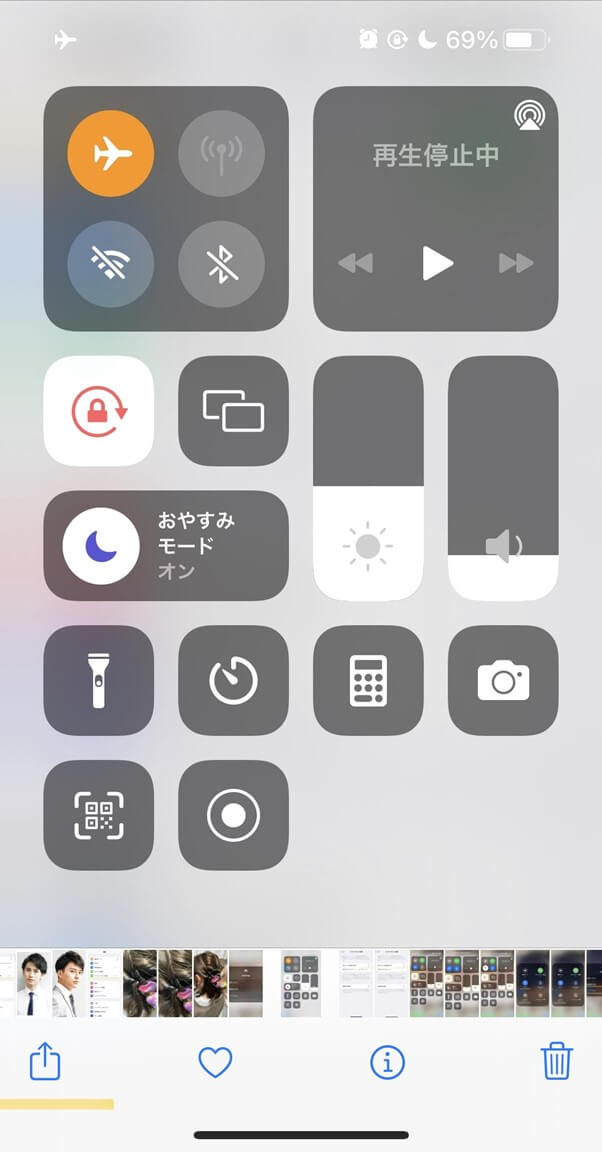
2.AirDropをタップします。
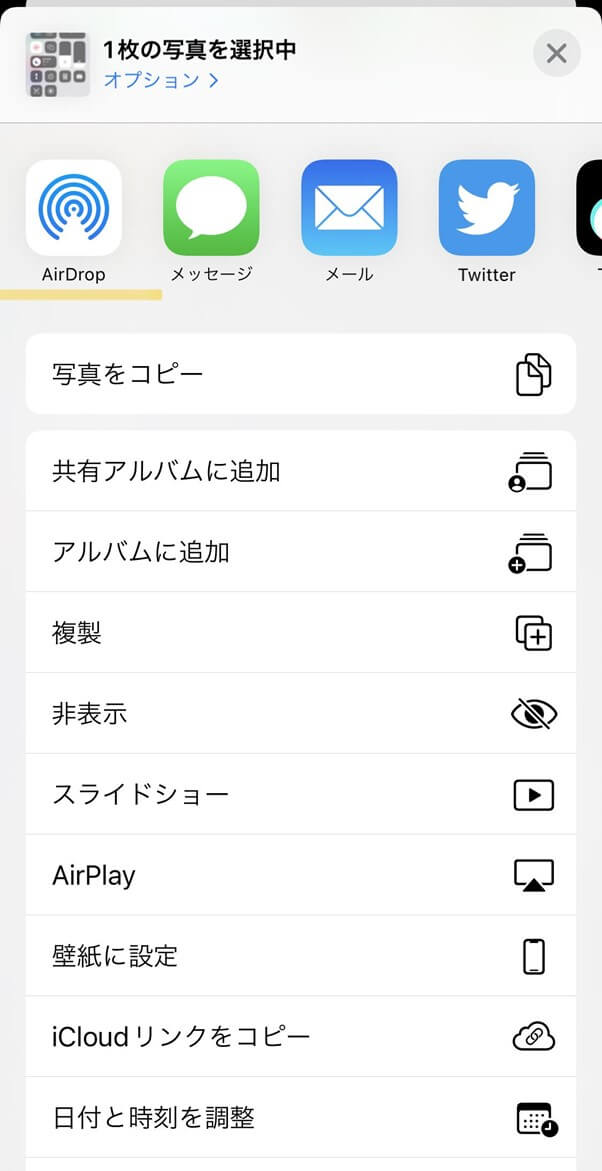
3.データを送りたい相手のデバイスを選択します。
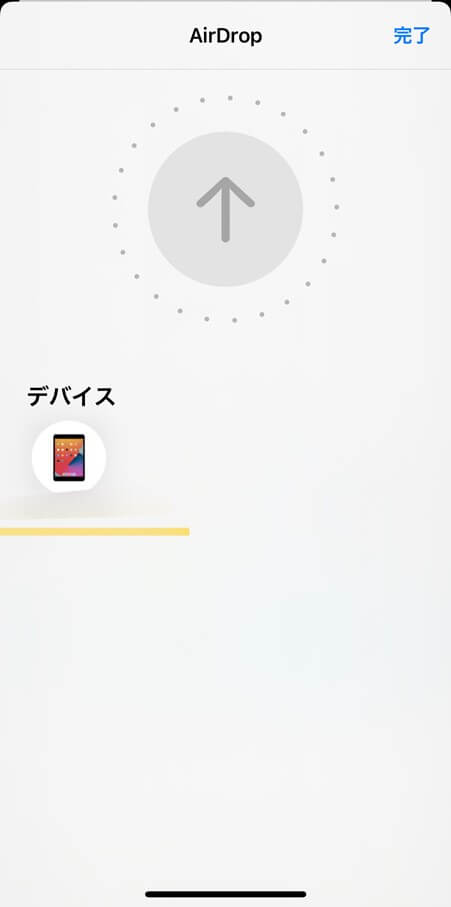
4.相手が承認すると画像を送信することができます。

AirDropはとても便利ですが、注意点もありますのでいくつか紹介します。

AirDrop痴漢・テロとは、AirDrop機能を利用し見知らぬ人からわいせつな画像や不快な画像が送られてくる行為です。
しかし、iOS13からプレビューの表示が無くなりましたので身に覚えのない場合は辞退することが大事です。

同じWiFiに接続している場合は、WiFiでそれ以外ではBluetoothで共有されます。
そしてAppleの公式サイトでは、約9mの範囲となっていますので、デバイス同士の距離が遠いと上手くいかない場合があります。
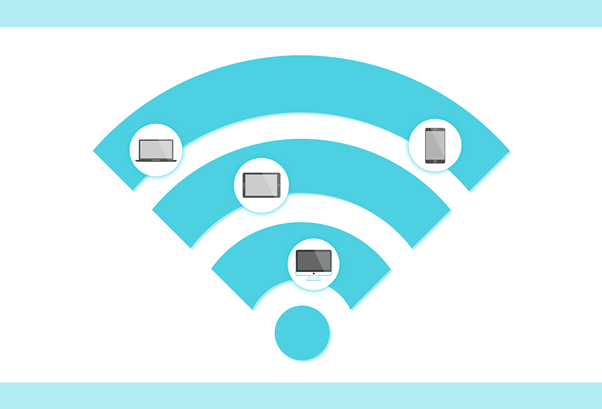
インターネット共有がオンになっていると、エラーメッセージが表示されます。
そのため、インターネット共有がオンになっているとAirDropでの通信ができないのでオフにしておきましょう。
iPhone・iPad・iPodでAirDropの設定や使い方の手順に加えて注意点を解説してきました。
AirDropは、iOSデバイス間で簡単に写真やメモなどのさまざまなデータを送ることができる便利な機能です。
また、iOS13のアップデートにより、AirDrop痴漢・テロの対策がされており、以前に比べてセキュリティも強化されていまのでぜひ、AirDropを有効活用してみてください。

自宅でスマホのあらゆるトラブルを解決!
藤原 弘子
編集長